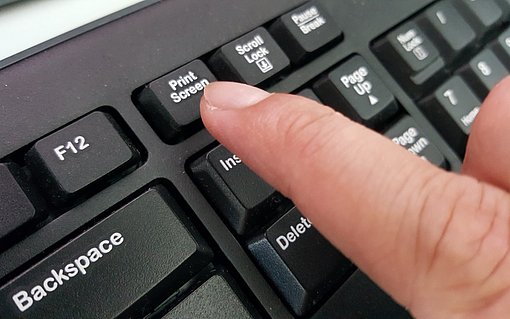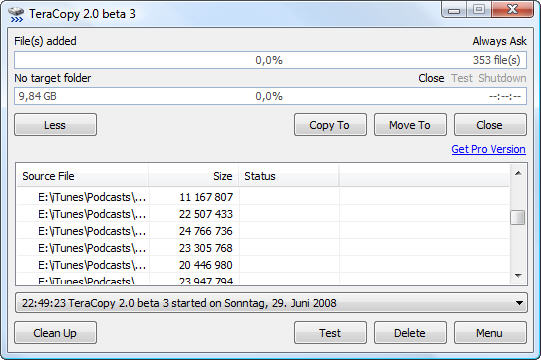
Dateien schneller kopieren und verschieben im Windows-Explorer
Dateien mit RichCopy effizient kopieren und verschieben
Mit einer kostenlosen Kopier-Anwendung wie RichCopy können Sie jedoch aufs Gaspedal drücken: RichCopy wurde von einem Microsoft-Mitarbeiter entwickelt und beschleunigt insbesondere das Kopieren zahlreicher kleiner Dateien. Da Multi-Threading unterstützt wird, werden mehrere Dateien gleichzeitig kopiert und es entsteht automatisch weniger Leerlauf. Der Kopiervorgang ist somit deutlich schneller beendet, als es der Windows-Explorer über die Bühne gebracht hätte.
Als besonders praktisch erweist sich RichCopy, wenn auf ein Netzlaufwerk kopiert wird, denn durch das Kopieren mehrerer Dateien zur gleichen Zeit sinkt der Zeitbedarf erheblich. Außerdem kann RichCopy den Kopiervorgang fortsetzen, falls die Netzverbindung getrennt werden sollte.
Admins werden eine ganze Reihe weiterer Funktionen zu schätzen wissen: Kopiervorgänge lassen sich zeitgesteuert starten, wobei beispielsweise auch die Dateigröße überprüft werden kann. Außerdem kann RichCopy auch so eingerichtet werden, dass das Kopieren erst dann beginnt, sobald die Quelle verfügbar ist. Auf diese Weise lassen sich Verzeichnisse überwachen und ein aktuelles Backup ohne weitere Mausklicks anlegen.
Download von RichCopy:
http://technet.microsoft.com/en-us/magazine/2009.04.utilityspotlight.aspx
Schneller kopieren und verschieben mit TeraCopy
Nach der Installation integriert sich TeraCopy ins System und übernimmt ab sofort alle Transfer-Vorgänge im Windows-Explorer: Statt des bislang gewohnten Fensters erscheint jetzt TeraCopy und bietet Ihnen die Möglichkeit, einen Kopiervorgang durch einen Klick auf „Pause“ anzuhalten. Auch ein volles Laufwerk bringt TeraCopy nicht aus der Ruhe, stattdessen wird ein Hinweisfenster angezeigt, um das Problem zu beseitigen.

Insbesondere bei größeren Dateioperationen kann TeraCopy seine Stärken ausspielen: Das System wird nicht ausgebremst und der Windows-Explorer kann ohne Stocken weiterhin genutzt werden. Möglich wird dies durch die asynchrone Kopiertechnik von TeraCopy. Die Einstellungen von TeraCopy erreichen Sie, indem Sie auf die „More“-Schaltfläche klicken und anschließend auf „Menu/Options“. Indem Sie die Option „Use TeraCopy as default copy handler“ deaktivieren, übernimmt TeraCopy nicht automatisch die Transfer-Vorgänge des Windows-Explorers.

Sie können TeraCopy jedoch als separate Anwendung jederzeit aufrufen oder bedarfsweise über das Kontextmenü starten. Wenn Sie häufig extrem große Datenmengen verschieben, können Sie auch die Option „Play sound when complete“ aktivieren, um akustisch darauf hingewiesen zu werden, wenn der Dateivorgang beendet ist.