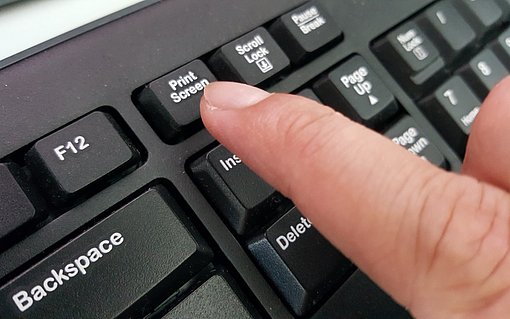Windows-Explorer: So verwalten Sie Ihre Dateien mit dem Dateimanager von Windows 10
Um Ihre Daten übersichtlich und gut strukturiert auf dem Computer ablegen zu können und Ordnung in Ihr Dateisystem zu bringen, bietet Windows 10 von Microsoft einige Möglichkeiten. Sie können Ihre Dateien in Ordnern organisieren, diese öffnen, umbenennen, kopieren, verschieben und löschen. Also kurz gesagt: Den Dateimanager von Windows 10 optimal für sich nutzen.
Datei-Explorer: Der Dateimanager für Windows 10
Der Windows-Explorer heißt jetzt in Windows 10 Datei-Explorer. Der Datei-Manager war das bereits vorinstallierte Management-Programm der 16-Bit-Betriebssysteme der Windows-3.x-Serie sowie der 32-Bit-Betriebssysteme Windows NT 3.1 und Windows NT 3.51. Mit dem Erscheinen von Windows 95 wurde er vom Windows-Explorer abgelöst. Der Windows-Explorer ermöglicht nicht nur die Übersicht über das System und die darin gespeicherten Dateien, sondern bietet für die Dateiverwaltung noch viele weitere Funktionen.
Das Programm ist über die Hauptgruppe des Programm-Managers aufrufbar. Der Datei-Manager ist unterteilt in ein Drop-Down-Menü, welches das Wechseln zwischen den Laufwerken ermöglicht, und eine Ordneransicht.
Werfen wir gemeinsam einen Blick auf die wichtigsten Funktionen des Dateimanagements. Für einzelne Funktionen bieten wir Schritt-für-Schritt-Anleitungen, um diese auch als Laie problemlos nutzen zu können.
Dateien und Ordner in Windows 10 anlegen
Um Dateien anzulegen oder zu verschieben, bedarf es nicht unbedingt der Ausführung eines Programmes. Sie können ganz einfach über die Menüleiste oder per Rechtsklick mit der Maus über das Kontextmenü neue Elemente erstellen. Die Dateiverwaltung in Windows 10 funktioniert sehr einfach und ist sogar mittels Drag and Drop möglich.
Wenn Sie eine Datei oder einen Ordner direkt über das Menüband anlegen möchten, gehen Sie in dort auf den Reiter "Start". Unter „Neu“ ist dann die Schaltfläche "Neues Element" zu finden. Hier können Sie auswählen, ob Sie eine Textdatei, Word-Datei, PowerPoint-Datei oder einen neuen Ordner anlegen möchten.

Dies können Sie ebenso mittels Rechtsklick im Explorer erreichen, im Menü auf "Neu" klicken und das gewünschte Dateiformat auswählen.
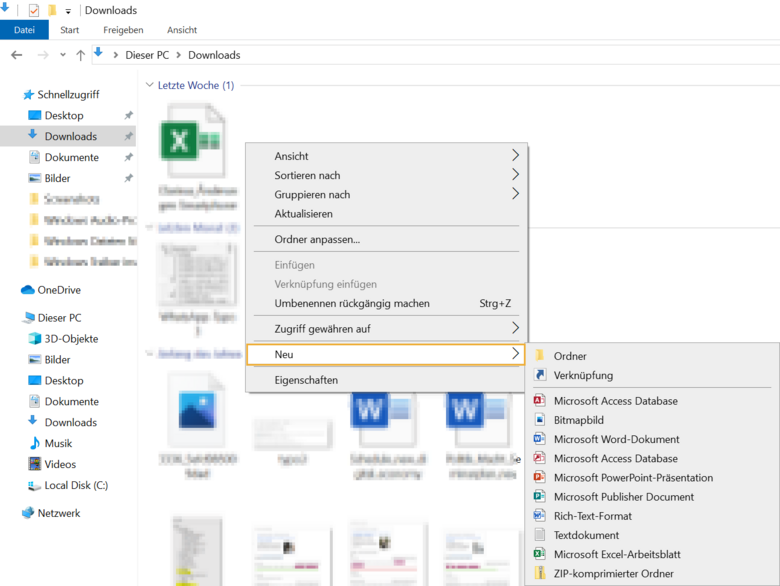
Bibliotheken im Datei-Explorer
In Windows 10 gibt es sogenannte Bibliotheken, mit Hilfe derer Dateien und Ordnerstruktur verwaltet werden können. Die standardmäßigen Bibliotheken sind „Bilder“, „Dokumente“, „Eigene Aufnahmen“, „Gespeicherte Bilder“, „Musik“ und „Videos“. Sie können beliebig viele Ordner und Ordnerstrukturen in die Bibliotheken aufnehmen und auch eigene Bibliotheken erstellen. In Windows 10 werden Bibliotheken standardmäßig nicht angezeigt. Um diese einzublenden, klicken Sie in der Menüleiste auf den Reiter "Ansicht" und unter „Bereiche“ auf die Schaltfläche "Navigationsbereich". Nach einem Klick im sich öffnenden Menü gehen Sie auf "Bibliotheken anzeigen", um diese einzublenden.
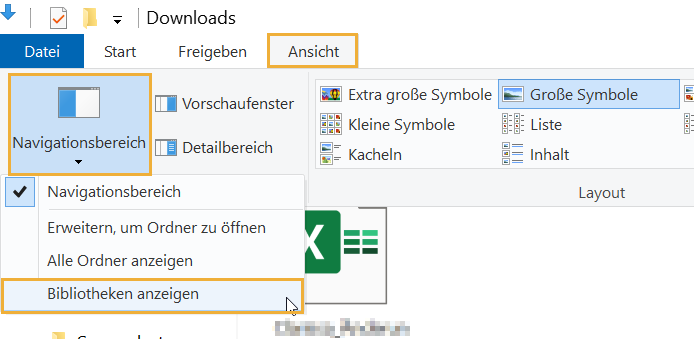
Um Ordner in eine Bibliothek aufzunehmen, markieren Sie den gewünschten Ordner mittels Rechtsklick. Das Kontextmenü öffnet sich. Klicken Sie anschließend auf "In Bibliothek aufnehmen" und wählen Sie die gewünschte Bibliothek.
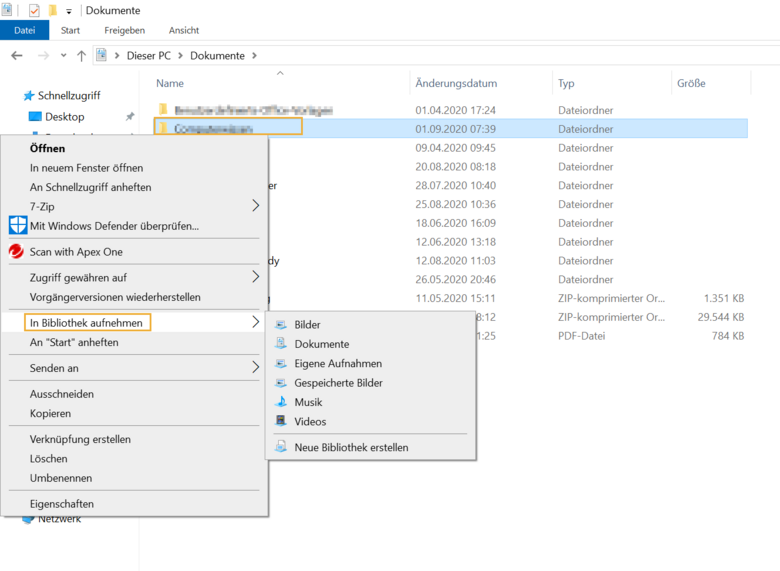
Ist die gewünschte Bibliothek nicht vorhanden oder soll eine neue Bibliothek angelegt werden, gibt es zwei Möglichkeiten:
Neue Bibliothek anlegen - Möglichkeit 1:
Markieren Sie den Ordner, den Sie in eine Bibliothek aufnehmen möchten.
Machen Sie einen Rechtsklick auf diesen Ordner und gehen Sie anschließend zum Reiter "In eine Bibliothek aufnehmen".
Im beschriebenen Reiter werden vorhandene Bibliotheken aufgelistet. Um eine neue Bibliothek zu erstellen, klicken Sie auf "Neue Bibliothek erstellen".

So erstellen Sie eine neue Bibliothek im Explorer Die neue Bibliothek wird erstellt und übernimmt den Namen des Ordners, den Sie in die Bibliothek aufnehmen wollten. Den Ordnernamen können Sie ändern, indem Sie einen Rechtsklick auf die Bibliothek machen und auf "Umbenennen" klicken. Die Bibliotheken finden sich im Navigationsbereich des Explorers auf der linken Seite.

Die neue Bibliothek umbenennen
Neue Bibliothek anlegen - Möglichkeit 2:
Sind Ihre Bibliotheken noch nicht eingeblendet, lassen sie sich wie weiter oben beschrieben anzeigen.
Klicken Sie im linken Navigationsbereich des Explorers mit einem Rechtsklick auf "Bibliotheken".
Das Kontextmenü öffnet sich. Klicken Sie auf "Neu" und anschließend auf "Bibliothek".

Über das Kontextmenü eine neue Bibliothek erstellen Die Bibliothek wird erstellt. Sie können nun noch einen Namen bzw. eine Bezeichnung vergeben und die Eingabe mittels [Enter] oder Mausklick auf eine freie Stelle im Explorer bestätigen.