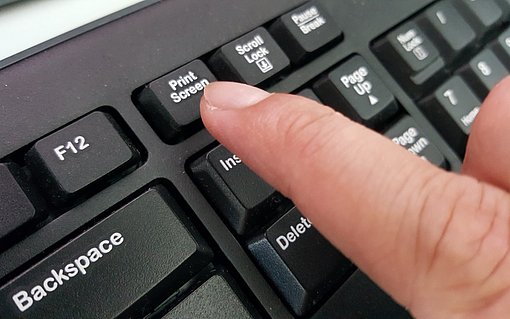So öffnen Sie in 3 Schritten gesperrte Dateien
Sie wollen eine Datei öffnen, beispielsweise
ein Word-Dokument, aber Windows
meldet, dass die Datei gesperrt ist. Unter Umständen
enthält die Fehlermeldung auch Ihr Benutzerkonto als Verursacher
für die Dateisperre.
Veröffentlicht am
|
Zuletzt aktualisiert am
Stürzt ein Programm ab und starten Sie dieses neu, kann die von Ihnen gerade mit diesem Programm bearbeitete Datei gesperrt sein. Auch wenn Windows abstürzt und Sie Ihren PC neu starten müssen, kann die Datei mit einer Sperre versehen sein. Um den Zugriff auf geöffnete bzw. gesperrte Dateien wieder freizugeben, verwenden Sie die Eingabeaufforderung und den Befehl "openfiles".
- Öffnen Sie dazu eine Eingabeaufforderung. Geben Sie "cmd. exe" unten in das Suchen-Feld in der Taskleiste ein. In der Ergebnisliste klicken Sie "cmd.exe" mit der rechten Maustaste an und wählen "Als Administrator ausführen".
- In der Eingabeaufforderung geben Sie daraufhin den Befehl "openfiles /local on" ein und anschließend "openfiles /query", der alle geöffneten Dateien anzeigt.
- Wollen Sie alle geöffneten Dateien trennen, verwenden Sie den Befehl "openfiles /disconnect". Weitere Informationen über die Verbindung mit allen Optionen zeigt Ihnen der Befehl "openfiles /?".
Mit dem Befehl "openfiles" bekommen Sie gesperrte Dateien schnell wieder frei.