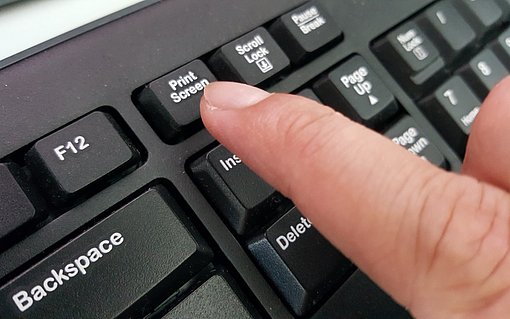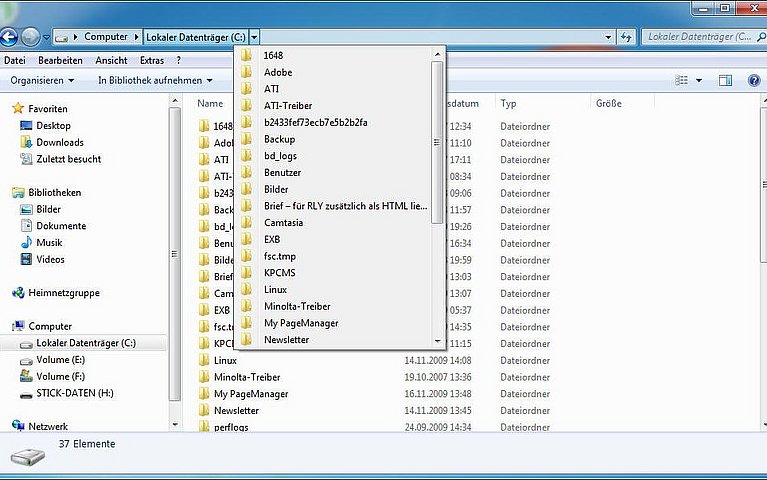
Windows 7: Ordner im Windows-Explorer blitzschnell auswählen
Normalerweise navigiert man im Windows-Explorer über die Ordnerstruktur im linken Fensterteil zum gewünschten Verzeichnis. Unter Windows 7 können Sie Ordner aber bequem und schnell über die Adressleiste oder das Seitenverzeichnis auswählen.
So wechseln Sie mit der Adressleiste zum gewünschten Ordner
Um zum gewünschten Ordner zu navigieren, können Sie sich langes klicken in der Navigationsleiste am linken Fensterrand des Windows-Explorers sparen. Nutzen Sie dafür lieber die Adressleiste:
- Wählen Sie links das Laufwerk aus, indem sich der Ordner befindet.
- Klicken Sie in der Adresszeile auf einen Pfeil der nach rechts zeigt.
- Es wird eine Liste angezeigt, in der alle Ordner unterhalb des aktuell gewählten Verzeichnisses aufgeführt sind.
- Klicken Sie auf den gewünschten Ordner, um zu diesem Verzeichnis zu wechseln.
Den richtigen Ordner mithilfe des Verzeichnisbaumes finden
Unter Windows 7, Vista und XP können Sie im Windows-Explorer wesentlich schneller navigieren, indem Sie einfach den Anfangsbuchstaben des gewünschten Ordners eingeben:
Öffnen Sie dazu beispielsweise den Verzeichnisbaum von Laufwerk C: und drücken Sie dann P“ – dadurch wird sofort der Ordner „Programme“ markiert. Mit einem Druck auf [PFEIL NACH RECHTS] klappen Sie dann den Verzeichnisbaum des „Programme“-Ordners auf. Anschließend können Sie erneut den Buchstaben des gewünschten Ordners drücken, um wieder direkt dorthin zu springen.
Falls sich mehrere Ordner mit gleichem Anfangsbuchstaben darin befinden, können Sie auch mehrere Anfangsbuchstaben eintippen – beispielsweise „win“, um zum „Windows“-Ordner zu gelangen. Beachten Sie dabei bitte, dass Sie keine längeren Pausen zwischen den einzelnen Buchstaben machen, damit Windows erkennt, dass Sie die Bezeichnung eines Ordners eingeben.
Legen Sie Ihre Lieblings-Ordner direkt als Laufwerk an
Je mehr Dateien Sie auf Ihrer Festplatte und in verschiedenen Ordnern und Unterordnern gespeichert haben, desto unübersichtlicher wird die gesamte Explorer-Struktur. Weisen Sie einem häufig benötigten Ordner daher einen festen Laufwerksbuchstaben zu.
Im Windows-Explorer öffnen Sie diesen Ordner dann schnell und bequem mit einem Klick auf den Laufwerksbuchstaben. Dafür stehen Ihnen zwei Möglichkeiten zu Verfügung:
1. Option: Ordner manuell als Laufwerk einordnen
- Öffnen Sie dazu den Explorer.
- Markieren Sie hier einen Ordner, den Sie als Laufwerk einbinden möchten.
- Klicken Sie jetzt oben im Reiter "Start" auf "Einfacher Zugriff" und dann auf "Als Laufwerk zuordnen".
- Im neuen Fenster wählen Sie nun einen beliebigen, freien Laufwerksbuchstaben oder übernehmen den Windows-Vorschlag.
- Zudem tragen Sie den Ordnerpfad folgendermaßen in das Feld Ordner ein: "\\localhost\Laufwerk$\Ordnerpfad"
Wichtig zudem: Die Option "Verbindung bei Anmeldung wiederherstellen" muss aktiv sein. Nach einem Klick auf "Fertig stellen" erscheint der Ordner im Explorer unter „Dieser PC“ als eigenständiges Laufwerk.
2. Option: Ordner als Laufwerk erstellen - mit dem SUBST-Befehl
Wollen Sie beispielsweise den Ordner "C:\Ordner\Unterverzeichnis" als Laufwerk „K:“ bis zum nächsten Neustart anlegen, dann gehen Sie wie folgt vor:
- Öffnen Sie mit Windows-Taste + R die „Öffnen“-Zeile und geben cmd.exe ein, um die Eingabeaufforderung zu öffnen.
- Geben Sie nun folgenden Befehl ein: subst k: c:\ordner\unterverzeichnis Enter-Taste
Der Ordner erscheint beim nächsten Start als eigenständiges Laufwerk!