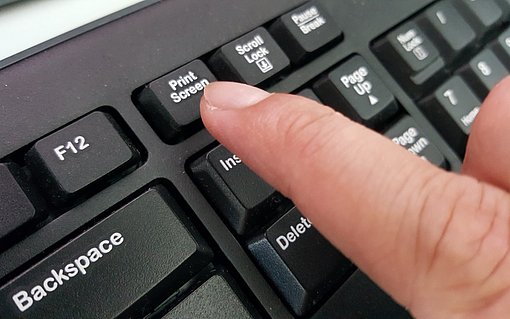Windows: Leere Ordner und leere Dateien finden und löschen
Diese leeren Ordner benötigen keinen (bzw. verschwindend geringen) Speicherplatz und richten auch keinen Schaden an. Aber je länger Sie Ihr System nutzen, desto mehr sammeln sich davon an - was insbesondere ordnungsliebende und auf Effizienz bedachte Anwender bis zur Weißglut reizen kann.
Immer wieder landen sie beim Navigieren in der Ordnerstruktur in Sackgassen, was Zeit und Nerven kostet und somit die Produktivität stört. Denn je mehr nicht benötigte Ordner auf Ihrer Festplatte schlummern, desto unübersichtlicher wird es.
Deshalb sollten Sie Ihre Platte in regelmäßigen Abständen nach leeren Verzeichnissen durchsuchen. Mit den kostenlosen Programmen "FMS Empty Folder Remover" und "Fast Empty Folder Finder" läuft dies komplett automatisch ab.
Mit beiden Programmen löschen Sie leere Ordner auf Ihrer Platte unter Windows 8, Windows 7, Vista und XP. Dabei werden sowohl die 32-Bit- als auch die 64-Bit-Version unterstützt.
Leere Ordner mit dem "Fast Empty Folder Finder" finden und löschen
Das spezielle Tool: "Fast Empty Folder Finder" durchforstet Ihre Festplatte nach Ordnern ohne Inhalt und listet Sie übersichtlich auf:
- Klicken Sie nach dem Start von Fast Empty Folder Finder auf die Schaltfläche "Browse For A Folder". Wählen Sie anschließend die Ordner bzw. das Laufwerk aus, wo nach leeren Ordnern gesucht werden soll.
- Klicken Sie dann auf "OK" - je nach Rechnerleistung und Menge der vorhandenen Dateien dauert es zwischen wenigen Sekunden bis hin zu einigen Minuten, bis die Liste leerer Ordner angezeigt wird.
- Jetzt können Sie die leeren Ordner markieren, die Sie löschen möchten. Klicken Sie dazu in die Auswahlbox vor dem jeweiligen Ordner, um ein Häkchen zu setzen. Über das Menü "List/Check" können Sie außerdem alle leeren Ordner auswählen.
- Klicken Sie dann auf "Delete Checked" und wählen Sie dort eine der beiden vorhandenen Optionen aus: Über "Recycle (slow)" werden die leeren Ordner in den Papierkorb verschoben. Von dort können Sie wiederhergestellt werden. Über "Delete Perminately (fast)" werden Sie dauerhaft gelöscht, was geringfügig schneller geht. Sofern jedoch nicht Tausende von leeren Ordnern gelöscht werden, merken Sie von den Geschwindigkeitsunterschieden zwischen diesen beiden Optionen nichts. Aus Sicherheitsgründen empfehlen wir Ihnen deshalb, die Option "Recycle (slow)" auszuwählen.
Download von Fast Empty Folder Finder: http://www.softpedia.com/get/System/File-Management/Fast-Empty-Folder-Finder.shtml
Leere Ordner und leere Dateien mit dem Tool "FMS Empty Folder Remover" und "FMS Empty File Remover" löschen
Leere Ordner löschen
- Nach dem Download und der Installation von FMS Empty Folder Remover starten Sie das Tool. Klicken Sie anschließend auf "Open Folder".
- Wählen Sie jetzt das Startlaufwerk Ihrer Systemfestplatte aus - in der Regel handelt es sich dabei um "C:".
- Jetzt sucht das Tool nach leeren Ordnern auf Ihrer Festplatte und listet sie in einer Übersicht auf.
- Mit einem Klick auf "Check all" wählen Sie alle leeren Ordner aus.
- Klicken Sie dann auf "Delete Checked From Disk".
- Falls Sie einzelne Ordner nicht löschen wollen, entfernen Sie einfach das Häkchen aus der Auswahlbox vor dem entsprechenden Ordner.

Download von FMS Empty Folder Remover:http://www.filemanagersoft.com/emptyfolderremover.html
Leere Dateien finden und löschen
Analog zu dem oben bereits beschriebenen Programm löscht "FMS Empty File Remover" leere Dateien. Dabei handelt es sich um Dateien, die eine Größe von 0 Byte und keinerlei Inhalt aufweisen.
Die Bedienung entspricht dabei den oben skizzierten Schritten.
Download von FMS Empty File Remover:http://www.filemanagersoft.com/emptyfileremover.html