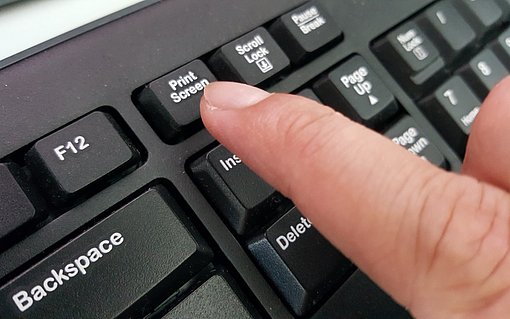Datenträger beschreiben unter Windows 10
Sie möchten Ihre Dateien auf einen Datenträger kopieren oder verschieben, um diese auch portabel und flexibel nutzen zu können, wenn Sie keinen Zugriff auf Ihren Computer haben? Oder einfach Ihre Lieblingsfotos und -videos per Datensicherung sichern? Dann ist die beste Lösung, diese Daten auf einen externen Datenträger zu kopieren bzw. verschieben, indem Sie einen Datenträger, z. B. USB-Stick oder CD/ DVD, beschreiben.
Obwohl Smartphones und Tablets schon länger am seinem Thron rütteln, bleibt der PC bisher noch das Zentrum der digitalen Welt. Hier speichern und verwalten Sie Ihre Dokumente, Fotos, Videos und andere Daten und verteilen Sie gegebenenfalls an andere Geräte. Wie Sie Daten auf USB-Sticks, CDS, DVDs und Smartphone bekommen, erfahren Sie Schritt-für-Schritt in diesem Artikel.
Windows 10: Einfach CDs und DVDs brennen
Wenn Sie beispielsweise Fotos (oder andere Daten) auf CD oder DVD brennen möchten, benötigen Sie kein eigenes Programm. Die erforderliche Funktion hat Windows 10 bereits an Bord. So nutzen Sie sie:
Legen Sie zunächst die leere Scheibe in das optische Laufwerk ein. Danach öffnen Sie mit der Tastenkombination Windows + E den Datei-Explorer und klicken im linken Bereich auf das CD/DVD-Laufwerk (beziehungsweise den Brenner). Dadurch öffnet sich automatisch das Fenster „Auf Datenträger brennen“.

Windows 10 macht Brennprogramme durch die eigene Brennfunktion zum großen Teil überflüssig. Im folgenden Dialogfenster können Sie der DVD oder CD zunächst einen Namen geben, unter die Sie nach dem Brennen in Windows angezeigt wird. Anschließend wählen Sie eine Variante für den Brennvorgang aus. Für die Archivierung ist „Wie ein USB-Speicherstick“ empfehlenswert. So können Sie später noch weitere Daten hinzufügen.
Nach einem Klick auf "Weiter" wird die Scheibe formatiert. Anschließend zeigt Ihnen Windows an, dass sich noch keine Dateien auf der eingelegten Scheibe befinden. Um Dateien hinzuzufügen, ziehen oder kopieren Sie diese einfach in das Fenster. Es funktioniert tatsächlich so, als ob Sie einen USB-Stick nutzen würden. Die Daten werden beim Kopieren sofort auf die Scheibe gebrannt. Haben Sie alle Dateien hinzugefügt, können Sie nach Abschluss des Kopiervorgangs die Scheibe aus dem Laufwerk nehmen. Tipp: Verwahren Sie die Scheibe in einer Hülle und am besten in einem Schrank vor Sonnenlicht geschützt. So hält sie am längsten.
ISO-Dateien mit Bordmitteln brennen und öffnen
ISO-Dateien sind eigentlich zum Erstellen von Datenträgern gedacht. So gibt es etwa Windows 10-ISOs für Windows-DVD oder Programme-ISOs, zum Brennen von Antiviren-DVDs. Früher benötigte man spezielle Programme, um diesen Dateityp zu brennen. Windows 10 kann ganz ohne – und noch einiges mehr.
- ISOs brennen: Sie benötigen kein Zusatzprogramm, um ISO-Dateien auf einen Datenträger zu brennen. Windows 10 bringt das nötige Tool gleich mit. Klicken Sie im Explorer mit der rechten Maustaste auf die ISO-Datei, und wählen Sie im Kontextmenü einfach "Datenträgerabbild brennen". Dadurch öffnet sich ein neues Fenster. Legen Sie nun einfach einen Rohling in den Brenner ein und wählen "brennen" – fertig.
- ISOs mounten: Windows 10 kann ISOs zudem direkt so verarbeiten, als ob bereits eine Scheibe im Laufwerk liegen würde. Dazu klicken Sie im Explorer einfach doppelt auf die ISO-Datei. Der Effekt: Unter „Dieser PC“ erscheint ein neues DVD-Laufwerk. Der Name ist abhängig von der ISO-Datei. Klicken Sie nun darauf, können Sie das Programm etwa installieren, ohne einen Datenträger gebrannt zu haben. Tipp: Per Rechtsklick auf das neue Laufwerk, können Sie die virtuelle Scheibe auch wieder auswerfen.
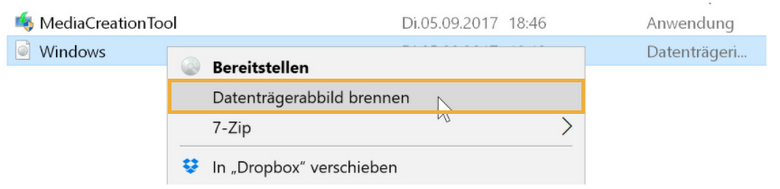
So übertragen Sie Fotos vom PC aufs Smartphone
Vor allem, wenn die Übertragung vieler Fotos ansteht, ist das gute, alte Datenkabel immer noch eine probate Lösung. Jeder hat eins – es steckt im Aufladegerät Ihres Smartphones. Damit docken Sie das Handy einfach an den USB-Anschluss Ihres Windows 10- Computers an. Beim ersten Mal werden daraufhin automatisch die entsprechenden Treiber installiert. So geht es weiter:
- Android: Auf dem Smartphone erscheint nach dem Andocken des Smartphones an den PC eine Meldung. Hier bestätigen Sie, dass Sie die Datenübertragung beziehungsweise die Nutzung als Festplatte erlauben. Im Windows-Explorer finden Sie anschließend unter "Dieser PC" einen neuen Eintrag mit dem Namen Ihres Smartphones. Klicken Sie darauf, finden Sie den Ordner „DCIM“. In diesen Ordner können Sie jetzt Ihre Fotos aus einem anderen Ordner kopieren. Hier lesen Sie, wie es mit Musik ganz ähnlich funktioniert.
- iPhone: Auf dem iPhone-Bildschirm müssen Sie zunächst den Zugriff auf Fotos und Videos zulassen. Im Windows-Explorer finden Sie anschließend unter "Dieser PC" einen neuen Eintrag mit dem Namen Ihres Smartphones. Klicken Sie darauf, finden Sie den Ordner „DCIM“. In diesen Ordner können Sie jetzt Ihre Fotos aus einem anderen Ordner kopieren.
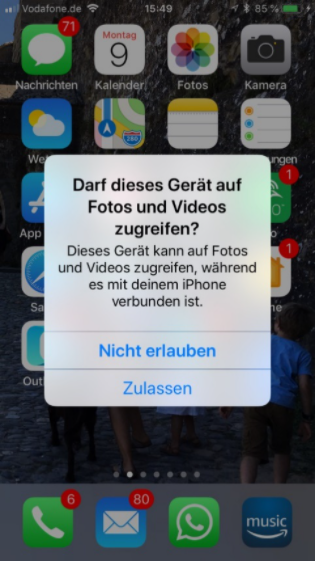
So kopieren oder verschieben Sie Daten vom USB-Stick auf den Computer
Docken Sie Ihren USB-Stick (oder USB-Festplatte) am Computer an. Bei der ältere A-Variante ist es dabei wichtig, dass Sie ihn richtig herum einstecken, ansonsten lässt er sich nicht einschieben. Bei der modernen C-Variante gibt es dagegen kein richtig oder falschherum.
In einigen Fällen erscheint nun in Windows unten rechts eine Meldung, dass das System den Stick erkannt hat. Ansonsten öffnet sich automatisch ein Explorer-Fenster, dass Ihnen den Inhalt des USB-Sticks anzeigt. Ansonsten finden Sie ihn im Explorer unter "Dieser PC".
Möchten Sie eine Datei auf den USB-Stick überspielen, kopieren Sie die Datei und fügen Sie diese über den Datei-Explorer in das USB-Laufwerk ein. Anschließend können Sie den USB-Stick vom Computer trennen.
Tipp: Bessere Leistung für USB-Speicher
Für alle externen Speicher nutzt Windows 10 standardmäßig die Richtlinie „Schnelles Entfernen“. Sie sorgt dafür, dass Sie etwa USB-Sticks einfach abziehen können ohne sie (wie früher üblich) vorher über die „Hardware sicher entfernen und Medium auswerfen“ abzumelden“. Darunter leidet allerdings das Tempo. Möchten Sie, dass Ihre USB-Laufwerke schneller arbeiten, sollten die Richtlinie „Bessere Leistung“ aktivieren. Das geht so:
Docken Sie den USB-Speicher am Computer an. Tippen Sie dann diskmgmt.msc ins Suchfenster unten links ein und drücken "Enter". Dadurch öffnet sich die Windows-Datenträgerverwaltung.
Suchen Sie nun im unteren Fensterbereich auf der linken Seite anhand der Gerätebezeichnung oder des Buchstabens das USB-Laufwerk. Klicken Sie mit der rechten Maustaste auf die Bezeichnung und wählen im Aufklappmenü den Eintrag "Eigenschaften".
Wechseln Sie dann zur Registerkarte "Richtlinien" und wählen den Eintrag "Bessere Leistung".

Wenn Sie viele Daten von USB-Sticks hin- und herkopieren, sollten Sie die Leistung erhöhen.
Wichtig: Sie müssen diese Aktion für jeden USB-Speicher wiederholen. Außerdem sollten Sie daran denken, das Gerät wieder sicher zu entfernen und erst anschließend vom Computer zu trennen. Dazu klicken Sie in der Taskleiste unten rechts zuerst auf den Pfeil und danach auf das USB-Stick-Symbol. Dort wählen Sie unter "Device" dann das USB-Laufwerk aus.
Tipp: Wenn große Dateien nicht auf den USB-Stick passen
Wenn beim Kopieren einer Datei die Fehlermeldung „Die Datei ist zu groß für das Zieldateisystem“ erscheint, liegt nicht am mangelnden Speicherplatz. Schuld ist das Dateisystem, mit dem er formatiert ist. Einige USB-Sticks (und auch einige USB-Festplatten) verwenden ab Werk ältere Dateisysteme wie FAT oder FAT32. Das Problem: Hier dürfen Dateien nicht größer als 4 Gigabyte sein. Doch das Format lässt sich leicht ändern, und zwar so:
Wichtig: Beim Formatieren gehen alle Daten auf dem Stick verloren, sichern Sie sie daher gegebenenfalls zunächst auf der Festplatte. Starten Sie dann den Windows-Explorer mit der Tastenkombination Windows + E. Klicken Sie anschließend unter "Dieser PC" mit der rechten Maustaste auf den Namen des USB-Sticks, und wählen Sie im Aufklappmenu "Formatieren".
Es erscheint ein neues Fenster. Hier können Sie unter „Dateisystem“ sehen, welches Dateisystem derzeit zum Einsatz kommt. Klicken Sie also auf "FAT" beziehungsweise "FAT32" und wählen stattdessen den Eintrag "NTFS". Setzen Sie vor dem Eintrag „Schnellformatierung“ ein Häkchen. Es folgen Klicks auf "Starten", zweimal "OK" und "Schließen".

In diesem Fenster wählen Sie "NTFS" als neues Dateisystem.
Profi-Tipp:
Im Auswahlmenü lässt sich nicht "NTFS" auswählen? Dann klicken Sie auf "Schließen", klicken abermals mit der rechten Maustaste auf den Stick. Nun wählen Sie aber "Eigenschaften" und "Hardware". Markieren Sie per Klick den USB-Stick, und klicken Sie auf "Eigenschaften", "Einstellungen ändern" und "Richtlinien". Nun markieren Sie für "Leistung optimieren" beziehungsweise "Bessere Leistung". Nach zwei Klicks auf "OK" versuchen Sie erneut wie oben beschrieben das Dateisystem des USB-Sticks in NTFS zu ändern.
Fazit: Verschiedene Varianten um Datenträger zu beschreiben
Es gibt unterschiedliche Möglichkeiten, um Datenträger zu beschreiben, d. h. um Dateien auf einen Datenträger zu kopieren oder zu verschieben. Datenträger können z. B. ein Speicherstick, ein Smartphone oder eine CD/DVD (Rohlinge) sein. Dies geht ganz einfach über den Explorer per windows-eigenen Brennfunktion mithilfe von Tastenkombinationen oder über das Kontextmenü, dass per Rechtsklick auf die gewünschte zu kopierende bzw. verschiebende Datei geöffnet wird. Um eine CD/DVD zu beschreiben, muss diese beschreibbar sein und gebrannt werden. Bei Windows 10 wird hierfür kein Zusatzprogramm benötigt, sondern der Brennvorgang kann einfach über den Explorer vorgenommen werden. Jedoch ist es möglich, diese auch mit einer Brennsoftware (z. B. CDBurnerXP) zu brennen und so zu beschreiben.
Egal ob Smartphone, Scheibe oder USB-Stick beziehungsweise Festplatte: Windows 10 versteht sich mit nahezu allen Arten von potenziellen Datenträgern und bringt die entsprechenden Werkzeuge zum Beschreiben gleich mit.
FAQ: Fragen und Antworten wie Sie Datenträger unter Windows 10 beschreiben
Kann ich Musikdateien auf meinen MP3-Player kopieren?
Bei einem MP3-Player handelt es sich um ein USB-Gerät, welches beschrieben werden kann. Das bedeutet, es können Dateien auf einen MP3-Player kopiert, verschoben und gelöscht werden. Dazu können Sie ganz einfach per Tastenkombination oder Drag & Drop Musikdateien auf den MP3-Player ziehen, nachdem Sie diesen an den Computer angeschlossen und im Explorer unter "Dieser PC" mittels Doppelklick geöffnet haben.
Wie kann ich den Laufwerksbuchstaben für den USB-Stick ändern?
Wenn Sie den Laufwerksbuchstaben für einen USB-Stick ändern möchten, müssen Sie die Änderung in der Datenträgerverwaltung vornehmen. Klicken Sie in der Datenträgerverwaltung mit einem Rechtsklick auf Ihr USB-Gerät und wählen Sie im Kontextmenü "Laufwerksbuchstaben und -pfade ändern" aus. Es öffnet sich ein Fenster, mit einem Klick auf die Schaltfläche "Ändern" kann der Laufwerksbuchstabe für den USB-Stick geändert werden.
Wie speichere ich Dateien auf meiner externen Festplatte?
Eine externe Festplatte funktioniert im Prinzip wie ein USB-Gerät und kann ganz einfach per USB-Kabel an den Computer angeschlossen werden. Danach können die gewünschten Dateien per Drag & Drop oder mit den Tastenkombinationen STRG-Taste + C-Taste (Kopieren) und STRG-Taste + V-Taste (Einfügen) auf die externe Festplatte kopiert werden. Eine genaue Anleitung finden Sie weiter oben unter „Dateien auf ein USB-Gerät schreiben bei Windows 10“.
Wieso kann ich keine großen Dateien auf meinem USB-Stick speichern, obwohl der USB-Stick genügend Speicherkapazität hat?
Ihr USB-Stick hat genügend Speicher, aber Sie können keine größeren Dateien auf den USB-Stick kopieren bzw. verschieben? Dann liegt dies vermutlich nicht am USB-Stick, sondern am Dateisystem des USB-Sticks. Ist ein USB-Stick mit dem Dateisystem FAT oder FAT32 formatiert, bedeutet dies, dass keine Dateien mit einer Größe von mehr als vier GByte (GigaByte) auf den Datenträger gespeichert werden können. Um die zu ändern, können Sie das Dateisystem des USB-Sticks auf NTFS ändern, indem Sie den USB-Stick formatieren. Beachten Sie dabei, dass alle Dateien auf dem USB-Stick beim Formatierungsvorgang gelöscht werden.
Wie brenne ich eine Audio-CD?
Möchten Sie beispielsweise Ihre Lieblingssongs auf eine CD brennen, bietet es sich an, eine Audio-CD zu brennen. Dabei können Sie entweder Brennprogramme nutzen oder die CD selbst brennen. Erkennt die CD die MP3-Dateien nicht, kann es hilfreich sein, diese mit einem Audioconverter (z. B. Windows Media Player) in ein WAV-Format zu konvertieren. Die gewünschten Songs kopieren und brennen Sie auf die beschreibbare CD (Rohling) mithilfe der Anleitung oben unter dem Punkt „Dateien auf eine CD/DVD schreiben bei Windows 10“. Zuerst müssen Sie allerdings eine Brennliste angelegt haben.
Wie brenne ich eine Diashow auf eine DVD?
Wenn Sie aus Fotos eine Diashow machen und diese auf eine DVD brennen möchten, um Sie auf einem DVD-Player abzuspielen, speichern Sie die gewünschten Bilder am besten in einem separaten Ordner und öffnen eines der Bilder mit der Fotoanzeige per Doppelklick. Danach können Sie aus der Fotoanzeige heraus eine Diashow erstellen und auf eine DVD brennen. Dazu klicken Sie in der Fotoanzeige auf "Brennen/Video-CD" und fügen die gewünschten Fotos hinzu. Diese können Sie anschließend Anpassen und in eine gewünschte Reihenfolge bringen. Nach diesem Schritt müssen Sie nur noch eine leere, beschreibbare DVD (Rohling) in das Laufwerk einlegen und auf "Brennen" klicken, um den Brennvorgang zu starten.