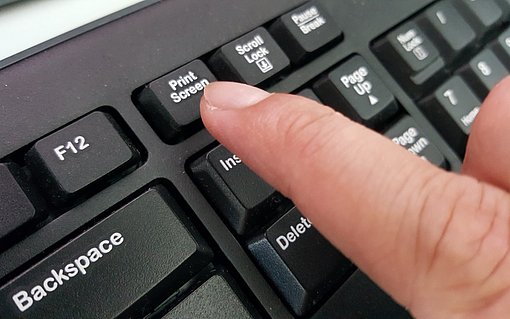Windows 10: Dateien auf eine CD oder DVD brennen
Als Audioträger hat die CD mittlerweile zum großen Teil ausgedient – als Medium zur Datenspeicherung ist sie aber noch beliebt. Besonders im unternehmerischen Kontext wird noch mit CDs gearbeitet, um Daten zu sichern. Doch auch für Privatpersonen kann diese Art der Datensicherung praktisch sein und eine Alternative zu Filesharing-Diensten oder externen Festplatten darstellen.
Mit dieser Hardware brennen Sie Dateien auf eine CD/DVD
Um Dateien extern zu sichern oder einfach zu kopieren bzw. verschieben, können Sie diese per Brennfunktion auf eine CD oder DVD brennen. Dafür benötigen Sie diese Elemente:
- Computer mit Laufwerk, um CDs/DVDs zu brennen
- Externes Laufwerk mit Brennfunktion, falls der PC oder Laptop über keines verfügt
- CD/DVD-Rohling
Bei den Rohlingen gibt es einen entscheidenden Unterschied. Es gibt wiederbeschreibbare und nicht wiederbeschreibbare CD/DVD-Rohlinge.
- CD-RW/DVD-RW: RW steht für ReWritable und bedeutet, dass die Datenträger bis zu 100.000-mal neu beschrieben werden können.
- CD-R/DVD-R: R steht für Recordable und bedeutet, dass ein Datenträger nur einmal beschrieben werden kann.
Fast alle Laufwerke können auch brennen
Früher gab es Laufwerke, die CDs und DVDs nur abspielen, aber nicht beschreiben konnten. Das hat sich geändert und jeder neuere Computer mit integriertem Laufwerk kann CDs und DVDs heutzutage auch brennen. Zu beachten gilt es dabei allerdings, dass in vielen Computern nur noch ein DVD-Laufwerk integriert ist, das keine CDs brennen kann. Falls Sie CDs brennen wollen, könnte dann ein externer CD-Brenner Sinn machen.
Wenn Sie die richtige Hardware haben, sind es nur noch wenige Schritte bis zu Ihrer fertig gebrannten CD oder DVD. Dank Windows 10 benötigen Sie auch keine zusätzliche Brennsoftware mehr, um Daten auf CDs oder DVDs zu sichern. Sie können einfach direkt mit Ihrem Computer loslegen und die Sicherung Ihrer Daten vorantreiben.
Daten auf CD oder DVD sichern - so geht's per Windows Explorer
Wenn Sie mithilfe des Windows Explorer Dateien auf eine CD/DVD brennen möchten, folgen Sie einfach diesen Anweisungen:
Legen Sie eine leere, beschreibbare CD/DVD (Rohling) in das dafür vorgesehene Laufwerk Ihres Computers.
Öffnen Sie den Explorer (Ordner-Symbol in der Taskleiste oder durch Drücken der Tasten Windows-Taste + E-Taste) und klicken Sie links auf "Dieser PC", anschließend unterhalb von "Geräte und Laufwerke" mit einem Doppelklick auf das gewünschte Laufwerk. Sollte eine Fehlermeldung auftauchen, klicken Sie mit einem Rechtsklick auf das entsprechende Laufwerk und klicken dann auf "Automatische Wiedergabe öffnen..." und nachfolgend im nächsten Fenster auf "Dateien auf Datenträger brennen".
Es öffnet sich nun ein neues Fenster, indem Sie auswählen können, ob Sie die CD/DVD wie ein USB-Gerät oder mit einem CD/ DVD-Player verwenden möchten. Bei Ersterem ist es möglich, nachträglich noch weitere Dateien auf die CD/DVD zu brennen, was allerdings zur Folge hat, dass es nicht von allen Geräten gelesen werden kann. Bei Letzterem erhalten Sie nach dem Brennvorgang eine fertig gebrannte CD/DVD, auf die keine weiteren Dateien geschrieben werden können. Klicken Sie anschließend auf "Weiter".
Nach diesem Schritt öffnet sich der Explorer der CD/DVD. Hier können Sie nun aus den gewünschten Dateien eine Brennliste erstellen, indem Sie diese „hineinziehen“ (per Drag & Drop) oder mit den Tastenkombinationen STRG-Taste + C-Taste (Kopieren) und STRG-Taste + V-Taste (Einfügen) einfügen.
Haben Sie die gewünschten Dateien kopiert, gehen Sie im Explorer auf den Reiter "Verwalten" und klicken anschließend auf "Brennvorgang starten".
Im nächsten Schritt können Sie bei Bedarf die Brenngeschwindigkeit anpassen. Klicken Sie danach auf "Weiter" und auf "Fertig stellen", anschließend startet der Brennvorgang. Dieser kann einige Minuten dauern und sollte keinesfalls abgebrochen werden, um zu verhindern, dass die CD/DVD dann nicht mehr lesbar ist.
Das Brennen von Daten ist im Vergleich zu Windows 7 auf dem aktuellen Betriebssystem somit um einiges einfacher geworden.
Brennen von Daten via Windows Explorer: Diese Alternative gibt es
Eine Alternative zum beschriebenen Brennvorgang über den Windows-Explorer gibt es noch.
Legen Sie dafür einen CD-/DVD-Rohling in das Laufwerk.
Die Meldung „Automatische Wiedergabe“ wird eingeblendet oder die Aufforderung „Tippen Sie hier, um eine Aktion für leere DVDs auszuwählen“.
Wählen Sie diese Meldung aus und klicken Sie dann „Dateien auf Datenträger brennen“ an.
Anschließend wählen Sie das gewünschte Dateisystem und können im Fenster „Auf Datenträger brennen“ einen Titel für Ihre CD/DVD vergeben. Klicken Sie dann auf „Weiter“.
Anschließend öffnet sich das Explorer-Fenster mit leerem Menübereich. Dorthin können Sie die Dateien, die Sie auf CD/DVD brennen wollen, verschieben.
Unter „Verwalten“ à „Brennvorgang starten“ beginnen Sie das Brennen Ihres Datenträgers.
Klicken Sie auf „Fertig stellen“, um den Vorgang zu beenden.
Dateien auf CD oder DVD brennen mit dem Windows Media Player
Über den Windows Media Player ist es ebenfalls möglich, Datenträger zu brennen - zum Beispiel Musik, Videos oder andere Dateien.
Öffnen Sie den Windows Media Player. Entweder befindet er sich bereits auf Ihrem Desktop oder Sie geben unten in der Suchleiste einfach den Begriff ein und wählen ihn anschließend aus.
Oben rechts klicken Sie im geöffneten Windows Media Player anschließend auf „Brennen“ und dann auf „Brennoptionen“. Diese Schaltfläche ist gekennzeichnet durch ein kleines Explorer-Fenster mit einem grünen Häkchen.
Anschließend klappt ein Menü auf und Sie können wählen, welches Dateiformat Sie brennen wollen. Sie haben die Wahl zwischen Audio-CD, Daten-CD, Audio-DVD und Daten-DVD.
Nach der Auswahl Ihrer Option legen Sie den leeren Datenträger in Ihr Laufwerk ein.
Im Hauptfenster des Media Players sehen Sie anschließend eine Übersicht Ihrer Medienelemente. Wählen Sie die Dateien aus, die Sie brennen wollen. Ziehen Sie dafür einfach die gewählten Elemente mit gedrückter Maustaste in den leeren Bereich rechts mit dem Namen „Brennleiste“.
Werden Ihnen Ihre Mediendateien nicht im Hauptfenster angezeigt, liegen Sie eventuell noch in einem anderen Ordner. Gehen Sie dafür in die linke Seitenleiste und wählen Sie den Ordner aus, der die zu brennenden Dateien enthält.
Innerhalb der Brennliste können Sie Elemente sortieren, indem Sie sie nach oben oder nach unten schieben.
Wollen Sie Elemente in der Brennleiste löschen, wählen Sie sie mit der rechten Maustaste aus und klicken Sie auf „Aus Liste entfernen“. Wichtig: Die Dateien werden dann nicht von Ihrem PC gelöscht, sondern nur aus dem Windows Media Player entfernt.
Sobald Sie Ihre Elemente sortiert haben, können Sie „Brennen starten“ auswählen.
Wenn nicht alle Elemente auf den eingelegten Rohling passen, zeigt Ihnen der PC das an. Sie können dann nach dem ersten Brennvorgang einen zweiten Rohling einlegen, auf den die restlichen Dateien gebrannt werden.
Wie Sie sehen, kann man in Windows 10 CDs/DVDs ohne Zusatzprogramme und nur mithilfe der Brennfunktion brennen. Es ist aber auch möglich, ein Brennprogramm bzw. eine Brennsoftware zu verwenden.
Dateien auf CD/DVD brennen mit dem Microsoft Media Creation Tool
Microsoft bietet hier beispielsweise das Media Creation Tool kostenlos an. Es kann zum Beispiel direkt über Microsoft heruntergeladen werden. Eine Installation entfällt, sondern per Doppelklick auf die exe-Datei startet das Programm. Das Media Creation Tool verfügt außerdem noch über weitere Funktionen als das Brennen von Datenträgern:
- ISO-Abbilder herunterladen
- Betriebssystem upgraden
- Installationsmedien erstellen
- Bootfähigen USB-Stick erstellen
3 kostenlose Brennprogramme, mit denen Sie Dateien auf CD/DVD brennen
Programme, mit denen Sie ausschließlich brennen können, gibt es ebenfalls. Dazu zählen diese 3 Programme, die allesamt umsonst erhältlich sind.
- CDBurnerXP
CDBurnerXP ist kostenlos. Verschiedene Datenträger wie CD, DVD, Blu-ray und HD-DVD können mit CDBurnerXP beschriftet werden. Sowohl Dateien, zur Sicherung von Daten, als auch sofort abspielbare Audio- oder Videotiteln lassen sich mit diesem Programm auf CD/DVD-Rohlinge brennen. - Nero Free Version
Die Brennprogramm-Suite Nero hat auch eine kostenfreie Version, die Nero Free Version. Mit nur wenigen Klicks sind CDs oder DVDs erstellt und auf einen Rohling gebrannt. Auch eine ISO-Datei kann mit diesem Brennprogramm erstellt werden, die dann später auf eine DVD kopiert oder als virtuelles Laufwerk eingebunden werden kann. Zwar ist die Software schon älter und der Funktionsumfang überschaubar. Da der Download aber kostenlos ist, lohnt sich die Anschaffung dennoch. - Ashampoo Burning Studio FREE
Zu den Basisfunktionen von Ashampoo Burning Studio FREE gehört das Brennen von Daten auf CDs, DVDs oder Blu-rays. Sowohl das erneute Beschreiben von CD-RW/DVD-RW-Datenträgern als auch das Aktualisieren bereits gebrannter CDs/DVDs ist möglich. Außerdem erstellen Sie mit Ashampoo Burning Studio wichtige Backups und rippen Musik. Das alles geht dank einer übersichtlichen Benutzeroberfläche einfach und schnell.
Daten auf CDs/DVDs löschen: Das müssen Sie beachten
Beachten Sie, dass Dateien, die auf eine CD/DVD gebrannt werden, nicht mehr von dieser entfernt bzw. gelöscht werden können. Wenn Sie Daten auf einer CD/DVD sicher vernichten wollen, müssen Sie zu harten Mitteln greifen. Schließlich reicht es nicht aus, eine CD/DVD zu zerkratzen, um die darauf gespeicherten Daten unzugänglich zu machen.
- Mit einem Aktenvernichter können Sie CDs unleserlich machen.
- Das Überschreiben von Daten bei einer CD-RW/DVD-RW kann ebenfalls bestehende Daten vernichten.
- Sie können CDs auch zerbrechen. Achten Sie darauf, dass Sie sie in mehrere Teile zerbrechen, die scharf und spitz sind und Sie verletzen können. Nehmen Sie daher am besten eine Schere. In je mehr Teile Sie die Datenträger zerbrechen, desto sicherer ist es. Verteilen Sie die Datenträger-Reste dann auch auf mehrere Mülleimer, um sicherzugehen, dass niemand sich daran macht, sie wieder zusammenzusetzen.
- Falls Sie häufig CDs oder DVDs vernichten müssen, lohnt die Anschaffung eines CD-Schredders. Dieser übernimmt die Aufgabe der Schere und zerkleinert Ihre Datenträger bis ins Unkenntliche.
- Eine thermische Vernichtung ist ebenfalls möglich, indem Datenträger für mindestens eine Stunde bei über 300 Grad Celsius erhitzt werden. Da sich dabei aber giftige Dämpfe entwickeln, ist das nichts für die heimische Küche, sondern sollte einem Profi- oder einer Profi-Anlage überlassen werden.
Fazit: Dateien auf CD oder DVD brennen mit Windows oder Brennprogramm
Auch wenn USB-Sticks, Filesharing-Dienste und externe Festplatten den guten alten CDs und DVDs den Rang als Datenträger abgelaufen haben. Noch sind sie nicht tot und besonders im beruflichen Kontext werden sie noch häufig zum Sichern von Daten genutzt. Um Dateien auf CD- oder DVD-Rohlinge zu brennen, brauchen Sie mit Windows 10 kein zusätzliches Brennprogramm mehr. Über den Windows Explorer können Sie ebenso CDs/DVDs brennen wie über den Windows Media Player. Beide Varianten sind einfach und können in wenigen Schritten durchgeführt werden. Überlegen Sie sich vorher, ob Sie mit wiederbeschreibbaren oder nur einmal beschreibbaren Rohlingen arbeiten wollen.
Wollen Sie mit einem externen Brennprogramm arbeiten, haben Sie eine große Auswahl aus verschiedenen Softwares. Die drei Programme CDBurnerXP, Nero Free Version und Ashampoo Burning Studio FREE sind allesamt kostenlos und bieten völlig ausreichende Basisfunktionen an, um Musik, Videos oder andere Dateien auf CDs und DVDs zu brennen. Außerdem bieten sie darüber hinaus noch weitere Funktionen an, wie zum Beispiel das Erstellen einer ISO-Datei, die anschließend über eine DVD als virtuelles Laufwerk eingebunden werden kann.
Wenn Sie gebrannte Datenträger zerstören wollen, um sich vor Datenklau zu schützen, dann genügt es nicht, die CDs/DVDs einfach nur zu zerkratzen. Zerschneiden oder schreddern Sie sie, um auf Nummer Sicher zu gehen, dass niemand mehr Ihre Daten auslesen kann.
FAQ
Braucht man unter Windows 10 eine externe Brennsoftware, um Dateien auf CD/DVD zu brennen?
Nein, unter Windows 10 können Datenträger mit dem Windows Explorer oder mit dem Windows Media Player gebrannt werden.
Welche Brennsoftware ist kostenlos und empfehlenswert?
Falls Sie doch auf ein externes Programm zurückgreifen wollen, empfehlen wir Ihnen CDBurner XP, Nero Free Version und Ashampoo Burning Studio FREE. Sie sind alle leicht zu bedienen und reichen für die Basisfunktionen des Brennens völlig aus.
Wie lassen sich die Daten auf gebrannten CDs/DVDs sicher löschen?
Das Überschreiben von CDs/DVDs reicht nicht aus. Zerbrechen oder Zerschneiden Sie den Datenträger in viele kleine Teile, um ganz sicher zu gehen, dass der Datenträger nicht wieder zusammengesetzt und die Daten ausgelesen werden können.