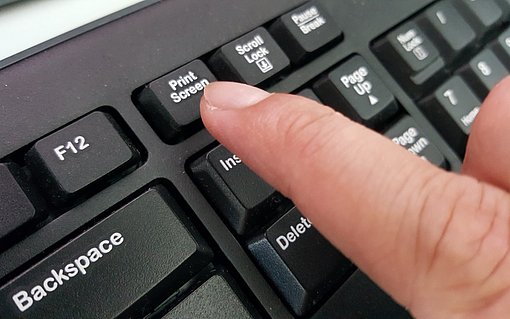Wie übertrage ich Daten auf ein Smartphone?
Fotos, Kontakte, Termine – fast alles ist heutzutage im Smartphone abgelegt. Wenn das Smartphone nicht ohnehin schon mit einer Cloud verknüpft ist, empfiehlt es sich, die Daten auf dem Smartphone regelmäßig zu sichern. Nur so kann bei Verlust oder Beschädigung des Telefons wieder auf die eigenen wichtigen Daten zurückgegriffen werden. Die Daten werden dabei vom Telefon auf ein anderes Speichermedium übertragen und auf diese Weise gesichert.
Das Smartphone als Datenträger mit praktischen Zusatzfunktionen
Es gibt jedoch auch andersherum die Möglichkeit, Daten auf ein Smartphone (z. B. Fotos, Videos, Dokumente) zu übertragen. Schließlich verfügt jedes Smartphone über einen internen Speicher und viele Geräte darüber hinaus auch noch über eine extra Speicherkarte. Das Smartphone wird in so einem Fall in erster Linie als Datenträger genutzt und verfügt dann im zweiten Schritt noch über zusätzliche Vorteile im Gegensatz zu einem USB-Stick oder einer externen Festplatte.
Schließlich können übertragene Daten auf einem Smartphone nicht nur aufbewahrt werden, sondern auch angesehen, genutzt oder weiter transferiert. Bei einer Datenübertragung auf eine externe Festplatte benötigen Sie immer wieder einen PC oder Laptop, um Ihre Daten auszulesen und anzuzeigen. Auf einem Smartphone haben Sie sie gespeichert und können Sie zudem direkt öffnen und mit ihnen arbeiten.
Dank verschiedener Schnittstellen können Sie zwischen den Übertragungswegen wählen
Um Daten vom PC auf ein Smartphone zu übertragen, müssen Sie auf die verschiedenen Schnittstellen Ihrer Geräte zurückgreifen. Sie können mit oder ohne Kabel miteinander gekoppelt werden und ermöglichen eine unkomplizierte Datenübertragung, um an verschiedenen Orten auf Ihre Inhalte zuzugreifen.
5 Wege zur Übertragung von Daten auf ein Smartphone
Daten auf ein Smartphone zu übertragen, geht auf verschiedenen Wegen.
- Über ein USB-Kabel
- Per Bluetooth-Verbindung zwischen Smartphone und Computer
- Verknüpfung des Smartphones mit einem Filesharing-Dienst und Herunterladen von Daten aus der Cloud auf das Gerät
- Über eine WLAN-Verbindung, wenn sich PC und Smartphone im gleichen Netzwerk befinden
- Benötigte Dateien selbst per E-Mail schicken
Daten aufs Smartphone übertragen per USB-Kabel
Wie Sie Dateien per USB-Kabel auf Ihr Smartphone übertragen, erfahren Sie in dieser Anleitung:
Schließen Sie das Smartphone mit dem USB-Kabel an den Computer an.
Navigieren Sie im Explorer (Ordner-Symbol in der Taskleiste oder durch Drücken der Tasten Windows-Taste + E-Taste) zu den zu kopierenden Dateien und markieren Sie diese. Markieren können Sie die Dateien, indem Sie mit der gedrückten linken Maustaste über die zu kopierenden Dateien fahren oder eine Tastenkombination verwenden, z. B. STRG-Taste + A-Taste, um alles in einem Ordner zu markieren.
Drücken Sie die Tastenkombination STRG-Taste + C-Taste oder machen Sie einen Rechtsklick auf die zu kopierenden Dateien und klicken daraufhin im Kontextmenü auf "Kopieren".
Wechseln Sie zum Explorer und öffnen Sie unter "Dieser PC" Ihr Smartphone unterhalb des Punktes „Geräte und Laufwerke“, indem Sie mit einem Doppelklick daraufklicken.
Gehen Sie nun zu jenem Ort auf Ihrem Smartphone, wo die Dateien gespeichert werden sollen, zum Beispiel in einen bestimmten Ordner.
Wenn Sie am gewünschten Speicherort angelangt sind, drücken Sie die Tastenkombination STRG-Taste + V-Taste oder machen Sie einen Rechtsklick und klicken Sie anschließend im Kontextmenü auf "Einfügen".
Die Daten sind nun auf Ihrem Smartphone verfügbar und können auch nach der Trennung der USB-Verbindung dort abgerufen werden.
Daten aufs Smartphone übertragen per Bluetooth-Verbindung
Jedes moderne Smartphone verfügt über eine Bluetooth-Verbindung und auch aktuelle Computer sind mit dieser Schnittstelle ausgestattet. Falls Ihr Computer keine Bluetooth-Schnittstelle hat, können Sie ihn nachrüsten, zum Beispiel mit einem USB-Bluetooth-Adapter. Wenn Sie Dateien von Ihrem PC auf Ihr Smartphone via Bluetooth übertragen, benötigen Sie keine WLAN-Verbindung, was unter Umständen praktisch sein kann.
Um Daten von Ihrem Computer per Bluetooth auf Ihr Smartphone zu übertragen, müssen Sie an beiden Geräten das Bluetooth einschalten. Am besten geben Sie in der Suchfunktion Ihres Windows-Menüs einfach „Bluetooth“ ein, so kommen Sie automatisch in die Systemeinstellungen und können die Schnittstelle aktivieren. Auf dem Smartphone lässt sich Bluetooth in der Regel mit einem Fingerdruck aktiveren – sowohl bei Android- als auch bei Apple-Geräten ist der Button über den Home-Bildschirm mit einem Wischen oder durch das Herunterziehen der Menüleiste zugänglich.
Nachdem Sie auf beiden Geräten Bluetooth aktiviert haben, können Sie sie miteinander koppeln. So können Sie an Ihrem Smartphone nach verfügbaren Geräten in der Nähe suchen, Ihren eigenen PC auswählen und dann warten, bis die Kopplung bestätigt wurde.
Anschließend können Sie auf Ihrem PC zu der Datei navigieren, die Sie übertragen wollen. Klicken Sie sie mit der rechten Maustaste an und lassen Sie sich die Optionen anzeigen. Eine davon ist „Senden an“ und dort können sie in einem weiteren Menü, das sich aufklappt, „Bluetooth-Gerät“ auswählen.
Auf dem Smartphone müssen Sie dann bestätigen, dass Sie die gesendeten Dateien empfangen wollen. Die Übertragung startet und den Status der Übertragung sehen Sie sowohl auf dem PC als auch auf dem Smartphone.
Die Dateien werden standardmäßig im Download-Ordner Ihres Smartphones abgelegt. Manche Geräte haben auch einen speziellen „Bluetooth“-Ordner, in dem die Dateien landen.
Filesharing-Dienst nutzen und Daten aufs Smartphone übertragen
Einen Filesharing-Dienst zu nutzen ist ein beliebter Weg, um Daten vom Computer auf das Smartphone zu übertragen. Die am häufigsten genutzten Anbieter sind:
- Dropbox
- Microsoft OneDrive
- Google Drive
- Amazon Drive
- Telekom MagentaCloud
- HiDrive
Viele dieser Cloud-Angebote sind kostenlos, zumindest bis zu einer gewissen Speicherkapazität. Bei größeren Datenmengen wird ein monatlicher Betrag fällig wie zum Beispiel 2 Euro pro Monat für 100 Gigabyte Speicherplatz bei Microsoft OneDrive oder 11,99 Euro für 2 Terabyte Speicherplatz bei Dropbox.
So funktioniert das Cloud-Prinzip
Nach der Anmeldung können die persönlichen Daten vom Computer in die Cloud verschoben werden und sind dort sicher abgelegt. Sie können anschließend von allen Geräten mit Internetzugang auf Ihre Daten in der Cloud zugreifen, was diese Art der Datenspeicherung so attraktiv macht. Sie benötigen keine zusätzliche Hardware wie externe Festplatten mehr, um Fotos, Dokumente und Videos zu sichern.
Auch von Ihrem Smartphone aus können Sie auf die Cloud zugreifen. Dafür können Sie zum Beispiel über den Browser gehen und in der Suchzeile die Domain Ihres Cloud-Anbieters aufrufen und sich dort anmelden. Anschließend können Sie Ihre persönlichen Daten auswählen und sie auf Ihr Smartphone herunterladen. Im Ordner Downloads werden sie gespeichert.
Per App übertragen Sie Ihre Dateien im Handumdrehen auf das Smartphone
Noch einfacher ist es, wenn Sie sich die App herunterladen, die zu Ihrem Cloud-Anbieter gehört, also zum Beispiel die Dropbox-App oder die Microsoft OneDrive App. Mit einem Klick auf die App sehen Sie dann sofort die in der Cloud gespeicherten Inhalte und können alles, was Sie von Ihrem PC aus in der Cloud abgelegt haben, auf Ihr Smartphone ziehen.
Natürlich funktioniert es auch andersherum und Sie können die Fotos oder Videos, die Sie mit Ihrem Handy gemacht haben, in die Cloud schieben und dann auf Ihren PC herunterladen und dort abspeichern.
WLAN-Verbindung für die Datenübertragung auf das Smartphone nutzen
Um Daten via WLAN auf den PC zu übertragen, benötigen Sie kein Kabel, keine Cloud und keine Bluetooth-Verbindung. Die Übertragungsgeschwindigkeit ist außerdem deutlich höher als bei Bluetooth. Um diese Methode zu verwenden, müssen Sie eine Voraussetzung erfüllen: Smartphone und PC müssen sich in demselben Netzwerk befinden.
Android-Nutzer benötigen außerdem die App AirDroid, um Daten vom Windows-Rechner auf ein Smartphone zu übermitteln.
Laden Sie sich AirDroid im Google Play Store herunter. Die App ist kostenlos.
Installieren Sie die App und stellen Sie sicher, dass sich Ihr Smartphone im WLAN-Netzwerk befindet.
Starten Sie die App, registrieren Sie sich und legen Sie einen Account an. Mit dem Account können Sie eine Verbindung über die Website herstellen, was aber nicht unbedingt nötig ist. Auch ohne Registrierung lassen sich Daten übertragen.
Gehen Sie auf „Weiter“ und erteilen Sie die erforderlichen Berechtigungen.
Unter „AirDroidWeb“ werden Ihnen dann zwei Möglichkeiten zur Wahl gestellt, wie Sie Ihr Smartphone mit dem PC verbinden können. Ihnen wird eine IP-Adresse angezeigt, die Sie in die Adresszeile Ihres Browsers am PC eingeben können. Alternativ öffnen Sie über den Browser die Seite http://web.airdroid.com/ und können dann den QR-Code einscannen, der Ihnen präsentiert wird.
Auf beiden Geräten erhalten Sie eine Benachrichtigung, wenn der Verbindungsaufbau funktioniert hat.
Nun bewegen Sie sich auf der AirDroid-Oberfläche für das mobile Gerät und können Daten herunterladen, transferieren oder sichern.
Als iPhone-Nutzer nutzen Sie iTunes, AirDrop oder iCloud Drive, um Dokumente vom Computer aus auf das Smartphone zu übertragen.
Weitere Anwendungen zur Übertragung von Dateien auf das Smartphone via WLAN
Alternativen zu AirDroid sind diese Apps:
- FTP Server
- Cx Datei Explorer
Mit ihnen installieren Sie auf Ihrem Smartphone einen FTP-Server, über den die Daten auf Ihrem Telefon bereitgestellt werden.
Ebenfalls möglich ist eine Datenübertragung mit diesen Tools, bei denen Sie sowohl auf Ihren PC als auch auf Ihrem Smartphone eine Anwendung installieren müssen:
- Transfer-Companion-App für das Smartphone und Droid Transfer für den PC
- MyPhoneExplorer Client für das Smartphone und MyPhoneExplorer für den PC
Über diese Programme werden dann Ihre beiden Geräte miteinander verbunden und Sie können Daten von Ihrem PC auf Ihr Smartphone übertragen. Droid Transfer ist beispielsweise für Nutzer gedacht, die nicht nur mit einer intuitiven Oberfläche arbeiten wollen, sondern Dateien im Android-Gerät auch zu kopieren, zu löschen oder zu verschieben, genauso wie im Datei-Explorer des PCs.
Eine weitere Variante ist die Gratis-App FileExpert, mit der Sie auf im WLAN freigegebene Verzeichnisse auf dem PC zugreifen können.
Die Datenübertragung via WLAN hat Vor- und Nachteile
So wirklich komfortabel ist dieser Weg der Datenübertragung im Vergleich zur Übertragung via Bluetooth oder Cloud nicht, da Sie einige Programme installieren müssen. Dafür ist die Übertragung schneller als zum Beispiel die Übertragung per USB-Kabel oder Bluetooth und lässt auch größere Datenmengen in kurzer Zeit von einem Gerät zum anderen fliegen.
Wenn Ihr PC außerdem kein Bluetooth hat oder Sie aufgrund von Datenschutzbedenken keinen Filesharing-Dienst nutzen wollen, kann die Übertragung via WLAN eine Alternative sein. Außerdem ist bloß die Anfangsinstallation zeitaufwändig. Haben Sie die Apps einmal auf Ihrem Smartphone bzw. PC installiert, können Sie sie immer wieder zur Übertragung von Dateien nutzen.
Dateien per E-Mail auf das Smartphone schicken
Ein bequemer Weg, Daten vom PC auf das Smartphone zu übertragen ist, sie sich selbst per E-Mail zu schicken. Was komisch klingt, ist oft praktisch. Schließlich werden Sie sehr wahrscheinlich Ihre E-Mails auch auf Ihrem Smartphone abrufen können.
Falls das noch nicht möglich ist, sollten Sie sich die App Ihres E-Mail-Anbieters installieren, wie zum Beispiel GMX oder WEB. Wenn Sie dann am Computer eine Datei an Ihre eigene E-Mail-Adresse versenden, landet diese in Ihrem Posteingang, den Sie von Ihrem Smartphone abrufen können. Nach dem Öffnen der Datei, können Sie diese auf Ihr Smartphone herunterladen.
Doch Achtung: Viele E-Mail-Anbieter haben Beschränkungen der Datenmengen, die versendet werden können. Bei vielen Anbietern liegen sie bei 20 Megabyte, bei anderen können es auch mal 50 oder 100 Megabyte sein. Somit ist diese Variante des Datentransfers nur für kleinere Datenmengen geeignet.
Die Übertragung per E-Mail eignet sich nur für kleine Datenmengen
Schon bei Videos ist das Datenlimit meist schnell erreicht und diese Übertragungsvariante ist nicht geeignet. Natürlich können Sie sich auch mehrere Mails mit einzelnen Dateien schicken, um diese dann herunterzuladen. Dies ist aber aufwändig, weshalb sich eine Übertragung via Bluetooth, USB-Kabel, Filesharing-Dienst oder WLAN in solch einem Fall eher anbietet. Die Übertragung per E-Mail ist perfekt geeignet, wenn es sich nur um ein oder zwei kleine Dateien oder Dokumente handelt.
Fazit: Wie Daten aufs Smartphone übertragen werden, hängt von Zugängen, Schnittstelle und Datenmenge ab
Smartphones sind nicht nur Multimedia-Geräte, sondern auch Datenspeicher. Dank externer Speicherkarten lässt sich der Speicherplatz beliebig erweitern und das Smartphone bietet außerdem den Vorteil, Dateien direkt anzeigen oder weiterverarbeiten zu können.
Daten lassen sich aufs Smartphone am besten per USB-Kabel, Bluetooth, WLAN-Verbindung oder über einen Cloud-Anbieter übertragen. Auch die Übertragung per E-Mail ist beliebt. Für welche Variante Sie sich entscheiden hängt davon ab, ob Sie gerade im WLAN sind, wie groß die zu übertragende Datenmenge ist, ob Ihr PC Bluetooth hat oder ob Sie ein USB-Kabel zur Hand haben.
Für jeden Datentransfer gibt es den passenden Übertragungsweg, der in der Regel leicht zu beschreiten ist. Das Einrichten der Datenverbindung zwischen PC und Smartphone dauert in der Regel nur wenige Minuten und zum Teil brauchen Sie dafür nicht mal eine zusätzliche App. Für große Datenmengen sollten Sie das Drahtlosnetzwerk als Übertragungsweg wählen, für kleinere Datenmengen tut es auch eine E-Mail.
Über Bluetooth und USB lassen sich ebenfalls große Datenmengen übertragen, allerdings ist die Übertragungsgeschwindigkeit langsamer als im WLAN. Am bequemsten ist eine Übertragung per Filesharing-System. Zudem liegen Ihre Daten sicher in der Cloud. Allerdings müssen Sie sich erst bei einem Anbieter registrieren und für das Speichern größerer Datenmengen auch bezahlen.