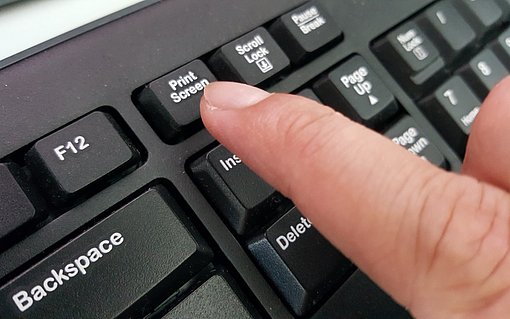Erstellen Sie Screenshots ganz bequem mit dem neuen Snipping Tool
Ein Bild sagt mehr als 1.000 Worte. Das gilt oft auch bei Windows 7, wenn Sie beispielsweise eine Fehlermeldung dokumentieren möchten. Microsoft hat dazu Windows 7 mit dem Snipping Tool ausgestattet, mit dem Sie bequem Screenshots (Bildschirmabbildungen) erstellen oder ein beliebiges Objekt auf dem Bildschirm ausschneiden und dann als Bild speichern können.
Um das Snipping Tool zu starten, klicken Sie auf Start, Alle Programme, Zubehör und Snipping Tool. Sie können snip auch direkt in die „Programme/Dateien durchsuchen“-Zeile eingeben und das Snipping Tool mit einem Klick auf Snipping Tool in der Ergebnisliste starten. Klicken Sie auf den Pfeil neben der Schaltfläche Neu, wählen Sie einen Ausschnitttyp und erfassen Sie dann mit Ihrer Maus einen Ausschnitt.
Bei der Auswahl des zu fotografierenden Bildschirmausschnitts haben Sie folgende Möglichkeiten:
- Freies Ausschneiden: Zeichnen Sie eine unregelmäßige Linie wie einen Kreis oder ein Dreieck um ein Objekt.
- Rechteckiges Ausschneiden: Zeichnen Sie eine genaue Linie, indem Sie den Cursor um ein Objekt herum ziehen und dadurch ein Rechteck bilden.
- Fenster ausschneiden: Wählen Sie ein Fenster wie ein Browserfenster oder ein Dialogfeld aus, das Sie erfassen möchten.
- Vollbild ausschneiden: Wenn Sie diesen Ausschnitttyp auswählen, können Sie den gesamten Bildschirm erfassen.
Sobald Sie die Art der Auswahl bestimmt haben, können Sie den Bildschirmausschnitt markieren, einkreisen oder anklicken. Dieser wird dann in das Snipping Tool-Fenster übertragen. Mit dem Befehl Datei und Speichern unter legen Sie den Screenshot als Bilddatei auf der Festplatte oder einem anderen Speicherort ab. Unter Dateityp stehen mehrere Grafikformate zur Auswahl, beispielsweise PNG, GIF oder JPEG.
Wollen Sie bestimmte Passagen des Screenshots markieren, verwenden Sie den Textmarker. Klicken Sie dazu in der Menüleiste das Textmarker-Symbol an und markieren Sie den gewünschten Ausschnitt. Für Freihandzeichnungen können Sie den Stift verwenden und direkt in den Screenshot zeichnen. Wollen Sie Stift-Zeichnungen oder Markierungen wieder entfernen, verwenden Sie dazu den Radiergummi.