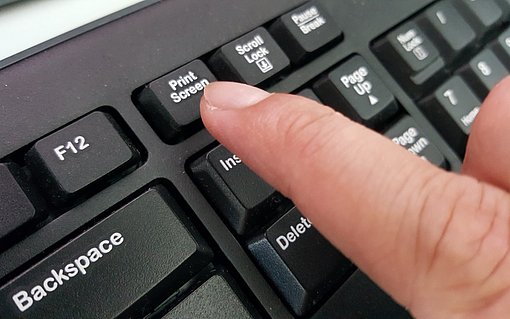Markieren Sie wichtige Details mit Stift oder Textmarker
Für Freihandzeichnungen können Sie den Stift verwenden und direkt in den Screenshot zeichnen. Fehler lassen sich leicht mit dem Radiergummi korrigieren. Fahren Sie damit einfach über die betreffende Stelle.
Veredeln Sie Ihren Screenshot mit einer Bildbearbeitung
Reichen Ihnen die Bearbeitungsmöglichkeiten des Snipping Tools nicht aus, übertragen Sie den Screenshot über die Zwischenablage in ein anderes Programm, beispielsweise Paint. Klicken Sie dazu auf das Symbol für das Kopieren oder auf „Bearbeiten“ und „Kopieren“. Öffnen Sie anschließend das Programm, in dem Sie den Screenshot weiterbearbeiten wollen, und klicken Sie in der Menüleiste auf „Bearbeiten“ und „Einfügen“ oder drücken Sie "Strg" und "V".
Über das E-Mail-Symbol bzw. mit „Datei“ und „Senden an“ können Sie den Screenshot auch sofort per E-Mail versenden.