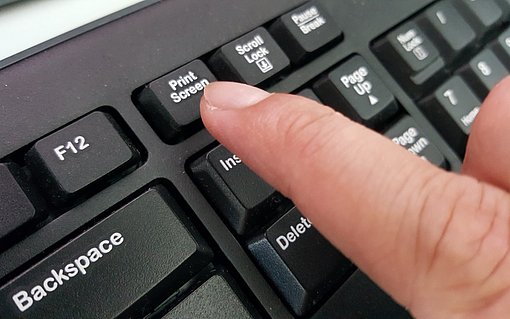Virtuelle Festplatten unter Windows 10: Frisches Betriebssystem per Klick
Virtuelle Festplatten (VHDs) können Sie wie eine normale Festplatte verwenden, jedoch werden alle Daten in nur einer einzigen Datei gespeichert. So können Sie einfach eine Datei (eben die VHD-Datei) kopieren, die ein komplettes System enthält. Weiterer Pluspunkt: Die Maschine wird physisch gebootet (im Gegensatz zu einem Virtual PC), deshalb kann natürlich nur immer eine Instanz von Windows parallel laufen, die dafür fast über die volle Rechenleistung verfügt. Ebenso ist es möglich, inkrementelle VHD-Dateien zu erstellen. Dadurch ergeben sich weitere Vorzüge: Richten Sie beispielsweise Ihr Windows perfekt samt Programmen, Treibern und Einstellungen ein. Für die weitere Verwendung nutzen Sie dann eine virtuelle Festplatte. Falls irgendwas nicht mehr funktioniert, etwa durch Treiberprobleme oder Virenbefall, nutzen Sie einfach wieder die Ursprungsinstallation und stellen auf dessen Basis eine neue VHD her.
Einziger echter Haken: Die Erstellung eines virtuellen Laufwerks funktioniert nur mit Windows 10 Pro.
So erstellen Sie virtuelle Festplatten
Klicken Sie mit der rechten Maustaste rechts unten auf das Windows-Logo und wählen "Datenträgerverwaltung". Hier klicken Sie oben auf "Aktion" und im Kontextmenü auf "Virtuelle Festplatte erstellen".
Es öffnet sich ein Assistent. Zunächst geben Sie nach einem Klick auf "Durchsuchen" einen Speicherort an. Der kann überall auf der Festplatte liegen, es sollte nur möglichst viel Speicherplatz vorhanden sein, mindestens 10 Gigabyte. Wichtig beim Benennen der VHD: Sie darf nicht den Namen „windows” beinhalten. Nennen Sie sie etwa „VHDWin10.vhd“.
Dann haben Sie die Wahl, ob Sie eine „VHD“ oder eine „VHXD“ erstellen möchten. In beiden Formaten können Sie beliebige Dateien speichern, einschließlich Dokumente, Bilder, Videos, Boot-Dateien und eine gesamte Betriebssysteminstallation. Der einzige Unterschied: VHXD-Dateien haben eine maximale Kapazität von 64 Terabyte, sind leistungsfähiger sowie besser gegen Stromausfälle geschützt. Im Normalfall reicht aber VHD. Die Größe der virtuellen Festplatte wählen wir im Beispiel mit 20 GB (Wichtig: Entsprechende Maßeinheit wählen) und belassen es bei der Einstellung "Feste Größe". Klicken Sie auf "OK".

Eine virtuelle Festplatte ist mit Windows-Bordmitteln schnell erstellt. In der Datenträgerverwaltung taucht nun nach einige Minuten ein neuer unbekannter Datenträger auf. Klicken Sie mit der rechten Maustaste auf den Namen und wählen im Kontextmenü "Datenträgerinitialisierung". Bei der Initialisierung haben Sie Wahl zwischen MBR und GPT. Das voreingestellte MBR ist richtig. GPT benötigen Sie für bootbare Partitionen ab 2 Terabyte.

Erst initialisieren, dann formatieren. Erstellen und formatieren Sie dann wie gewohnt ein neues Volumen in dem Datenträger. Klicken Sie dazu mit der rechten Maustaste auf den nicht zugeordneten Bereich und klicken im Kontextmenü auf "Neues einfaches Volume" und folgen Sie den Anweisungen des Assistenten. Anschließend ist die virtuelle Festplatte einsatzbereit.

Die virtuelle Festplatte erscheint wie eine normale Festplatte unter verschiedenen Laufwerksbuchstaben im Windows-Explorer.
Tipp: Windows 10 richtet auf Wunsch auch mit wenigen Klicks virtuelle CD/DVD-Laufwerke ein.
So installieren Sie Windows auf einer virtuellen Festplatte
Notieren Sie sich den Speicherplatz der VHD, im Beispiel „C:\vhd \VHDWin10.vhd“. Fahren Sie Windows herunter und starten Sie den PC mit eingelegter Windows-Installations-DVD. Starten Sie einen normalen, benutzerdefinierten Installationsvorgang (Falls das nicht klappt. Überprüfen Sie im BIOS ob das DVD-Laufwerk als erstes Bootlaufwerk ausgewählt ist). Beim Schritt „Wo möchten Sie Windows installieren?" drücken Sie die TastenkombinationSHIFT+F10 für die Kommandozeilen-Konsole. Tippen Sie den Befehl "diskpart"ein, und drücken Sie die Enter-Taste.
Nun tippen Sie den Befehl
sel vdisk file=C:\vhd \VHDWin10.vhd
(abhängig vom Namen der VHD). Wurde „die Datei für virtuelle Datenträger erfolgreich ausgewählt“, folgt der Befehl attach vdisk. Hat auch dies funktioniert, schließen Sie die Konsole.
Zurück in der Festplattenauswahl, klicken Sie auf "Aktualisieren". Nach kurzer Zeit taucht die Virtuelle Festplatte dann in der Liste auf. Auf diesem Laufwerk installieren Sie Windows. Klicken Sie allerdings auf die virtuelle Festplatte, erscheint der Warnhinweis „Windows kann nicht auf dem Datenträger installiert werden“. Den können Sie aber getrost ignorieren und einfach auf "Weiter" klicken und die Installation zu Ende bringen.
Zwischenzeitlich startet Windows neu und lässt Ihnen die Wahl zwischen zwei Windows-Installationen. Dabei ist es leider nicht einfach zwischen „echtem“ und „virtuellem“ Windows zu unterscheiden, da eventuell beide Systeme die Bezeichnung „Windows 10“ tragen. Tatsächlich ist es so, dass die virtuelle Festplatte als „default" gekennzeichnet ist. Dementsprechend wird auch automatisch von der virtuellen Festplatte gestartet und der Installationsvorgang fortgesetzt. Möchten Sie das ändern? Unter Windows starten Sie msconfig (Ins Suchfenster unten links msconfig eingeben und Eingabetaste drücken). Hier klicken Sie auf den Reiter "Start". Nun können Sie einstellen, welches Windows als „Standardbetriebssystem“ fungiert, von dem also gebootet wird. Hier können Sie bei Bedarf auch gleich die Zeit für die Anzeige des Bootloaders ändern.
So spielen Sie Ihr vorkonfiguriertes Windows in Sekunden zurück
Als nächstes richten Sie die virtuelle Windows-Version vollständig ein, installieren also alle Treiber und die wichtigsten Programme. Im „normalen“ Windows kopieren Sie dann die konfigurierte VHD-Datei auf einem beliebigen Laufwerk an einen sicheren Ort, etwa auf eine externe USB-Festplatte). Geht nun einmal etwas schief, können Sie sie einfach wieder an den Ursprungsort kopieren und alles ist wie vorher.
So erstellen Sie inkrementelle VHDs
Eine noch komfortablere Möglichkeit ist das Erstellen einer weiteren, inkrementellen VHD. Das bedeutet, dass dann Änderungen nur in der neuen VHD gespeichert werden, während die ursprüngliche Datei unangetastet bleibt.
Dazu öffnen Sie die CMD.exe als Administrator und tippen diskpartein.
Tippen Sie anschließend den Befehl
create vdisk file=c:\VHD\VHDWin10Ink.vhd parent= c:\VHD\VHDWin10.vhd ein.
In diesem Fall dient „VHDWin10“ als Basis und „VHDWin10Ink“ als die inkrementelle VHD, in der ab jetzt die Änderungen am virtuellen Betriebssystem gespeichert werden. Anfangs ist sie daher nur wenige Kilobyte groß.
Nun muss noch der Bootloader angepasst werden. Schließen und starten Sie dazu die CMD.exe als Administrator und tippen Sie bcdedit ein. Nun folgt der Befehl
bcdedit /copy {current} /d "VHDWin10Ink“
Dadurch erstellen Sie einen neuen Eintrag im Bootloader mit der Bezeichnung „VHDWin10Ink“ auf Basis des „normalen“ Eintrags erstellt. Es folgen die Befehle
bcdedit /set {xxxxxxxx-xxxx-xxxx-xxxx-xxxxxxxxxxxx} device vhd=[locate]\VHD\VHDWin8Ink.vhd
und
bcdedit /set {xxxxxxxx-xxxx-xxxx-xxxx-xxxxxxxxxxxx} osdevice vhd=[locate]\VHD\VHDWin8Ink
wobei XXX für den in der Konsole angezeigten 36stelligen Bezeichner steht. Nun können Sie Ihr VHD-System beim Systemstart auswählen. Vom korrekten Ergebnis können Sie sich mit dem Befehl bcdedit /v überzeugen.
Hinweis: Alle drei Befehle sollten möglichst fehlerlos über die Bühne gehen, da ansonsten mehrere Einträge im Bootloader auftauchen können. Geht etwas schief, löschen Sie überflüssige Einträge einfach mit Hilfe von „msconfig“ (siehe nächster Tipp „VHDs entfernen“).
Um das System zurückzusetzen, müssen Sie in Zukunft lediglich die Datei "VHDWin10Ink.vhd" löschen, und wie in Schritt 2 beschrieben eine neue inkrementelle VHD erstellen. Wählen Sie wieder den gleichen Namen wie zuvor, müssen Sie nicht einmal den Bootloader neu anpassen.
So löschen Sie VHDs
Zum Entfernen von VHDs müssen Sie nur die dazu gehörige VHD-Datei auf dem entsprechenden Laufwerk löschen. Haben Sie sie in den Bootloader integriert, erscheint dann aber künftig beim Start eine nervige Fehlermeldung. Booten lässt sich zwar trotzdem, aber lästig ist das allemal. Abhilfe schafft hier wieder msconfig. Nun können Sie unter Systemstart per Klick einen Bootmenü-Eintrag markieren und den mit "Löschen" aus dem Bootloader entfernen. Er wird Sie dann nicht wieder stören.
Fazit: Richtig eingesetzt, machen es virtuelle Festplatten zum Kinderspiel, ein verhunztes Windows wiederherzustellen. Einfach die „gebrauchte“ VHD-Datei durch die aus dem Backup-Ordner ersetzen, neustarten und fertig.
So erstellt Windows 10 virtuelle DVD-Laufwerke
ISO-Dateien, oder auch „Datenträgerimagedatei“ genannt, sind zum Brennen von CDs und DVDs gedacht. So gibt es etwa Windows 10-ISOs für Windows-DVD oder Programm-ISOs, zum Brennen von Antiviren-DVDs. Früher benötigte man noch spezielle Programme, um diesen Dateityp zu brennen. Windows 10 kann‘s ganz ohne – und noch einiges mehr.
- ISOs brennen: Sie benötigen kein Zusatzprogramm, um ISO-Dateien auf einen Datenträger zu brennen. Windows 10 bringt das nötige Tool gleich mit. Klicken Sie einfach im Explorer mit der rechten Maustaste auf die ISO-Datei, und wählen Sie im Kontextmenü dann "Datenträgerabbild brennen". Dadurch öffnet sich ein neues Fenster. Legen Sie nun einfach einen Rohling in den Brenner ein und wählen "brennen" – fertig.
- ISOs „mounten“: Noch besser. Windows 10 kann ISO direkt so verarbeiten, als ob bereits eine Scheibe im Laufwerk liegen würde. Dazu klicken Sie im Explorer einfach doppelt auf die ISO-Datei. Der Effekt: Unter „Dieser PC“ erscheint ein neues „virtuelles“ DVD-Laufwerk. Der Name ist abhängig von der ISO-Datei. Klicken Sie nun darauf, können Sie das Programm etwa installieren, ohne einen Datenträger gebrannt zu haben.
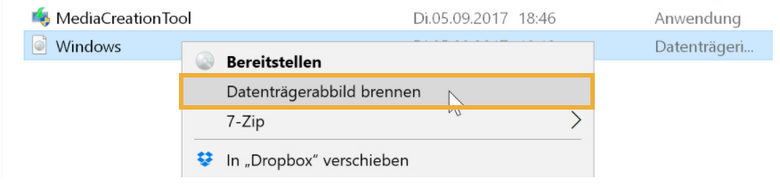
Tipp: Per Rechtsklick auf das neue Laufwerk, können Sie die virtuelle Scheibe auch wieder "Auswerfen".
Virtual CloneDrive von SlySoft ist ein kostenloses Programm, das bis zu 15 virtuelle CD- und DVD-Laufwerke in Windows erstellt. Das kann sehr praktisch sein: Etwa wenn Sie stets Zugriff auf verschiedene CDs oder DVDs benötigen, diese aber nicht ständig wechseln möchten. Mit CloneDrive haben Sie die Möglichkeit Scheiben aller Art als ISO-Images auf Ihre Festplatte zu kopieren und diese dann mit mithilfe des Programms zu mounten, also auf virtuelles DVD-Laufwerk einzurichten. Die Scheiben tauchen dann im Windows-Explorer genauso auf, als hätten Sie sie in ein echtes DVD-Laufwerk eingelegt. Virtual CloneDrive funktioniert mit fast allen optischen Datenträgerdateien, einschließlich HD-Videoformaten wie Blu-Ray sowie Audio-CDs und Datendisks. Nicht zuletzt ist das Programm kostenlos.