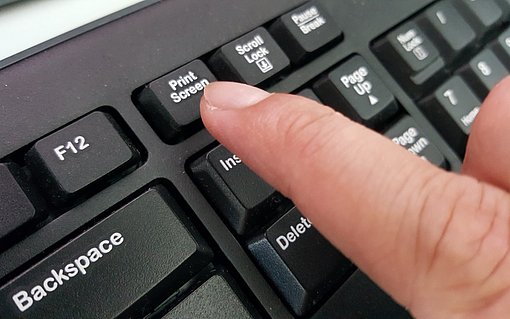Rohlinge gespart: So richten Sie mit Windows 10 ein virtuelles CD/DVD-Laufwerk ein
An der Dateiendung ISO erkennen Sie, dass der Inhalt der Datei ein Datenträgerabbild (Image) von einer CD oder DVD ist. Gedacht ist ein solches Image dazu, dass Sie es per CD/DVD-Brenner auf einen Rohling brennen und dann beispielsweise Ihren Rechner unabhängig von der Windows-Installation auf C: booten, um Schadsoftware zu entfernen.
Doch wenn Sie die Bootfunktion nicht benötigen und lediglich auf den Inhalt der CD/DVD zugreifen möchten, lässt sich die ISO-Datei mit Windows 10 wie ein Laufwerk ansprechen und Sie sparen sich die Umstände des Brennens auf einen optischen Datenträger. Dieses Mounten hat den weiteren Vorteil, dass Sie damit die Inhalte einer ISO-Datei auch auf einem Windows-Rechner einsetzen können, der nicht über ein CD/DVD-Kaufwerk verfügt, wie es bei Convertibles, Subnotebooks und Tablets der Fall ist. Das Einrichten einer ISO-Datei als virtuelles Laufwerk wird als „mounten“ bezeichnet und das Aufheben der Einbindung als „unmounten“. Sie führen diesen Vorgang bei Windows 10 besonders einfach in diesen Schritten durch:
- Öffnen Sie den Windows-Explorer. Dazu klicken Sie z.B. in der Taskleiste unten links auf das gelbe Ordner-Symbol.
- Suchen Sie nach der ISO-Datei, stellen also nötigenfalls Laufwerk und Ordner richtig ein.
- Öffnen Sie die ISO-Datei mit einem Doppelklick.
Windows 10 legt daraufhin ein virtuelles Laufwerk für die Datei an und zeigt Ihnen die Dateien und Ordner in dem ISO-Archiv an. Das Verwalten der Dateien und Ordner ist genauso wie bei Ihrer Festplatte organisiert. Sie können also z.B. Dateien aus dem virtuellen Laufwerk kopieren und auf Ihrer Festplatte speichern oder direkt aus dem virtuellen Laufwerk heraus öffnen.
Wenn Sie ein virtuelles Laufwerk wieder entfernen möchten, suchen Sie im Windows-Explorer nach dem virtuellen Laufwerk, klicken einfach das Laufwerkssymbol mit der rechten Maustaste an und benutzen AUSWERFEN.