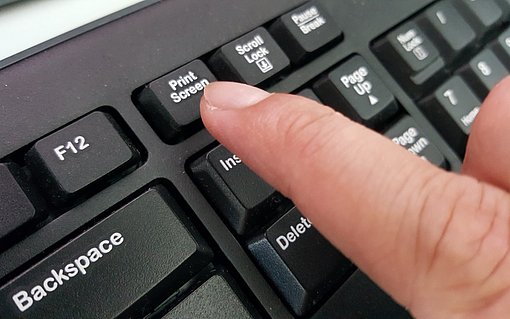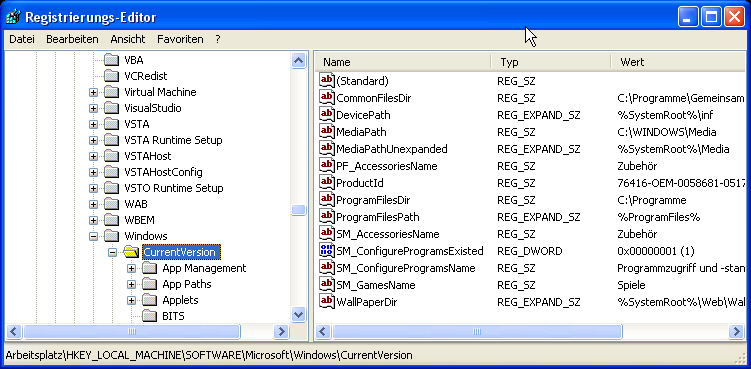
Windows XP: Versteckte Autostart-Einträge abschalten und Fehlermeldungen vermeiden
Außer den Programmen, die automatisch über den Autostart-Ordner gestartet werden, führt Windows beim Systemstart automatisch weitere Programme aus. Das verzögert den Systemstart oder kann sogar zu Fehlermeldungen führen. Kontrollieren Sie deshalb von Zeit zu Zeit die Autostart-Einträge und schalten Sie diese ggf. ab.
Kontrollieren Sie die Autostart-Programme
Die Autostart-Programme können Sie sich mit dem Tool MSCONFIG anzeigen lassen. Gehen Sie dazu wie folgt vor:
- Klicken Sie auf START – AUSFÜHREN… oder drücken Sie <WIN>+<R>, um den AUSFÜHREN-Dialog anzuzeigen.
- Geben Sie im Feld ÖFFNEN den Befehl MSCONFIG ein und klicken Sie auf die Schaltfläche OK.
- Klicken Sie auf das Register SYSTEMSTART und klicken Sie auf ALLE DEAKTIVIEREN. Schauen Sie sich alle Einträge an. Sollte Ihnen ein Programm wichtig sein, setzen Sie wieder ein Häkchen vor den Eintrag.
- Klicken Sie abschließend auf OK und starten Sie Ihr System neu.
TIPP! Kontrollieren Sie außerdem auch alle weiteren Autostart-Anwendungen. Denn viele von diesen automatisch startenden Programmen tragen sich ungefragt in die Autostart-Schlüssel der Registry ein. Gehen Sie zur Kontrolle wie folgt vor:
- Klicken Sie auf START – AUSFÜHREN… oder drücken Sie <WIN>+<R>, um den AUSFÜHREN-Dialog anzuzeigen.
- Geben Sie im Feld ÖFFNEN den Befehl REGEDIT ein und klicken Sie auf die Schaltfläche OK.
- Wechseln Sie zum Schlüssel HKEY_LOCAL_
MACHINE\SOFTWARE\MICROSOFT\WINDOWS\CURRENTVERSION. - Unterhalb des Schlüssels CURRENTVERSION finden Sie verschiedenen Ordner, über die Programme gestartet werden können. Je nach Windows-Version und Konstellation sind nicht immer alle vorhanden:
- Run: Programme, die beim Starten ausgeführt werden.
- RunOnce: Programme, die beim nächsten Start ausgeführt werden.
- RunOnceEx: Programme, die beim nächsten Start, aber noch vor „RunOnce“-Programmen, ausgeführt werden.
- RunServices: Programm wird vor der Passworteingabe im Netzwerk ausgeführt.
- RunServicesOnce: Programm wird einmal vor der Passworteingabe im Netzwerk ausgeführt.
So kommen Sie störenden Autostart-Programme auf die Spur
Manchmal friert das System beim Start ein und Sie erhalten keine Anhaltspunkte über die Ursache. Dann müssen Sie zuerst herausfinden, durch welche Programme der Fehler ausgelöst wurde. Führen Sie dazu verschiedene benutzerdefinierte Systemstarts mit dem Systemkonfigurations-Programm aus:
1. Klicken Sie dazu auf „Start – Ausführen…“ (WIN+<R>) und geben Sie msconfig <Return> ein.
2. Aktivieren Sie auf dem Register „Allgemein“ die Option „Benutzerdefinierter Systemstart“ und wählen Sie aus, was beim Systemstart abgearbeitet werden soll.
3. Wenn bei den anschließenden Schritten der Fehler ausgelöst wird, wissen Sie, wo Sie suchen müssen. Tritt die Störung beispielsweise bei der Option „Systemstartelemente laden“ auf, klicken Sie auf das Register „Systemstart“ und deaktivieren der Reihe nach die aufgeführten Anwendungen und starten neu.
Tipp! Möchten Sie die per Autostart aktivierten Programme nicht starten lassen, drücken Sie beim Neustart einfach die <Shift>-Taste (Umschalttaste). Damit startet Windows dann dieses eine Mal ohne die in der Autostart-Liste eingetragenen Programme.