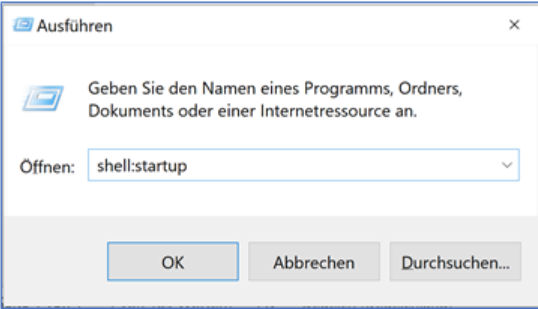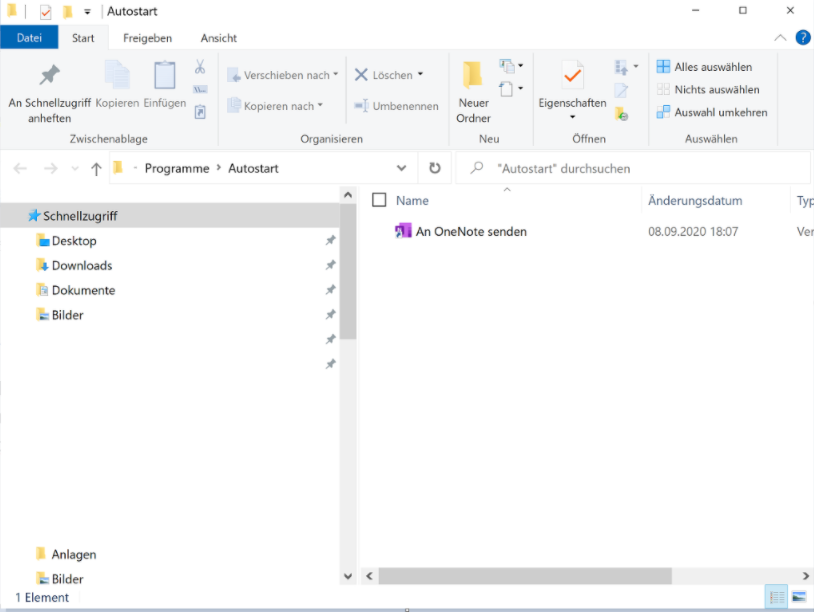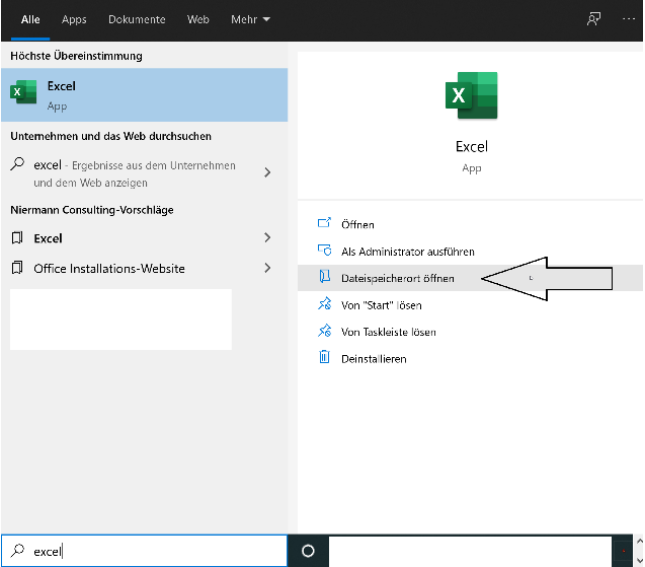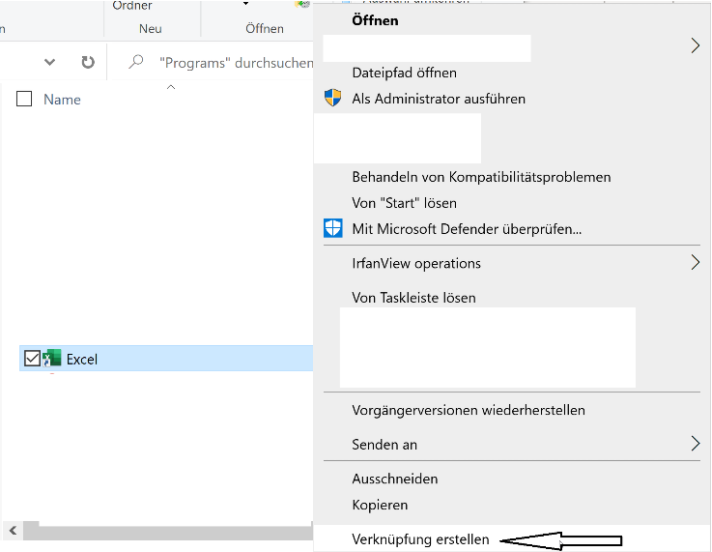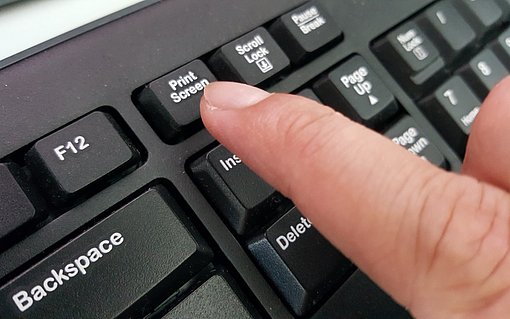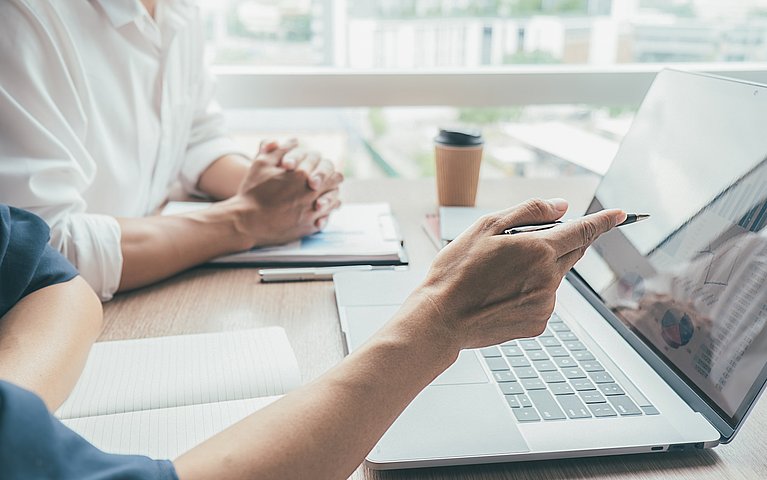
Wo finde ich den Autostart-Ordner in Windows 10?
Betriebssysteme wie Windows 10 oder Mac OS haben während des Bootvorgangs die Aufgabe, unterschiedliche Programme und Funktionen automatisch zu starten. Bei Microsoft-Systemen wird dieser automatisierte Prozess „Autostart“ genannt. Ein Großteil der Anwendungen, die während des Autostart-Vorgangs gestartet werden, ist systemrelevant. Ihr automatisierter Start wird von Microsoft vorgegeben. Andere Autostart-Programme können vom Nutzer definiert werden.
Wer beispielsweise häufig mit der Videokommunikationssoftware Zoom oder der Tabellenkalkulation Microsoft Excel arbeitet, hat die Möglichkeit, das Programm zum Autostartordner hinzuzufügen. Jede Software-Applikation im Autostart-Ordner wird in der Folge im Hintergrund gestartet und ist schneller einsatzbereit.
Zwei unterschiedliche Autostart-Ordner und ihre Funktionen
In Windows 10 sind zwei Autostart-Ordner integriert, die sich in Bezug auf ihren Zweck und ihre Funktionen unterscheiden. Der benutzerspezifische Autostart-Ordner findet sich im persönlichen Benutzerordner und enthält die Programme, die der Benutzer für den Autostart ausgewählt hat.
Darüber hinaus enthält Windows einen übergeordneter Autostart-Ordner, der generell beim Start von Windows und bei der Anmeldung aller Benutzer ausgeführt wird. Er wird vom Administrator verwaltet. Für Anwender ist der benutzerdefinierte Autostart-Ordner wichtiger, da mit ihm spezifische Programme gestartet werden können.
Wo Sie die Autostart-Ordner in Windows 10 finden
Mit der Einführung von Windows 8.1 hat Microsoft die Auffindbarkeit des Autostart-Ordners verändert. In Windows 7 oder Windows 8 hatten Nutzer einen direkten Zugriff auf den Autostart-Ordner. In Windows 7 konnte der Autostart-Ordner zum Beispiel über den Befehl:
Start > Alle Programme > Autostart
geöffnet werden. Dieser Eintrag fehlt in Windows 10, da der Autostart-Ordner aktuell in den persönlichen Nutzerdateien zu finden ist. Die genauen Pfade, die tief im Verzeichnisbaum versteckt sind, lauten:
Für den benutzerdefinierten Autostart-Ordner:
· C:\Users\BENUTZERNAME\AppData\Roaming\Microsoft\Windows\Start Menu\Programs\Startup
Für den übergeordneten Autostart-Ordner:
· C:\ProgramData\Mircoroft\Windows\Start Menu\Programs\Startup
Videoanleitung - Windows 10: So öffnen Sie den Autostar-Ordner
Autostart-Ordner per Shell-Kommando aufrufen
Möchten Sie den Pfad des Autostart-Ordners nicht manuell suchen, haben Sie alternativ in Windows 10 die Möglichkeit, beide Autostart-Ordner über das Shell-Kommando aufzurufen.
Den benutzerdefinierten Autostart-Ordner öffnen Sie mit einem Shell-Kommando wie folgt:
Drücken Sie die Tastenkombination Windows + R. Es öffnet sich der Dialog „Ausführen.“ Geben Sie in der Folge "shell:startup" in die „Öffnen-Zeile“ ein.

Den Autostart-Ordner per shell:startup finden Durch Ihre Eingabe wird ein Fenster mit dem Unterordner:
"AppData\Roaming\Microsoft\Windows\ Startmenü\Programme\Autostart"
im Windows-Explorer geöffnet.
Es handelt sich hierbei um den Autostart-Ordner des aktuell angemeldeten Benutzers.

Der Windows-Explorer öffnet sich
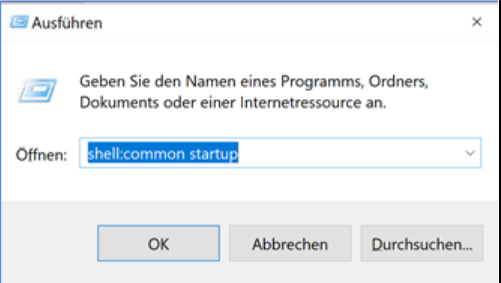
Info: Möchten Sie den übergeordneten Autostart-Ordner als Administrator öffnen, gehen Sie abweichend folgendes Shell-Kommando im Ausführen-Dialog an: „shell:common startup“.
Einen Eintrag im Autostart-Ordner löschen oder hinzufügen
Möchten Sie in einem der Autostart-Ordner einen Eintrag löschen, klicken Sie diesen mit der rechten Maustaste an und wählen im Kontextmenü "Löschen".
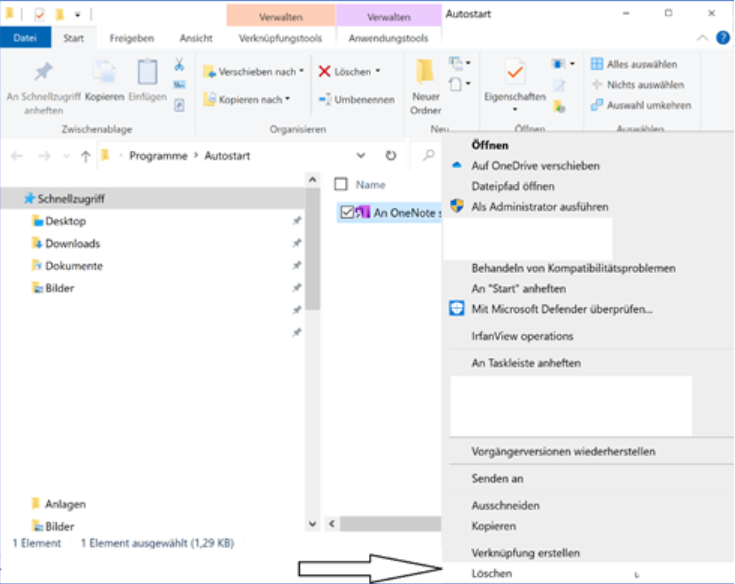
So fügen Sie Programme zum Autostart-Ordner hinzu
Neben dem Löschen von Autostart-Einträgen haben Sie ebenso die Möglichkeit, Programme zum Windows-10-Autostart-Dialog hinzuzufügen. Viele moderne Programme bieten Ihnen beim Start oder in den Programmeinstellungen die Option, den automatischen Start beim Bootvorgang zu initialisieren. Alle anderen Programme fügen Sie wie folgt zum benutzerdefinierten Autostart-Ordner hinzu:
Suchen Sie das gewünschte Programm, mit der Windows-Suchfunktion aus.
Wählen Sie in der Suchfunktion den Eintrag „Dateispeicherort öffnen“ aus.

Öffnen Sie den Dateispeicherort des ausgewählten Programms Tippen Sie mit einem Rechtsklick auf das Programm, dass in den Autostart-Ordner verschoben werden soll und wählen Sie „Verknüpfung erstellen.“ In der Folge wird eine Verknüpfung auf dem Desktop erstellt, die Sie bequem per Drag & Drop in den Autostart-Ordner verschieben können.

Verknüpfung in den Autostart-Ordner verschieben
Wichtig: Hat Windows bei der Installation des Programms bereits eine Verknüpfung erstellt, können Sie diese in den Autostart-Ordner verschieben. In allen anderen Fällen muss die ausführbare Start-Datei, die Sie an der Dateiendung *.exe erkennen, in den Autostart-Ordner verschoben werden.
Expertentipp: Benötigen Sie mehr Informationen zu einem Programm und seinem Speicherort im Autostart-Ordner, klicken Sie dieses im Autostart-Ordner mit der rechten Maustaste an und wählen im Kontextmenü den Auswahlpunkt Eigenschaften. Im Register „Details“ finden Sie darüber hinaus Hinweise zum Programm-Namen und zum Datum der Installation.
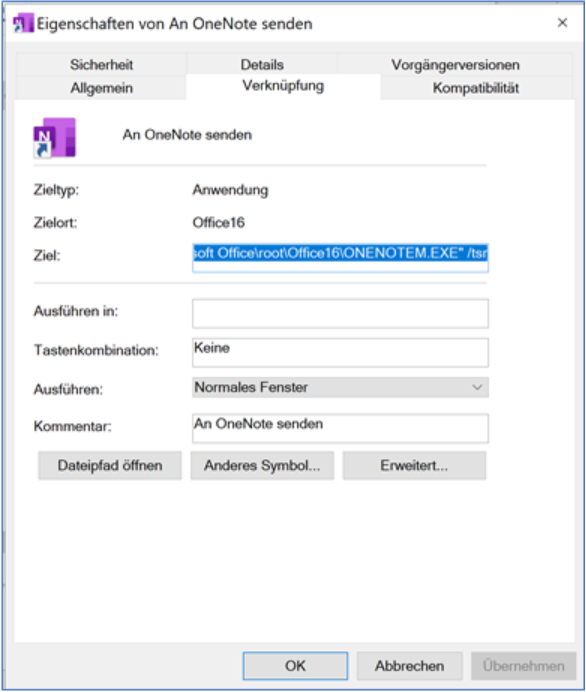
Warum Sie den Autostart-Ordner regelmäßig überprüfen sollten
Einer der Hauptgründe, warum Windows langsamer startet oder grundsätzlich schwerfälliger arbeitet, sind zu viele laufende Programme. Der Autostart-Programme sollten aus diesem Grund regelmäßig darauf überprüft werden, ob ihr automatischer Start sinnvoll und zielführend ist. Löschen Sie Programme aus dem Autostart-Ordner, die nicht mehr benötigt werden, kann dies zu einem beschleunigten Windows-Start führen und Systemressourcen sparen.
Autostart-Konfigurationen über den Task-Manager löschen – so geht’s
Im Autostart-Ordner werden vor allem die Programmverknüpfungen angezeigt. Im Task-Manager, den Sie über die bekannte Tastenkombination STRG + ALT + ENTF öffnen, finden Sie neben den Autostart-Programmen weitere Funktionen und Systemprogramme, die automatisch beim Bootvorgang geöffnet werden.
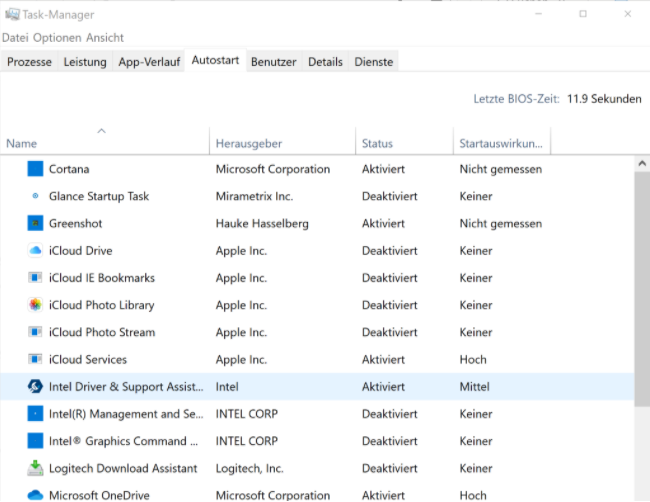
Die Eintragungen im Taskmanager können einen weiteren Anhaltspunkt bei Startproblemen von Windows geben. Programme und Funktionen können einfach aktiviert oder deaktiviert werden.
FAQ
Wo befindet sich der Autostart-Ordner in Windows 10?
Drücken Sie die Tastenkombination Windows+ R und geben Sie "shell:startup" in die Öffnen-Zeile ein.
Ein Fenster des Windows-Explorers mit dem Pfad "AppData\Roaming\Microsoft\Windows\ Startmenü\Programme\Autostart" wird geöffnet. Es handelt sich um den Autostart-Ordner des aktuell angemeldeten Benutzers.
Wie findet man den Autostart-Ordner von Windows 7?
Den Autostart-Ordner in Windows 7 finden Sie über das Startmenü über den Befehl: „Start > Alle Programme > Autostart.“
Bezeichnen die Windows-Befehle „Autorun“ und „Autostart“ das gleiche?
Nein, mit Autostart werden Programme oder Funktionen automatisch beim Bootvorgang von Windows 10 gestartet. Mit dem Befehl „Autorun“ werden hingegen bestimmte Aktionen automatisiert ausgeführt. Zum Beispiel wird eine CD-ROM im DVD-Laufwerk durch den Befehl „Autorun“ selbstständig gestartet.