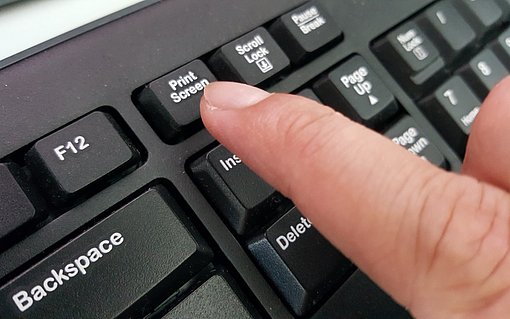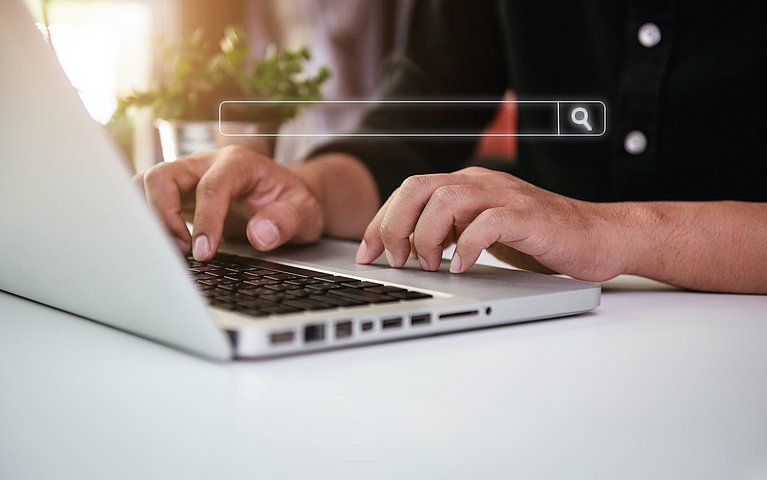
Windows-Suchfunktion: Schneller alles finden
Mit Windows 10 hat Microsoft die Suchfunktion umgekrempelt. Das Ganze basiert auf einem Suchindex, der alle Ihre Dateien und Dateiinhalte automatisch erfasst. Dabei berücksichtigt er neben dem Namen auch die Eigenschaften und den Inhalt. Das macht komplexe Suchanfragen mit bestimmten Filtern sowie Volltextsuchen möglich, die in Sekunden Ergebnisse bringen. Hier die besten Tipps, wie Sie die Suchfunktionen von Windows voll ausreizen.
Auf die Schnelle: Das Suchfeld
Das Suchfeld ist in Windows 10 ein fester Bestandteil der Taskleiste und so immer präsent. Im Gegensatz zu Windows 7 müssen Sie also nicht mehr über Startmenü gehen. Ins Suchfeld können Sie durch das Eintippen des passenden Suchbegriffs sowohl nach Dateien und Programmen auf der eigenen Festplatte suchen als auch Recherchen im Internet anstoßen. Die lokalen Suchergebnisse sind dabei in den Kategorien „Dokumente“ und Apps“ sortiert. Cortana, die persönliche Assistentin, hat Microsoft übrigens aus der Suche hinausgeschmissen und in eine eigene App gepackt.

Sie können einfach einen Begriff eintippen, und schon beginnt Windows mit der Suche. Ebenfalls praktisch: Klicken Sie einmal ins Suchfeld, erscheinen die zuletzt geöffneten Dokumente sowie häufig gestartete Apps.
So nutzen Sie die neue Suchfunktion
Ihre Suchbegriffe tippen Sie ins Suchfeld durch Leerzeichen getrennt ein. Sie merken bei der Eingabe: Bereits nach dem ersten Buchstaben liefert Windows Treffer und verfeinert diese, je mehr Zeichen Sie eintippen.
Standardmäßig sucht Windows 10 nach Treffern auf sämtlichen angeschlossenen Laufwerken, in Ihrem OneDrive-Onlinespeicher und auch im Internet. Genau genommen wird die Ergebnisliste durch Suchtreffer der Microsoft-Suchmaschine Bing ergänzt.
Um die Suche auf Programme zu begrenzen, klicken Sie oben im Suchfenster auf das Symbol für Apps. Fahnden Sie dagegen nach bestimmten Dateien, schränken Sie die Suche per Klick auf "Dokumente" entsprechend ein. Zudem können Sie speziell nach E-Mail und Einstellungen suchen.
Möchten Sie nach bestimmten Dateitypen suchen, klicken Sie auf "Mehr". Nun können Sie festlegen, auf welchen Bereich sich die Suche beschränken soll, etwa Fotos, Videos oder Musik.
Tipp:
Sie können auch direkt nach bestimmten Dateitypen suchen. Suchen Sie zum Beispiel ein bestimmtes Foto, tippen Sie den Suchbefehl Fotos: + Suchbegriff ein. Ebenfalls möglich:
- Apps: + Suchbegriff
- Dokumente: + Suchbegriff
- Musik: + Suchbegriff
- Video: + Suchbegriff
- Ordner: + Suchbegriff
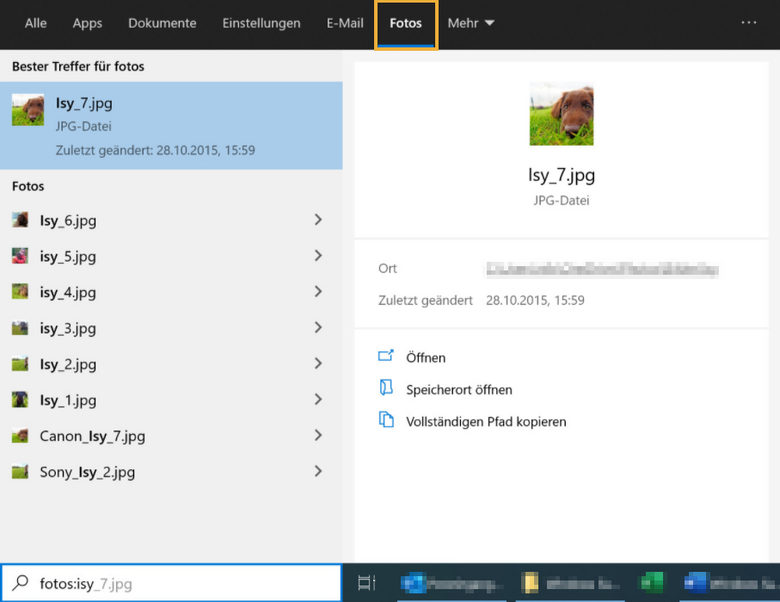
So nutzen Sie die erweiterte Suche
Neu ist, dass der Indexer jetzt auf Wunsch alle Dateien, Dateiinhalte und Ordner bei der Dateisuche berücksichtigt und nicht nur die in den Ordnern Dokumente, Bilder, Videos und Desktop gespeicherten. Dabei beachtet er neben dem Namen auch die Eigenschaften und den Inhalt. Das stellen Sie in den Indizierungsoptionen ein:
Öffnen Sie mit der Tastenkombination Windows + i die Einstellungen und klicken auf "Suche" sowie "Windows durchsuchen".
Hier haben Sie nun die Wahl zwischen "Klassisch" und "Erweitert". Markieren Sie "Erweitert", indiziert Windows 10 alle angeschlossenen Laufwerke. Das dauert in der Regel eine Weile und hält den Prozessor auf Trab. Nachdem diese Option aktiviert wurde, wird die Indizierung einmal vollständig durchlaufen.

Sie können Windows 10 anweisen, „klassisch“ oder „erweitert“ zu suchen. Sie haben optional die Möglichkeit, bestimmte Ordner von der Suche auszuschließen. Dazu klicken Sie unten unter „Ausgeschlossene Ordner“ auf das Plus-Zeichen und fügen im Explorer-Fenster per Doppelklick den Ordner hinzu, der nichtdurchsucht werden soll. Standardmäßig sind an dieser Stelle bereits einige Verzeichnisse eingetragen, etwa der Windows-Ordner oder der Update-Cache.
Tipp:
Nehmen Sie am besten nicht alle Ordner oder ganze Festplatten zusätzlich in den Index auf. In diesem Fall bremsen Sie die Suchfunktion lediglich aus. Denn je mehr Dateien Sie indexieren, desto langsamer funktioniert die Suchfunktion.
Für die gezielte Dateirecherche: Die Explorer-Suche
Manchmal bringen einen die Treffer im Suchfeld aber nicht weiter. Das gilt vor allem dann, wenn die Trefferliste zu groß wird oder es um komplexe Suchanfragen geht. Oder wenn man nicht mehr weiß, wie der Dateiname lautet. Die Suchfunktion der Dateisuche im Windows-Explorer macht solche Fahndungen dagegen ganz einfach. Statt sich kryptische Suchparameter merken zu müssen, können Sie Parameter wie Typ und Größe ganz einfach per Klick aussuchen. Das geht so:
Öffnen Sie etwa mit der Tastenkombination Windows + E den Windows-Explorer, und markieren per Klick links im Ordnerbaum den Ordner, den Sie durchsuchen wollen, etwa „Dokumente“. Klicken Sie dann ins Suchfenster oben rechts.
Dadurch öffnet sich die Menüleiste „Suchen“. Hier können Sie einige Dinge gezielt einstellen.
a)Wo gesucht werden soll: Standardmäßig ist an dieser Stelle "Alle Unterordner" markiert. Das bedeutet, die Suchfunktion durchforstet den aktuellen geöffneten sowie darin alle enthaltenen Ordner nach dem eingegebenen Suchbegriff. Soll sich stattdessen die Suche auf den geöffneten Ordner beschränken, markieren Sie "Aktuelle Ordner".
Tipp: Möchten Sie die Suche auf den kompletten Computer ausdehnen, klicken Sie auf "Dieser PC". Sie können also von jedem Ordner aus eine computerweite Suche starten.
b) Zeitraum: Nach einem Klick auf "Änderungsdatum" können Sie den Zeitraum beschränken, in dem gesucht werden soll. Wissen Sie beispielsweise, dass Sie die gesuchte Datei letzte Woche zum letzten Mal bearbeitet haben, klicken Sie auf „Änderungsdatum“ und wählen "Letzte Woche". Schon listet Ihnen Windows 10 alle Dateien auf, die Sie in der vorigen Woche benutzt haben.
c) Typ: Klicken Sie auf "Art", können Sie nach bestimmten Dateitypen fahnden, beispielsweise Dokumenten, Bilder oder Videos.
d) Größe: Ein weiterer möglicher Suchparameter stellt die Größe dar, die Sie nach einem Klick auf Größe vorgeben können. Auf diese Weise können Sie etwa nach hochqualitativen Fotos suchen, wenn Sie hier etwa "Groß (1 - 16 MB)" wählen.
e) Weitere Eigenschaften: Per Klick auf "Andere Eigenschaften" können Sie weitere Suchparameter einfügen. Welche Möglichkeiten hier zur Auswahl stehen, hängt vom aktuellen Ordner ab.

Bestimmte Dateien spüren Sie mit einer gezielten Suche im Windows-Explorer auf.
Die Windows 10-Suche funktioniert nicht: Das können Sie tun
Die Windows-Suchfunktion streikt? Solche Probleme treten häufig auf. Im Idealfall ist Windows 10 nicht richtig kaputt, sondern hat sich lediglich verschluckt. Probieren Sie diese Sofortmaßnahmen aus.
Drücken Sie gleichzeitig Windows + R. Im Ausführen-Dialog tippen Sie dann den Befehl
shutdown -g -t 0
ein und drücken Enter. Windows 10 wird dadurch neu gestartet. Im Gegensatz zu einem „normalen“ Neustart startet das System nun alle Dienste vollständig neu.
Klicken Sie mit der rechten Maustaste auf das Windows-Logo und wählen "Windows PowerShell (Administrator)". Tippen diesen Befehl ein und drücken Enter:
Dism /Online /Cleanup-Image /RestoreHealth
und anschließend
sfc /scannow
Windows überprüft nun alle Systemdateien der Reihe nach durch und repariert sie gegebenenfalls.
Klicken Sie mit der rechten Maustaste auf das Windows-Logo und wählen "Windows PowerShell (Administrator)". Tippen diesen Befehl ein und drücken Enter:
Get-AppXPackage | Foreach {Add-AppxPackage -DisableDevelopmentMode -Register “$($_.InstallLocation)\AppXManifest.xml”}
Dadurch installiert Windows alle Standard-Apps neu. Probieren Sie, ob nach einem Neustart die Suchfunktion wieder funktioniert.
Mit Platzhaltern clever nach Dateien und Ordnern suchen
Was tun, wenn sich eine gesuchte Datei mithilfe der Windows-Suche partout nicht finden lässt? Oft wirken sogenannte Platzhalter in solchen Fällen Wunder.
Nicht immer kennt man den kompletten Namen einer Datei oder eines Ordners, den man finden möchte. In diesem Fall können Sie bei der Suche im Windows-Explorer oder im Suchfenster in der Taskleiste Platzhalter einsetzen.
? = Das Fragezeichen ersetzt ein beliebiges Zeichen. Beispiel: Sie suchen eine Datei die den Namen „Konstantin“ enthält, sind aber nicht sicher, ob der Name mit C oder K geschrieben wird. Folglich suchen Sie einfach nach „?onstantin“.
* = Der Stern steht für eine beliebige Anzahl von Zeichen. Beispiel: Sie suchen alle Dokumente im Word-Format. Dazu tippen Sie in der Suche einfach „*.docx“ ein und Windows listet Ihnen alle Dateien dieses Typs auf.
Beide Zeichen können Sie auch in beliebiger Reihenfolge miteinander kombinieren. Beispiel Word: Sollen auch Dateien vom älteren Doc-Format in die Suche mit einfließen, fahnden Sie nach „*.doc?“
Fazit
Windows 10 macht das Suchen nach Dateien, Ordner und Einstellungen einfach wie. Probieren Sie es einfach aus.