
Windows 10 PowerShell: Automatisierung und Tuning mit integriertem Profi-Tool
Jeder langjährige Windows-Anwender ist der Kommandozeile (Eingabeaufforderung, Command-Prompt) irgendwann begegnet. Manch ein PC-Veteran kennt sie sogar noch vom DOS (Disk Operating System) her, das früher den Windows-Systemunterbau darstellte.
Doch das ist lange her. Heute erinnert nur noch die Eingabeaufforderung an die Möglichkeit, das Betriebssystem mittels des Eintippens von Befehlen, Schaltern und Parametern zu steuern.
Bislang finden Sie in Windows 10 die Eingabeaufforderung, wenn Sie mit der rechten Maustaste auf START klicken und dort EINGABEAUFFORDERUNG oder EINGABEAUFFORDERUNG (ADMINISTRATOR) aufrufen.
Doch das ist nur ein Auslaufmodell, denn die Zukunft gehört der PowerShell, die wesentlich leistungsfähiger ist und sogar eine eigene grafische Benutzeroberfläche mitbringt. Für viele fortgeschrittene Benutzereingriffe in Windows 10 ist die PowerShell ein ideales Werkzeug. Viele PowerShell-Skripte (das sind sozusagen die PowerShell-Programme) werden kostenlos für Windows 10-Tuning und -Reparatur angeboten, auch von Microsoft. Es lohnt sich also, einen näheren Blick auf die PowerShell zu werfen.
Starten Sie Ihre PowerShell: Der Windows-10-Nachfolger der klassischen CMD-Befehlszeile
Microsoft schickt die alte Eingabeaufforderung in den wohlverdienten Ruhestand. Ab Windows 10 Version 1703 hat Microsoft den Aufruf bzw. eine Verknüpfung zur Eingabeaufforderung fast überall entfernt.
Windows 10 stellt Ihnen aber trotzdem bis heute die Auswahl frei, ob Sie die PowerShell anstelle der Eingabeaufforderung bei der Notwendigkeit einer Kommandozeilenoperation aufrufen möchten. So stellen Sie diese Option nach Wunsch ein:
Öffnen Sie mit der Tastenkombination [Windows-Taste]+[I] die EINSTELLUNGEN, alternativ benutzen Sie START > EINSTELLUNGEN.
In das Textfeld EINSTELLUNGEN SUCHEN tippen Sie „powershell“ ein.
Aus den gefundenen Elementen wählen Sie per Mausklick BEIM RECHTSKLICK AUF DIE SCHALTFLÄCHE START ODER BEIM DRÜCKEN VON WINDOWS-TASTE+X EINGABEAUFFORDERUNG IM MENÜ DURCH WINDOWS POWERSHELL ERSETZEN.
Schalten Sie diese Option im folgenden Fenster mit dem Schalter auf EIN. Rufen Sie [Windows-Taste]+[X] auf oder klicken mit der rechten Maustaste auf START, erkennen Sie dort die sofort aktive Änderung.
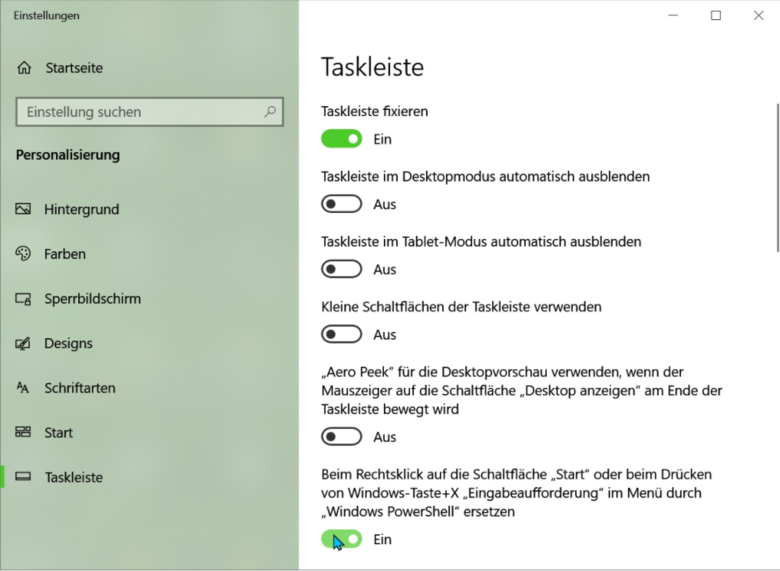
Durch diese Änderung wird die Eingabeaufforderung nicht gelöscht, sie ist nach wie vor vorhanden und kann mittels START > WINDOWS-SYSTEM > EINGABEAUFFORDERUNG eingesetzt werden.
Tipp:
Wer die PowerShell erstmals startet, empfindet oft die voreingestellte Schriftgröße als zu klein. Klein Problem: Mit der Tastenkombination [STRG]+[+] im Ziffernblock vergrößern bzw. mit [STRG]+[-] verkleinern Sie die Schrift in mehreren Stufen, ohne die Darstellungsgröße des PowerShell-Fensters zu verändern.
Kommandozeile war gestern: So setzen Sie PowerShell ISE mit grafischer Benutzeroberfläche ein
Mit Windows 7 lieferte Microsoft erstmals in einer Betriebssystem-Version für Anwender die Effizienz-Maschine PowerShell mit. In Windows 10 emanzipiert sich die PowerShell endgültig von der alten Kommandozeile der Eingabeaufforderung (cmd.exe, command.com). Sie lädt mit einem Füllhorn an Befehlen und Funktionen insbesondere fortgeschrittene Windows-Anwender zur Windows-Bedienung mit direkten Kommandos ein. Für PowerUser und Administratoren hat die PowerShell inzwischen richtiggehend zu einem Revival an Skript-basierten Lösungen geführt.
Windows 10 beinhaltet mit der PowerShell ISE (Integrated Scripting Environment) eine leistungsstarke und erweiterte Kommando-Shell (Oberfläche, wörtlich Muschel). Die PowerShell ISE (Datei powershell_ise.exe) ist eine Zusammenfassung und Weiterentwicklung der klassischen Kommandozeile und des alten Windows Scripting Host (WSH). Es ist nun komfortabel möglich, ganze Befehlsskripte zu erstellen, zu editieren, zu speichern und auszuführen. Dadurch wird die Bedienung und Befehlseingabe zeitgemäß vereinfacht.
Den Aufruf der „PowerShell ISE“ mit der neuen Grafikoberfläche führen Sie direkt aus dem Windows-Startmenü durch, indem Sie START öffnen und dann der alphabetisch angelegten Liste von Ordnern und Programmen folgen. Bei WINDOWS POWERSHELL > WINDOWS POWERSHELL ISE werden Sie im Kontextmenü fündig.
Die PowerShell ISE bietet auf den ersten Blick eine Kommandozeile wie die bekannte Eingabeaufforderung. Die PowerShell ISE kann aber viel mehr, es gibt insbesondere viele Operationsmöglichkeiten an Verzeichnissen und Dateien, Registry-Zugriffen und der Netzwerk-Verwaltung. Nach dem Start der PowerShell können Sie eine Vielzahl von Befehlen einsetzen, mit denen sich prinzipiell Windows komplett steuern ließe. Ein Befehl wird auch Commandlet bzw. cmdlet genannt.
Alle Befehle (cmdlets), die Ihnen zur Verfügung stehen, zeigt Ihnen die PowerShell ISE standardmäßig am rechten Bildrand an. Ist das nicht der Fall, blenden Sie die Befehlsliste ein mittels ANSICHT > BEFEHLS-ADD-ON ANZEIGEN. Ein guter Einstieg ist auch der Befehl "help", der Ihnen grundlegende Befehls- und Syntaxhilfen zeigt. Mit dem Befehl "exit" schließen Sie das Fenster der PowerShell bzw. PowerShell ISE.
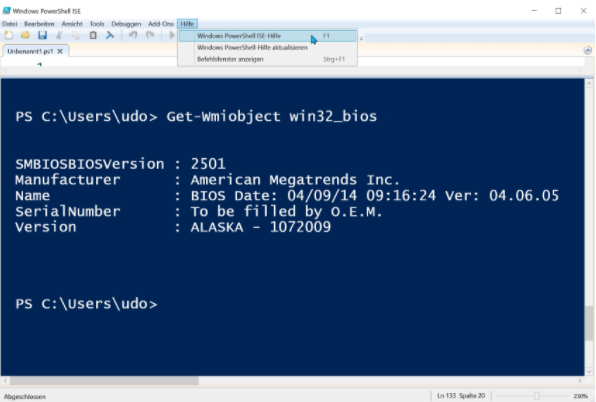
Die eigentliche Stärke der PowerShell ist ihre Skriptfähigkeit, Sie können also nicht nur einzelne Befehle ausführen. Es lassen sich mehrere Befehle in Form eines kleinen Programms zusammenfassen oder von anderen Anbietern erstellte Skripte herunterladen und ausführen. Dazu ist die grafische Entwicklungsumgebung PowerShell ISE erweitert worden, die unter anderem Autovervollständigen von Befehlen, eine praktische farbliche Syntaxkennzeichnung und zur Fehlersuche einen Skript-Debugger enthält.
Die Möglichkeiten der Windows PowerShell zur Windows-Steuerung, Automatisierung und Fehlerbehebung sind umfangreich. Allerdings richtet sich aufgrund der kommandoorientierten Eingabe und der dabei nötigen Beachtung der Befehlssyntax der Einsatz eher an Profis und fortgeschrittene Anwender, die bereit sind, ein wenig Zeit in das Lernen der Skriptsprache zu investieren.
Praxisbeispiele für nützliche Abfragen mit der PowerShell in Windows 10
Alle Befehle (Kommandos) in der PowerShell tippen Sie wie in einer Konsole üblich direkt am Prompt (Command Prompt) ein. Der Prompt besteht in der PowerShell aus der Kürzel PS gefolgt von einem Leerzeichen und dem aktiven Benutzerpfad, also allgemein c:\Users\Benutzername>.
Ihre Eingabe von Beispielen starten Sie direkt am Prompt. Der blinkende Cursor zeigt Ihnen die Eingabeposition, und den Beispiel-Befehl übergeben mit der Eingabetaste [Enter] zur Ausführung. Nach der Anzeige des Ergebnisses zeigt Ihnen die PowerShell-Konsole automatisch wieder den Prompt an und Sie können Ihren nächsten Befehl eintippen.
| Ausgeführte Funktion | PowerShell-Befehl |
| Abfrage der installierten PowerShell-Version | $PSVersionTable |
| BIOS-Datum und -Version abfragen | Get-wmiobject win32_bios |
| Informationen zu Mäusen/Zeigegeräten | Get-Wmiobject Win32_PointingDevice |
| Informationen über Grafikkarte bzw. Grafikadapter | Get-Wmiobject Win32_VideoController |
| CPU-Hersteller, Typ und Sockel | Get-Wmiobject Win32_Processor |
| Infos zu den installierten HDD/SSD | Get-Wmiobject Win32_Diskdrive |
| Soundkarten bzw. –Geräte auflisten | Get-Wmiobject Win32_SoundDevice |
Tipp:
Umfangreiche deutschsprachige Informationen zur Skripterstellung mit der Windows PowerShell bietet Microsoft an diesem Technet-Direktlink.
Fazit: Tool für Windows-Profis
Mit der PowerShell hat Microsoft die alte Eingabeaufforderung und das überholte Windows Scripting Host zusammengefasst und zu einem modernen und leistungsfähigen Profi-Tool weiterentwickelt. Wer Windows 10 professionell einsetzt, Arbeitsschritte automatisieren oder einfach nur tiefer unter die Motorhaube des Betriebssystems blicken möchte, für den lohnt es sich, zumindest die Grundfunktionen der PowerShell kennenzulernen.










