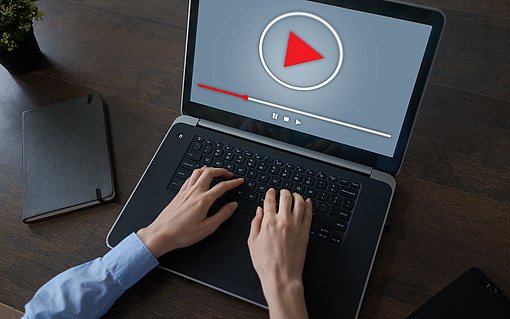Fotos App: So bearbeiten Sie Ihre Bilder mit Windows 10
Machen Sie Ihre Lieblingsbilder noch besser. Justieren Sie etwa die Belichtung, verstärken Sie Farben oder erhöhen den Kontrast. Alle wichtigen Funktionen sind bei Windows 10 schon direkt an Bord: in der Fotos-App. Lesen Sie, wie Sie sie perfekt einsetzen.
Mit der Fotos-App bringt Windows 10 eine gute Bildbearbeitung direkt mit – Sie müssen nicht unbedingt ein teures Extraprogramm installieren. Sie ist der ideale Anlaufpunkt, um Ihre digitalen Fotos zu betrachten, zu verwalten und zu optimieren. Sie können zum Beispiel Belichtungsfehler beheben, den Kontrast ändern und die Farbsättigung anpassen. Schief geschossene Fotos lassen sich begradigen und rote Augen korrigieren. Spezielle Effekte verwandeln die Bilder zu Schwarz-Weiß-Meisterwerken. Simulieren Sie auch Alterung, Randabschattung und Verblassen. Es macht Spaß, mit den Werkzeugen und Effekten zu experimentieren. So legen Sie los:
So funktioniert die Fotos-App von Windows 10
Starten Sie die Fotos-App, etwa per Klick auf die Kachel Fotos im Startmenü. Anschließend können Sie Ihre gespeicherten Bilder durchforsten. Einen Überblick liefern die Vorschauminiaturen.
Tipp: Wenn in der Fotos App nicht die gesuchten Bilder auftauchen
Damit alle Ihre Bilder in Fotos erscheinen, müssen Sie der App einmal sagen, wo die gespeichert sind. Standardmäßig ist nur der klassische Bilder-Ordner von Windows voreingestellt. Um die Auswahl zu erweitern, klicken Sie oben rechts auf die Drei Punkte, dann auf Einstellungen und Ordner hinzufügen.

Die Fotos-App sortiert Ihre Bilder und Videos chronologisch. Die Neusten finden Sie also ganz oben. © Nils Matthiesen Wenn Sie ein Bild in der Fotos-App anklicken, erscheint es in Großansicht. Die Größe passt das Programm an, damit Sie das komplette Bild sehen. Oben auf dem Bildschirm finden Sie verschiedene Werkzeuge. Klicken Sie auf Bearbeiten und erstellen – zu erkennen an den gekreuzten Stiften. Im Aufklappmenü klicken Sie dann auf Bearbeiten um die Bildoptimierung zu beginnen.
Um das Beste aus Ihren Fotos herauszuholen, bietet die Microsoft-App eine automatische Bildverbesserung bzw. Bildoptimierung, dabei passt die App mit einem Klick Helligkeit, Kontrast, Horizont und andere Eigenschaften an, damit Ihr Bild perfekt wirkt. Klicken Sie dazu zunächst oben auf Filter und dann rechts auf Foto verbessern. Links erscheint daraufhin die aufgehübschte Version, zudem wird aus dem Zauberstab ein weißer Schieberegler. Ziehen Sie den weißen Regler nach links, um die automatische Verbesserung stufenlos zurück zu schrauben, oder nach rechts, um den Effekt zu verstärken.
Tipp: Mit der Fotos App manuell nachbessern
Die automatische Bildkorrektur führt noch nicht zum gewünschten Erfolg? Dann klicken Sie oben auf "Anpassungen", um Helligkeit, Farbe, Schärfe und mehr von Hand anzupassen. Ziehen Sie etwa den Schieberegler unter „Licht“ nach links oder rechts, um die Helligkeit allgemein zu steuern. Um einzelne Helligkeitswerte wie Kontrast, Belichtung (Mitteltöne), helle Flächen und Schatten anzupassen, klicken Sie auf den kleinen Pfeil vor Licht. Darunter erscheinen dann einzelne Regler für die verschiedenen Funktionen. Gleiches gilt weiter unten für die Option „Farbe“, hier erscheinen dann noch die Regler "Farbton" und "Wärme". Zudem finden Sie an dieser Stelle Werkzeuge zum Entfernen von roten Augen und Flecken.

Die Verbessern-Funktion peppt Ihre Bilder automatisch auf und behebt in der Regel die gröbsten Mängel mit einem Klick. © Nils Matthiesen Gefällt Ihnen was Sie sehen, klicken Sie auf "Kopie Speichern". Dadurch bleibt die ursprüngliche Version erhalten und ein zweites Bild mit den Änderungen wird angelegt.
Fotos App: Mit wenigen Klicks zu persönlichen Videogeschichten
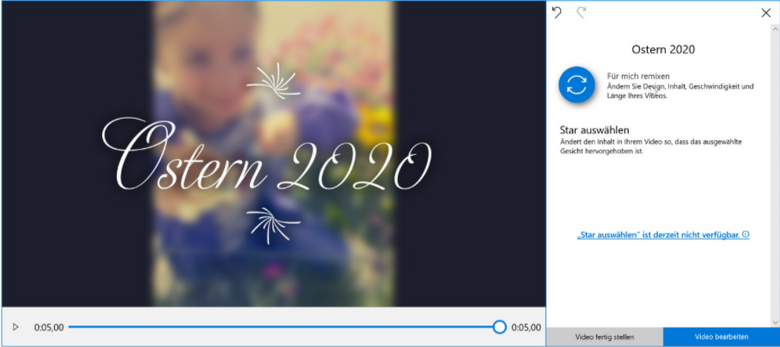
Sie wollen Ihre Familie oder Freunde mit einem schicken Video überraschen, etwa zusammengestellt mit den Fotos von der letzten Feier? Dann hilft Ihnen die Fotos-App auf die Sprünge und erstellt mit wenigen Klicks einen vorzeigbaren Clip.
Klicken Sie im Startmenü auf "Fotos". Klicken Sie oben auf "Neues Video" und dann auf "Automatisches Video". Wählen Sie per Klick die gewünschten Bilder und Videos aus, so dass die mit einem blauen Haken markiert sind. Klicken Sie dann auf Erstellen, tippen einen Namen ein und klicken auf "OK". Die Fotos-App erzeugt dann daraus automatisch ein mit Effekten und Musik unterlegtes Video. Ihnen gefällt die Version nicht? Dann haben Sie zwei Möglichkeiten:
- Sie klicken auf die Schaltfläche über "Für mich remixen". Daraufhin erstellt die Fotos-App eine neue Version (Remix) des Videos.
- Sie klicken auf "Video bearbeiten". In diesem Fall können Sie die Reihenfolge der Elemente, die Effekte, die Musik und Beschriftung frei anpassen.
Sie sind mit Ihrem Video zufrieden? Dann klicken Sie auf Video fertig stellen, speichern Ihr Video in einer von drei Qualitätsstufen (am besten „Hoch 1080p“) und klicken auf "Exportieren". Anschließend können Sie es Ihren Freunden nach einem Klick auf "Teilen" zukommen lassen, etwa per E-Mail oder Facebook (siehe weiter unten).
Software-Schatzkiste für die besten Programme
- Programme für jede Lebenslage
- Empfehlungen für Bildbearbeitung und vieles mehr
- Erstellung eines persönlichen Softwarepakets
- auf einzelne Bedürfnisse angepasst
So spüren Sie Bilder mit der Schlagwortsuche auf
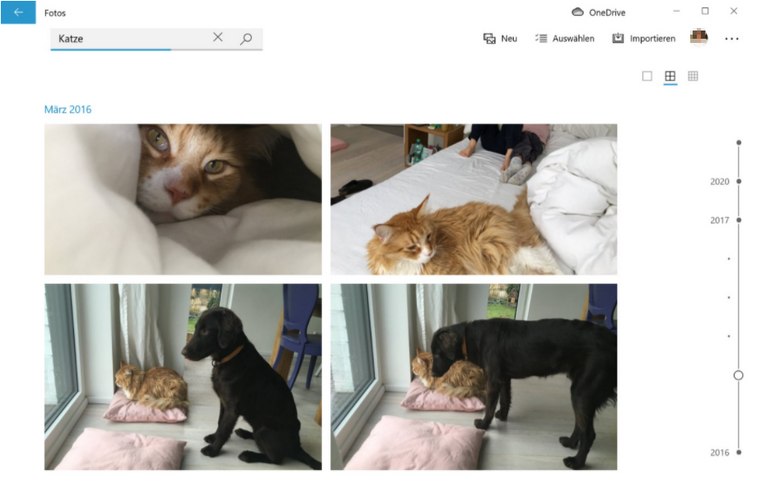
Die Fotos-App bietet Ihnen eine Schlagwort- und Personensuche. Dabei analysiert die App alle Ihre Bilder und versucht zu erkennen, ob darauf etwa eine Straße, eine Person oder Berge zu sehen sind. Diese Informationen speichert die App automatisch in sogenannten Schlagworten, auf Englisch „Tags“ genannt. Sie müssen also nicht erst selbst verschlagworten. Suchen Sie ein bestimmtes Motiv, tippen Sie den gewünschten Bildinhalt einfach ins Suchfeld oben ein, etwa „Strand“, „Pool“ oder „Berge“. Daraufhin zeigt die Fotos-App alle Ihre Bilder an, auf denen es einen Strand, Pool oder Berge erkennt. Das funktioniert ausgesprochen gut.
So teilen Sie Ihre besten Fotos mit Freunden
Öffnen Sie ein Bild in der Fotos-App in Großansicht, erscheint oben rechts die Teilen-Schaltfläche. Klicken Sie darauf, bietet Ihnen das Aufklappmenü verschiedenen Möglichkeiten (abhängig von Ihren Programmen), die Aufnahme weiterzuleiten beziehungsweise in sozialen Netzwerken wie Facebook zu veröffentlichen. Klicken Sie dazu einfach auf die entsprechende Schaltfläche.
Tipp:
Möchten Sie das Foto per E-Mail verschicken, zum Beispiel mit Outlook oder Thunderbird, klicken Sie auf "Datei kopieren" (oder "Link kopieren"), erstellen wie gewohnt eine neue E-Mail, klicken ins Textfeld und fügen mit der Tastenkombination STRG + V das Foto als Anhang ein.
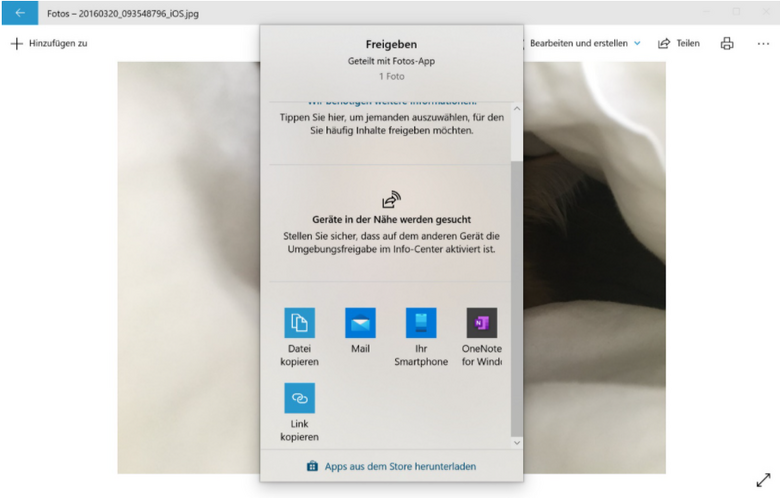
Fotos App: Automatische Alben
Die Fotos-App erstellt automatisch sogenannte Alben. Neue Alben finden Sie nach dem Start der Anwendung ganz oben. Alben erstellt die App dann, wenn Sie an einem Tag oder an einem bestimmten Ort besonders vielfotografiert haben. Die Alben enthalten Bilder, die die Fotos-App für besonders gelungen hält. Bewegen Sie den Mauszeiger darauf, haben Sie 2 Möglichkeiten:
In diesem Fall öffnet die Fotos-Apps das Album und zeigt die darin enthaltenen Fotos an. In dieser Ansicht haben Sie die Möglichkeit, das Album zu bearbeiten, also etwa die Reihenfolge der Bilder zu ändern und Fotos zu löschen.
Fotos wieder mit der praktischen Foto-Anzeige öffnen
Seit Windows 8 öffnet Windows Bilder und Fotos stets mit der Fotos App, unter Windows 7 erledigte diese Aufgabe noch die deutlich schlankere Windows-Fotoanzeige. Möchten Sie die auch unter Windows 10 wiederhaben, wird Ihnen dieser Tipp gefallen.
Das Problem: Im Gegensatz zu anderen Programmen lässt sich die Windows-Fotoanzeige nicht so einfach übers Kontextmenü „Öffnen mit“ zurückholen. Stattdessen müssen Sie es über die Registry „freischalten“. Drücken Sie dazu gleichzeitig die Tasten Windows + R, tippen „regedit“ ein und drücken Enter.
Im Editor navigieren Sie zum Pfad "HKEY_LOCAL_MACHINE\SOFTWARE\Microsoft\Windows Photo Viewer\Capabilities\FileAssociations". Klicken Sie nun mit der rechten Maustaste auf einen freien Bereich auf der rechten Seite, und wählen Sie "Neu" und "Zeichenfolge".
Benennen Sie die Zeichenfolge als ".jpg", und öffnen Sie diese per Doppelklick. Als Wert setzen Sie nun "PhotoViewer.FileAssoc.Tiff" und bestätigen mit "OK". Wiederholen Sie diesen Schritt gegebenenfalls für weitere Bildformate wie PNG, JPEG, oder BMP. Schließen Sie dann den Editor.
Anschließend klicken Sie mit der rechten Maustaste auf ein Bild (etwa im JPG-Format) und wählen "Öffnen mit", "Andere App auswählen" sowie "Windows-Fotoanzeige". Möchten Sie, dass die Fotoanzeige stets zum Zuge kommt, markieren Sie dann noch "Immer diese App zum Öffnen von Dateien nutzen" und klicken auf "OK".
Fazit
Windows 10 liefert mit der Fotos-Apps eine erstklassige Bildbearbeitung und Bildverwaltung ab Werk – neuerdings sogar mit künstlicher Intelligenz.