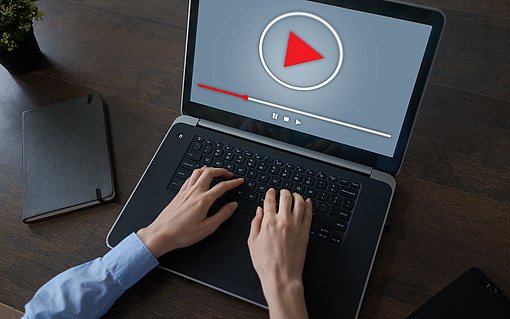OneNote - Ihr digitales Notizbuch in Windows 10
Microsoft OneNote ist ein Notizprogramm, das in der Regel mit dem Microsoft Office Produktpaket mitinstalliert wird. Das Programm ist designtechnisch stark an ein haptisches Notizbuch angelehnt, worin es sich auch hauptsächlich von Microsofts Textverarbeitungs-Programm Word unterscheidet. Mit Windows 10 hat Microsoft die OneNote-App für die Nutzung mit Mobilgeräten und Tablets optimiert. Somit ist nun das Verfassen von Notizen mittels Fingerbewegung oder einem Eingabestift innerhalb der App möglich.
Zudem werden abgespeicherte Notizen, nicht wie in Word als einzelne Dokumente abgespeichert, sondern als Seite innerhalb des Notizbuchs.
Was ist OneNote?
OneNote ist eine windows-spezifische Software, die in älteren Betriebssystemen lediglich mit dem Office-Paket von Microsoft verfügbar war. Es ermöglicht das Verfassen und Abspeichern von Notizen. Auch das Verfassen von handschriftlichen Notizen mittels entsprechendem Eingabestift ist innerhalb dieser Anwendung möglich. In Windows 10 ist das Programm bereits vorinstalliert. Mit OneNote soll in erster Linie der Gebrauch von Papier minimiert werden. Um dies zu fördern hat Microsoft besonders auf ein notizbuchähnliches Design geachtet.
Vermissen Sie das Gefühl von praktischen kleinen Post-its, dann bietet Microsoft mit der Kurznotizen-App Sticky Notes auch hierfür eine digitale Option. Diese werden quasi am Desktop angeheftet und sind, sofern Sie nicht geschlossen oder gelöscht werden, dauerhaft ersichtlich.
OneNote ist den Kurznotizen aber definitiv überlegen, da es bezüglich ihrer Funktionalität deutlich mehr bietet. Beispielsweise können neben Grafiken auch Links oder Tabellen in eine Notiz eingebettet oder gar mehrere Notizbücher erstellt werden. Die Sticky Notes hingegen sind lediglich für das kurzfristige Aufschreiben von Erinnerinnerungsnotizen ausgelegt - wie klassische Post-its eben.
Ein weiterer Vorteil von OneNote ist zudem das Teilen der Notiz mit weiteren Nutzern der OneDrive Cloud. Die App gehört zum UWP. Dabei handelt es sich um die Universal Windows Platform, womit sich innerhalb des Windows-Cloud-Systems plattform- und geräteunabhängig arbeiten lässt.
Um das gesamte Potenzial von OneNote tatsächlich nutzen zu können, muss man als Nutzer doch etwas technikaffin sein. Nicht alle Einstellungen und Optionen zur Bedienung sind tatsächlich intuitiv. Das Erstellen und Bearbeiten benötigt deutlich mehr Schritte als das simple Aufschreiben auf ein Blatt Papier.
Welche Funktionen gibt es in OneNote?
Die Anwendung OneNote bietet einige spannende Funktionen, um digitale Notizen zu erstellen. Einige davon sind:
- Notizen mit den Fingern oder einem Eingabestift verfassen oder auch zeichnen
- Verwalten und Archivieren von Texten, Aufgabenlisten, Fotos, Dokumenten und Bildern
- Anlegen von Abschnitten und Notizseiten
- Einfügen von E-Mails, Webseiten, Videos, Tabellen, Audios u.v.m.
- Einscannen von Briefen
- Landkarten und Screenshots (Bildschirmausschnitte) einfügen
- Verbindung mit Online-Diensten möglich (online freigeben und teilen sowie Synchronisierung von OneNote auf mehreren Geräten)
- Zusammenarbeit mit mehreren Personen an einer Notiz mittels OneDrive
- Drucken von Notizen
- Speichern von Notizen in anderen Formaten, wie z. B. als Word-Dokument oder PDF-Datei
- Notizen per E-Mail versenden
- Schützen von Abschnitten mit einem Kennwort
- OneNote Web Clipper (Online-Inhalte direkt in OneNote speichern)
So verwenden Sie OneNote in Windows 10
Damit Sie OneNote auf Ihrem Computer nutzen können, benötigen Sie ein Konto für die Anmeldung, ohne das Sie nicht fortfahren können. Es kann sich entweder um ein Microsoft-, Geschäfts-, Schul-, oder Hochschul-Koto handeln.
Notizen erstellen in OneNote
Damit Sie Notizen in OneNote verfassen und archivieren können, brauchen Sie zuerst ein Notizbuch.
Öffnen Sie dazu OneNote auf Ihrem PC.
Klicken Sie dann in der Menüleiste (Menüband) auf "Datei" und auf "Neu".
Nun müssen Sie zuerst einen Speicherort für das Notizbuch auswählen. Klicken Sie danach auf "Notizbuch erstellen". Die Notizen im Notizbuch können ebenso wie in realen Ordnungsmappen in Abschnitte gegliedert werden, die wiederum die Seiten mit den Notizen enthalten.

Über das Menüband links können Sie ein neues OneNote-Dokument erstellen und einen Speicherort auswählen Es wird automatisch ein erster Abschnitt angelegt, den Sie natürlich umbenennen können. Klicken Sie dazu mit der rechten Maustaste auf den Abschnitt auf der linken Seite, und dann im Kontextmenü auf "Umbenennen". Wenn Sie weitere Abschnitte anlegen möchten, dann machen Sie einen Rechtsklick auf eine freie Fläche unter den Abschnitten und klicken Sie im Kontextmenü auf "Neuer Abschnitt". Diesen müssen Sie dann nach dem Anlegen wieder umbenennen.

Benennen Sie einen Abschnitt ganz einfach um Per Kontextmenü, zu dem Sie über einen Rechtsklick auf einen Abschnitt gelangen, können Sie auch Abschnitts-Farben ändern, diese verschieben und kopieren, sowie löschen.

Zusätzlich kann man den Abschnitt beliebig bearbeiten Um Notizen zu erstellen, müssen Sie nun eine Notizseite erstellen. Wenn Sie einen neuen Abschnitt erstellen, dann erscheint ebenso eine erste, leere Seite, die Sie dann ebenso umbenennen können.
Damit Sie eine neue Notizseite für einen Abschnitt erstellen können, müssen Sie nur auf "Seite hinzufügen" auf der rechten Seite klicken, nachdem Sie den Abschnitt mit einem Klick markiert haben.

mit einem Klick auf das Pluszeichen erstellen Sie einen neuen Abschnitt Um nun eine Notiz zu verfassen, klicken Sie einfach auf die leere Notizseite und beginnen zu tippen. Ein Textfeld erscheint, das Sie auf der Seite auch verschieben können. Auf der Seite können nun weitere Textfelder hinzufügt werden, indem einfach auf eine weitere freie Stelle auf der Seite geklickt und dann getippt wird. Der Text kann, wie in Word, bearbeitet werden (Farbe, Schriftgröße, Schriftart, unterstrichen, fett, kursiv etc.).

Sie können einzelne Textfelder erstellen und diese wie in Word bearbeiten
Einfügen von Multimediainhalten
Damit Sie Multimediainhalte oder auch Tabellen in eine Notizseite einfügen können, klicken Sie zuerst auf den Reiter "Einfügen" in der Menüleiste (Menüband). Dort finden Sie nun die möglichen Funktionen für das Einfügen von Multimediainhalten.
Möchten Sie eine Tabelle einfügen, klicken Sie nun auf "Tabelle", und wählen entweder direkt mit der Maus die Anzahl der Zeilen und Spalten oder klicken auf "Tabelle einfügen".
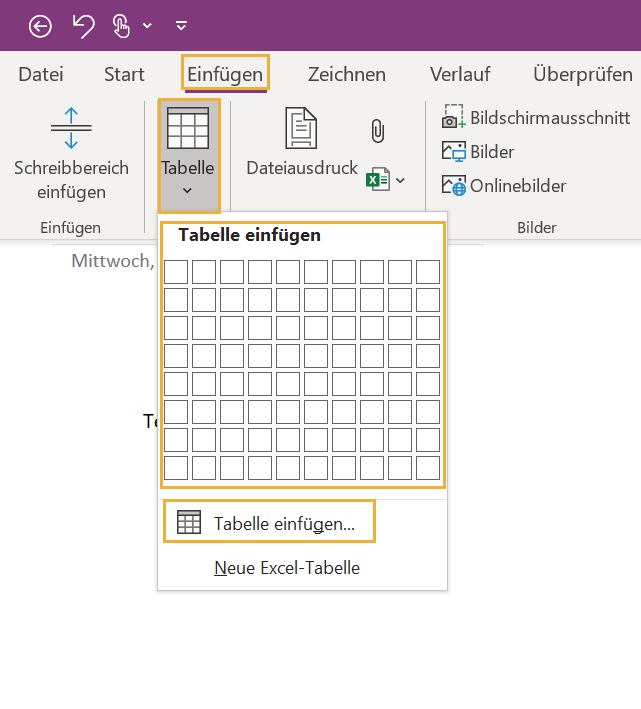
Für das Einfügen von Bildern und Fotos, klicken Sie im Reiter "Einfügen" im Menüband auf Bilder. Der Explorer öffnet sich. Wählen Sie hier die zu einfügenden Bilder mit einem Klick aus und klicken Sie dann auf "Öffnen".
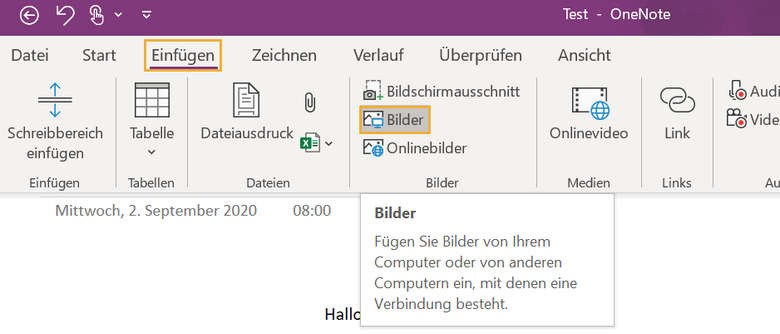
Ebenso im Reiter "Einfügen" im Menübandfinden Sie noch die Schaltflächen "Bildschirmausschnitt" (für Screenshots) und "Dateiausdruck" (für PDF-Dateien).
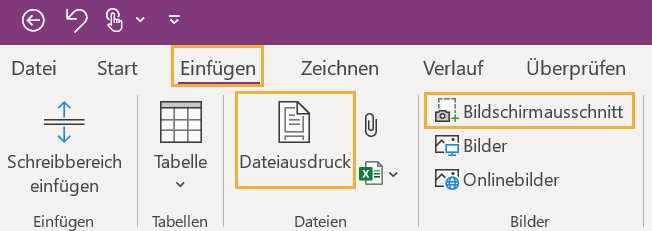
Um in eine Notiz von Hand zu schreiben bzw. zeichnen, klicken Sie auf den Reiter "Zeichnen", wo sich die benötigten Funktionen dafür befinden.

Notizen mit anderen Personen teilen - Freigabelink in OneNote erstellen
Wenn Sie Ihre Notizen mit anderen Personen teilen möchten, dann klicken Sie auf "Datei" im Menübandund dann auf "Freigeben". Wählen Sie "Für Personen freigeben" aus, dann können Sie im Feld rechts die E-Mail-Adressen der Personen eintragen, für die die Notizen freigegeben werden sollen. Zudem können Sie noch festlegen, ob diese die Notizen nur lesen, oder auch bearbeiten können. Klicken Sie danach auf "Freigeben", um die Notizen zu teilen.
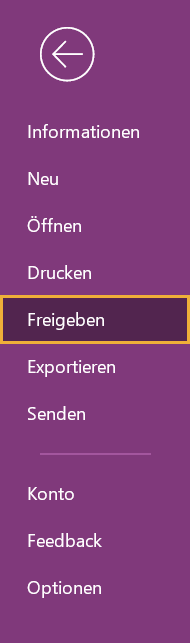
Unter "Freigabelink abrufen" ist es möglich, einen Freigabelink zu erstellen, den Sie dann selbst weiter verschicken (z. B. E-Mail-Verteiler, soziale Netzwerke) können. Das ist vor allem bei größeren Personengruppen sehr nützlich. Hier können Sie ebenso festlegen, in welchem Ausmaß die anderen Personen Zugriff auf die Notizen haben. Den Link können Sie sich anzeigen lassen, indem Sie auf "Anzeigelink erstellen "oder "Bearbeitungslink erstellen" klicken. Kopieren Sie diesen, um ihn zu verschicken.
Notizen drucken
Damit Sie Ihre Notizen bei Bedarf auch drucken können, gehen Sie auf den Reiter "Datei" im Menüband und dann auf "Drucken". In dem geöffneten Fenster können Sie die Druckeinstellungen dann noch bei Bedarf anpassen. Klicken Sie danach auf "Drucken", um die gewählten Seiten zu drucken.
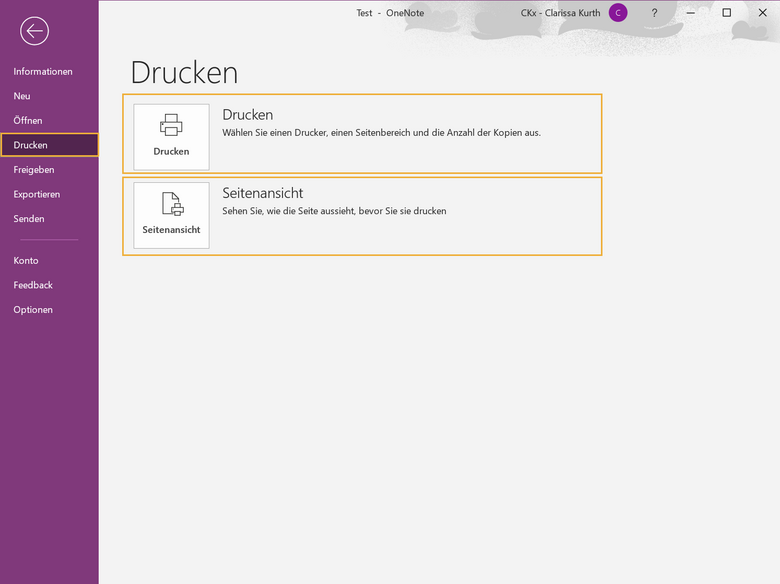
Notizen exportieren
Um Notizen, also Seiten oder gesamte Abschnitte, zu exportieren, gehen Sie zu diesen oder klicken Sie auf diese. Dann gehen Sie auf den Reiter "Datei" und klicken dann links auf "Exportieren". Nun befindet sich das ausgewählte Element auf der linken Seite, und auf der rechten Seite können Sie das gewünschte Format (Word-Datei, PDF-Datei) wählen.
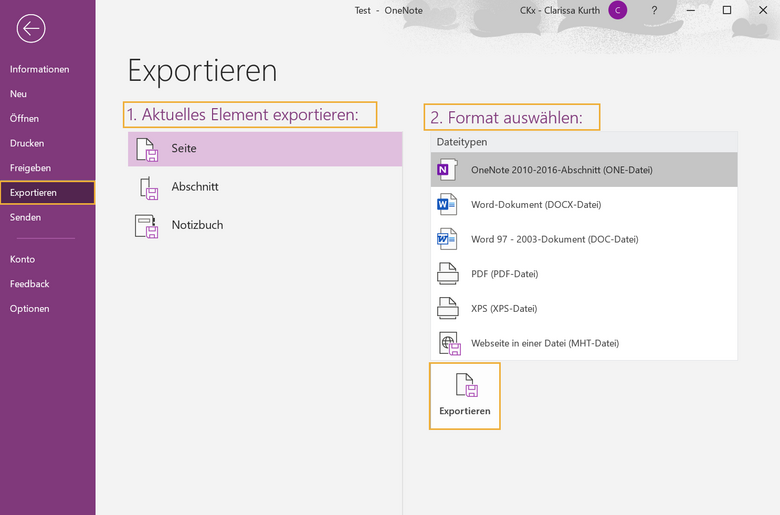
Abschnitte mit Kennwort schützen
Weiters ist es möglich, Abschnitte in einem Notizbuch mit einem Kennwort zu schützen, falls Sie beispielsweise Ideen für Geburtstagsgeschenke sammeln oder das WLAN-Passwort schützen möchten. Wählen Sie dazu den zu schützenden Abschnitt mit einem Klick aus. Machen Sie einen Rechtsklick und klicken im Kontextmenü auf "Diesen Abschnitt durch ein Kennwort schützen". Auf der rechten Seite öffnet sich nun das Fenster „Kennwortschutz“. Klicken Sie hier auf "Kennwort festlegen" und geben dann Ihr Kennwort ein. Klicken Sie auf "Ok", um das Kennwort anzulegen. Dieses können Sie mit einem Klick auf "Kennwort entfernen" auch wieder entfernen, sofern Sie sich das Kennwort gemerkt haben.

Fazit
Haben Sie gerade kein Blatt Papier oder einen Stift zur Hand, aber müssen sich Besprechungsnotizen notieren, dann bietet Ihnen Windows 10 zwei Anwendungen für Notizen an. Einerseits gibt es die App Kurznotizen, die es ermöglicht, schnell und einfach kurze Erinnerungsnotizen zu verfassen und andererseits bietet die App OneNote bei Windows 10, die weitaus mehr Funktionen bietet. So zum Beispiel das Erstellen von Notizbüchern, Festhalten von handschriftlichen Notizen, Einfügen von Multimediainhalten sowie Teilen mit anderen Personen.
Die Bedienungsoberfläche ist allerdings nicht sonderlich benutzerfreundlich. Auch technikaffine Nutzer müssen bei der Anwedung mit einer kurzen Eingewöhnungsphase rechnen.
FAQ: Fragen und Antworten zu OneNote in Windows 10
Wie kann man in Windows 10 Notizen machen?
Ja, das ist in Windows 10 möglich. Sie können dies über die App Kurznotizen oder mithilfe von Microsoft OneNote vornehmen. OneNote ist in Windows 10 bereits vorinstalliert. Die Windows-Kurznotizen, die in ihrem Erscheinungsbild klassischen Post-its ähneln, sind als UWP im Zubehörmenü versteckt. Am besten Sie geben in das Suchfeld des Windows-Startmenüs „Sticky Notes" ein, um nach dem Programm zu suchen. In älteren Windows-Betriebssystemen muss OneNote mittels eines Office-Pakets installiert werden.
Welche Inhalte können in die Notizen bei OneNote eingefügt werden?
Sie können einige Inhalte in die Notizen bei OneNote einfügen. Dazu zählen beispielsweise Tabellen, Bilder und Fotos, Audiodateien, Bildschirmausschnitte, PDF-Dateien etc. Wie Sie diese einfügen können, lesen Sie weiter oben unter dem Punkt „Einfügen von Multimediainhalten“.
Sind OneNote und Kurznotizen dasselbe?
Nein. Bei OneNote und den Kurznotizen handelt es sich um zwei unterschiedliche Apps, die in Windows 10 vorinstalliert sind. Sticky Notes dienen eher Erinnerungsnotizen, die Sie ans Desktop anheften können. OneNote kann dies und noch mehr, wie z. B. das Erstellen von Notizbüchern, Einfügen von Multimediainhalten und das Teilen von Notizen mit anderen Personen. Mehr zu den Funktionen von OneNote erfahren Sie weiter oben unter „Welche Funktionen gibt es in OneNote?“.
Kann ich aus einer Notiz in OneNote eine PDF-Datei machen?
Das ist möglich, indem Sie die Notizen bzw. Abschnitte in OneNote exportieren. Dabei können Sie aus den Notizen ein Word-Dokument oder eine PDF-Datei erstellen. Eine Anleitung zur Vorgehensweise finden Sie unter dem Punkt „So verwenden Sie OneNote bei Windows 10“.