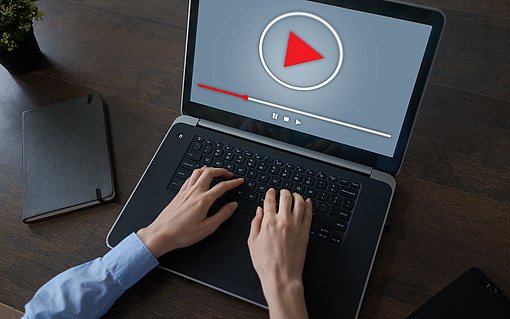Aufgabenplanung: So funktioniert der neue Taskplaner von Windows 10
Die Festplatte von veralteten Dateien befreien, Updates herunterladen und Programme aktualisieren - ein Windows-Rechner erledigt viele Aufgaben regelmäßig und automatisch im Hintergrund. Wann diese Aktionen stattfinden, steuert der Windows Taskplaner.
Die Aufgabenplanung in Windows 10 ist allerdings nicht nur dem System vorbehalten. Auch Sie als Anwender können hier Aufgaben (auch: Tasks oder Scheduletasks) hinterlegen, um sich so die Arbeit mit dem Computer zu vereinfachen.
Wie funktioniert der Taskplaner in Windows 10?
Der Taskplaner ist ein fixer Bestandteil aller modernen Versionen des Betriebssystems von Windows. Seit Windows Vista wird der Taskplaner vornehmlich als Aufgabenplanung bezeichnet. Über die Aufgabenplanung können unterschiedlichste Aufgaben zeitgesteuert und automatisiert geplant bzw. durchgeführt werden.
In Windows 10 können Sie mithilfe des Taskplaners (auch: Scheduler) Aufgaben erstellen, welche zu einem bestimmten Zeitpunkt oder bei einem bestimmten Ereignis selbstständig vom Rechner ausgeführt werden. Aktionen, wie zum Beispiel der automatische Start eines Programms oder das automatische Herunterfahren des Rechners, können auch von Laien ganz einfach mittels der Aufgabenplanung gesetzt werden.
Der Scheduler in Windows 10 führt zuvor erstellte Scheduledtasks durch einen bestimmten Auslöser (auch: Trigger) aus. Dieser Trigger kann unter anderem ein Zeitpunkt oder ein Ereignis (zum Beispiel beim Start des Rechners oder im Leerlauf) sein. Beispielsweise könnten Sie eine Aufgabe im Taskplaner einstellen, durch welche sich ein bestimmtes Programm jeden Tag um 22 Uhr öffnet. Dasselbe funktioniert auch mit Befehlen für regelmäßige Erinnerungen oder mit dem Erstellen von zeitgesteuerten Backups. Auch kann der Rechner jeden Tag zu einem bestimmten Zeitpunkt abgeschalten werden, was Benutzern helfen soll, Strom zu sparen.
An Benutzerfreundlichkeit ist der Taskplaner von Microsoft kaum zu übertreffen. Der Dienst ist für Anwender im gleichnamigen Fenster auffindbar.
So können Sie den Taskplaner in Windows 10 mit wenigen Mausklicks öffnen:
Drücken Sie die TastenkombinationWindows + R.
Es öffnet sich das Ausführen-Dialogfenster.
Tippen Sie in die Suchleiste Taskschd.msc ein und bestätigt Sie die Eingabe mit der Eingabetaste.

Geben Sie in die Suchleiste "Taskschd.msc" ein Das Aufgabenplanung-Fenster erscheint.

Es erscheint das Fenster der Aufgabenplanung
Hinweis:
Alternativ können Sie auch das Windows-Startmenü öffnen und in der Suchleiste nach der Aufgabenplanung suchen. Auch über diesen Weg öffnet sich das Aufgabenplanungs-Fenster und es können nach Lust und Laune Aufgaben geplant, bearbeitet und auch wieder gelöscht werden.
Taskplaner in Windows 10: Welche Funktionen gibt es?
Ist die Anmeldung am Rechner erst einmal erfolgt und der Taskplaner wurde geöffnet, so beginnt der eigentliche Spaß. Mit einem Klick auf den auf der linken Seite stehenden Ordner Aufgabenplanungsbibliothek werden Ihnen alle systemeigenen Aufgaben angezeigt. Diese sind in zahlreichen Unterordnern in der Aufgabenplanungsbibliothek untergebracht und geordnet.
Möchte man über die Eigenschaften eines Scheduledtasks mehr erfahren, so kann dies mit einem Doppelklick erreicht werden. Durch diesen öffnet sich ein Fenster, welches auf fünf Seiten alle möglichen Einstellungen präsentiert, welche für die gewählte Aufgabe getätigt werden können.
Dieselben Optionen stehen Benutzern des Taskplaners auch beim Erstellen einer eigenen Aufgabe zur Verfügung. Weiters ist es möglich, bereits bestehende Aufgaben im Tool zu bearbeiten und sie auch wieder zu deaktivieren oder zu löschen.
Windows Taskplaner: Aufgabe planen
Um eine neue, nicht bereits im System vorhandene Aufgabe zu planen, müssen Sie zunächst die Aufgabenplanungsbibliothek öffnen. Ein Klick auf diese und der Taskplaner öffnet eine Baumstruktur, die alle auf diesem lokalen System eingetragenen Aufgaben auflistet.
Diese sind dann wiederum unterteilt in weitere Kategorien. Ein Klick auf eine dieser und das Programm zeigt an, welche geplanten Aufgaben bereits definiert sind, ob sie aktiv oder deaktiviert sind, wann sie zum letzten Mal aktiv waren und wann sie wieder gestartet werden.
Möchten Sie beispielsweise auf einem Rechner mit Windows 10 im Taskplaner einstellen, dass sich jeden Tag um 22 Uhr der Windows Media Player öffnen soll, gehen sie wie folgt vor:
Öffnet Sie den Taskplaner wie oben beschrieben.
Klicken Sie unter dem Tab "Aktion" auf "Aufgabe erstellen". Ein Fenster mit verschiedenen Reitern öffnet sich, welche im Zuge der Aufgabenerstellung nacheinander durchgegangen werden.
Im Reiter "Allgemein" geben Sie der Aufgabe zuerst einen beliebigen Namen (z.B. Start Windows Media Player) ein. Optional kann auch eine Beschreibung hinzugefügt werden. Diese erleichtert es dem Nutzer im Nachhinein bestimmte Aufgaben zuordnen zu können.

Geben Sie der Aufgabe zunächst einen Namen Soll die Aufgabe einem bestimmten Konto auf dem Windows-Rechner zugeordnet werden, kann dies ebenfalls im Reiter "Allgemein" eingestellt werden. Dazu klicken Sie im Abschnitt "Sicherheitsoptionen" die Option "mit höchsten Privilegien ausführen" an.

Wenn die Aufgabe einem bestimmten Konto zugewiesen werden soll, können Sie hier ein Häkchen setzen Im Reiter "Trigger" legen Sie die Bedingungen fest, nach denen die Aufgabe ausgeführt werden soll. Mit einem Klick auf "Neu" können sie einen Plan festlegen, nach welchem die Aufgaben gestartet werden.

Erstellen Sie einen neuen Trigger, wenn Sie einen Plan für die Aufgaben festlegen möchten Mit einem Klick auf den Reiter "Aktionen" können Sie festlegen, welche Datei ausgeführt werden soll. Dazu klicken sie in diesem Reiter auf "Neu" und wählen jene Programmdatei von Ihrem PC aus, welche ausgeführt werden soll.

Im Reiter Aktionen können Sie bestimmen, welche Datei ausgeführt werden soll Unter dem Tab "Bedingungen" können Nutzer zusätzliche Einstellungen der Parameter vornehmen. Es können auch die Standardeinstellungen beibehalten werden.

Unter "Bedingungen" können zusätzliche Einstellungen vorgenommen werden In dem Tab namens "Einstellungen" können Sicherheitsoptionen festgelegt werden, damit Sie bei einem Systemfehler die Ausführung der Aufgabe abbrechen können.

In den Einstellungen können Sicherheitsoptionen bestimmt werden
Die Aufgabenplanung kann auch genutzt werden, um die zeitgesteuerte Ausführung von Programmen oder Wartungsaktivitäten zu automatisieren. Auf diese Weise können Vorgänge wie die Datenträgerbereinigung auf täglicher, wöchentlicher oder monatlicher Basis automatisch vom System ausgeführt werden lassen.
Praxistipp für echte Computer-Profis
Viele Nutzer möchten die Aufgabenplanung von Windows 10 auch dazu nutzen, selbst erstellte PowerShell-Scripts zu starten. Dabei gibt es jedoch ein paar Kleinigkeiten zu beachten.
Zunächst muss nach der Erstellung einer neuen Aufgabe im Tab "Aktion" der Eintrag "Programm starten" ausgewählt werden. In das Feld Programm/Skript dürfen Sie nun aber nicht einfach nur den Namen Ihres Skripts eintragen - hier muss nämlich der Pfad zum Programm PowerShell.exe hinterlegt werden.
Den Pfad zu dem Skript, welches Sie starten wollen, geben Sie in das Fenster Argumente hinzufügen ein. Alle diese Pfade müssen natürlich an Ihr System angepasst werden. Wird das Skript nicht ausgeführt, so sollten Sie überprüfen, mit welchen Ausführungseinstellungen PowerShell-Scripts auf Ihrem System ausgeführt werden und diese Parameter dann gegebenenfalls anpassen.
Windows Taskplaner: Aufgaben bearbeiten
Sollen die Einstellungen einer Aufgabe im Scheduler im Nachhinein verändert werden, so ist das dank der Benutzerfreundlichkeit des Tools auch möglich. Öffnen Sie hierfür zunächst die Aufgabenplanung.
Im Abschnitt "Aktive Aufgaben" suchen Sie nach jener Aufgabe, welche Sie bearbeiten möchten. Klicken Sie diese mit einem Doppelklick an.
Nun sehen Sie um unteren Bereich des Bildschirms die gleichen Registerkarten wie vorhin beschrieben. Klicken Sie in der Leiste rechts unter "Ausgewähltes Element" auf "Eigenschaften", um die Einstellungen zu ändern.
Windows Taskplaner: Aufgaben deaktivieren oder löschen
Möchten Sie eine Aufgabe im Aufgabenplaner deaktivieren oder gänzlich aus dem Taskplaner löschen, so ist dies ebenfalls mit wenigen Mausklicken möglich.
Klicken Sie auf "Deaktivieren", um die Aufgabe auf unbestimmte Zeit abzuschalten.
Klicken Sie auf "Löschen", um die Aufgabe aus dem Taskplaner zu entfernen.
Windows Taskplaner: Aufgabe speichern und wieder einfügen
Gelegentlich kommt es vor, dass ein Windows-PC neu aufgesetzt werden muss. Dafür muss auch Windows 10 neu installiert werden. Viele Nutzer fürchten, dass alle Aufgaben, welche mit viel Mühe und Zeit erstellt wurden, dann gelöscht sind. Aus diesem Grund gibt der Taskplaner Ihnen jedoch die Möglichkeit, Aufgaben vorab zu exportieren und nach erfolgter Installation wieder zu importieren.
So exportieren Sie eine Aufgabe im Taskplaner in Windows 10
Starten Sie die Aufgabenplanung.
Markieren Sie jene Aufgabe, welche gespeichert werden soll. Klicken Sie dann im rechten Feld auf "Exportieren".
Es wird nun eine xml-Datei erstellt, welche auf Sie an einem beliebigen Ort ablegen können.
Achtung!
Achten Sie beim Ablegen der exportierten Datei darauf, dass sich der Ort der Ablage nicht lokal auf Ihrem Rechner befindet. Hierfür würde sich beispielsweise eine externe Festplatte oder eine Cloud eignen.
Abgespeicherte Aufgaben einfügen
Ist die Installation abgeschlossen, können Sie die abgespeicherten Aufgaben nun wieder einfügen. Und das geht so:
Starten Sie die Aufgabenplanung.
Klicken Sie im rechten Bereich "Importieren".
Wählen Sie nun jene xml-Dateien aus, welche Sie zuvor auf einem externen Ort abgespeichert haben. Die Aufgaben werden nun mit allen getätigten Einstellungen importiert.
Somit ersparen Sie sich als Nutzer viel Zeit und müssen nicht immer wieder ein und dieselbe Aufgabe neu erstellen.
Achtung!
Beachten Sie beim Import, ob sich die Pfade Ihrer Aufgaben geändert haben. Ist dies der Fall, würden die Tasks nicht ausgeführt werden und es kommt zu Fehlern. Um das zu verhindern, müssen Sie den Pfad, wie oben beschrieben, berichtigen.
Fazit
Der Taskplaner in Windows 10 lässt nicht nur systemeigene Aufgaben automatisch und im Hintergrund ablaufen. Auch User können den Dienst zu ihrem Vorteil nutzen. Mit dem Windows Taskplaner können beispielsweise automatische Updates und Backups, aber auch Autostarts von Programmen durchgeführt werden.
Neben dem Erstellen von Tasks ist es auch möglich, diese im Nachhinein zu bearbeiten und wieder zu deaktivieren. Zudem können Aufgaben, welche nicht mehr benötigt werden, wieder gelöscht werden. Diese Aktionen können vom Nutzer mithilfe weniger Mausklicks durchgeführt werden. Regelmäßige Arbeiten lassen sich somit bequem und einfach an den Microsoft Taskplaner abgeben.