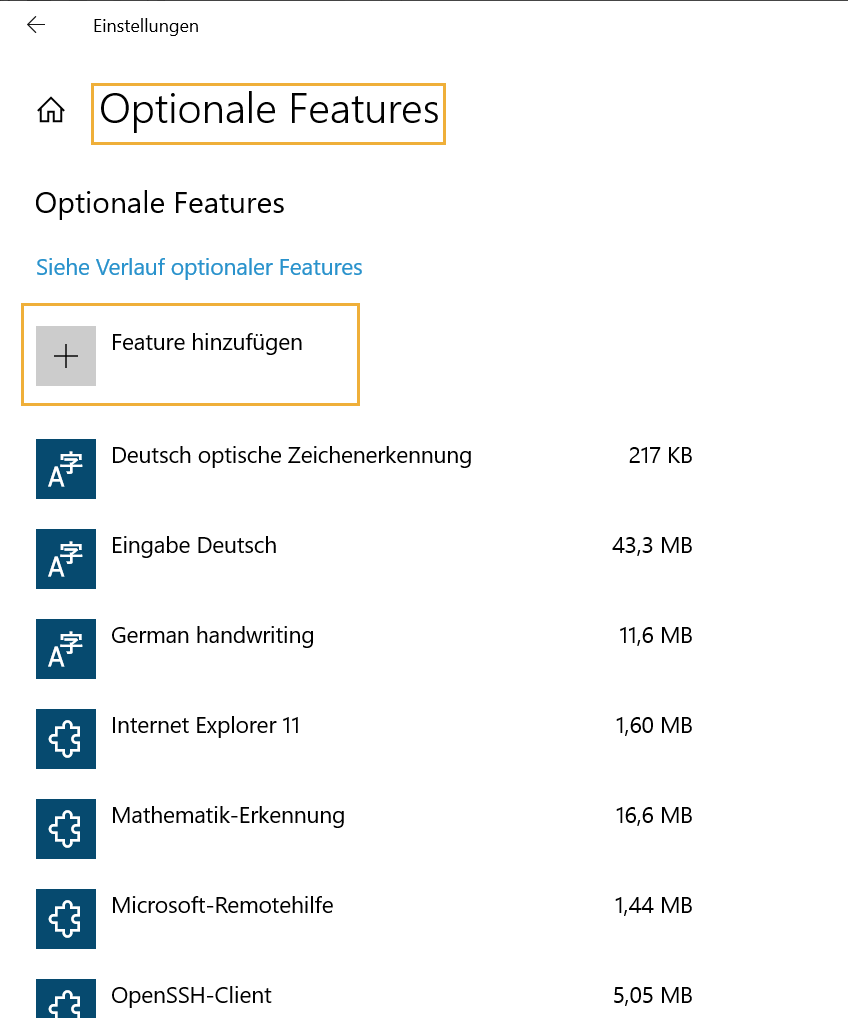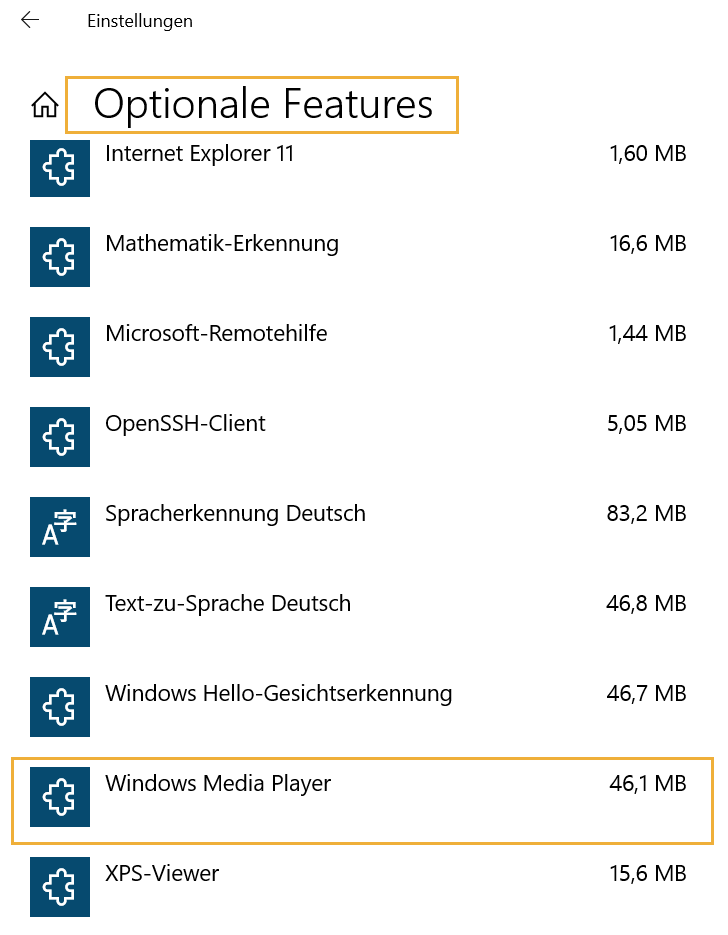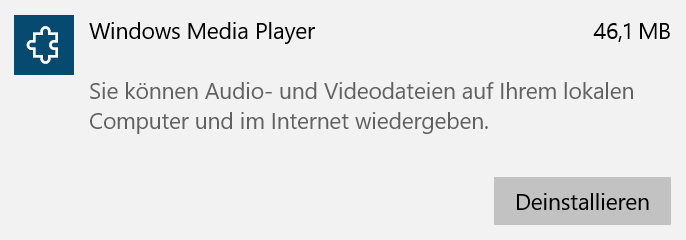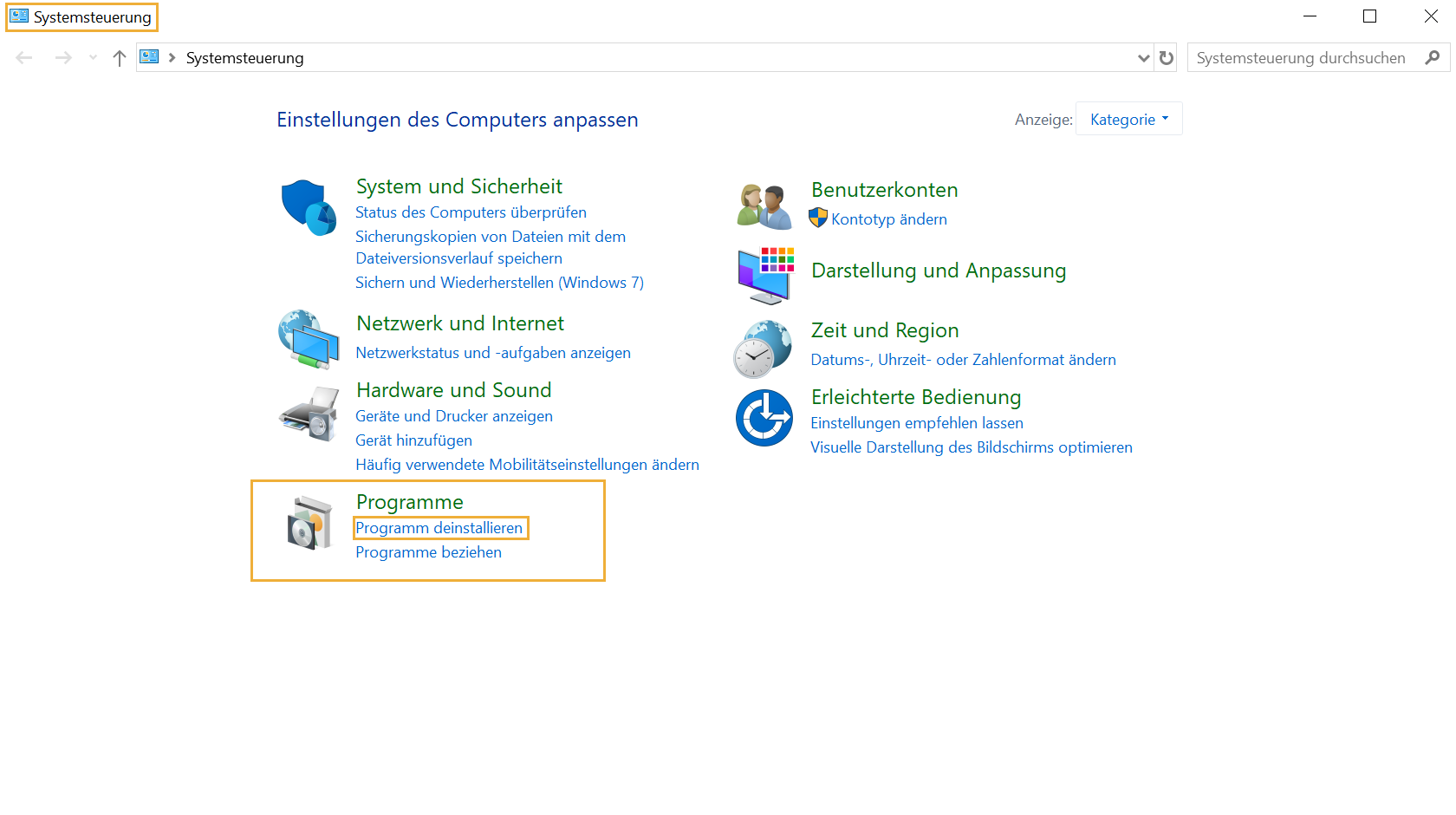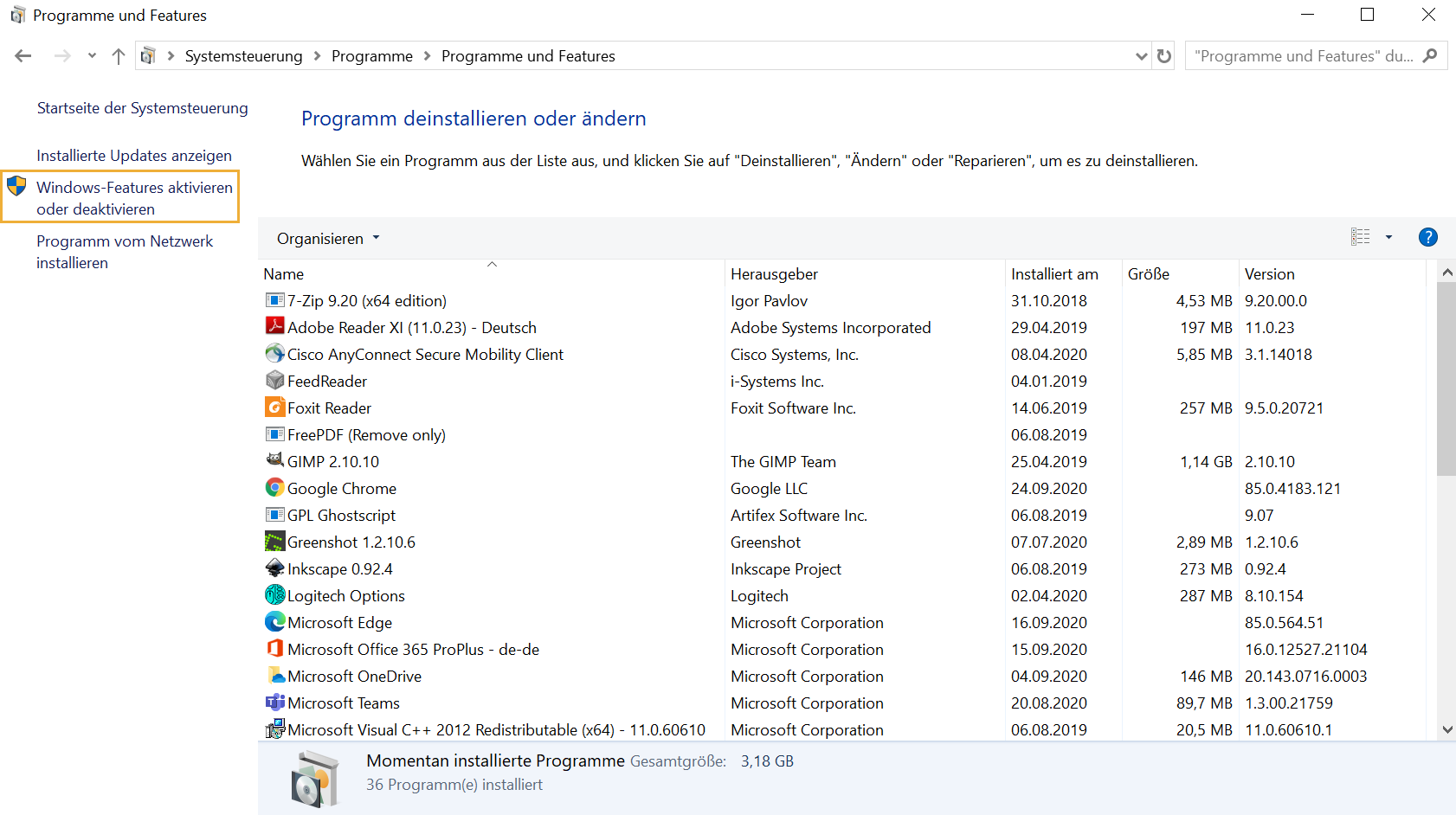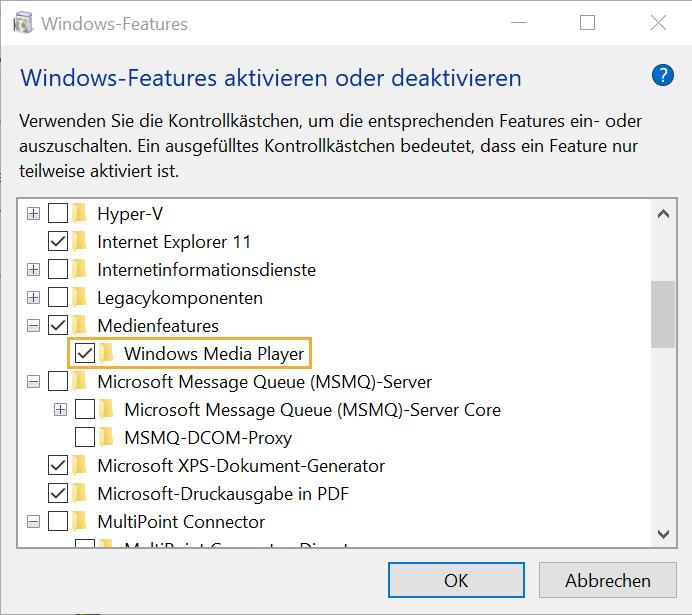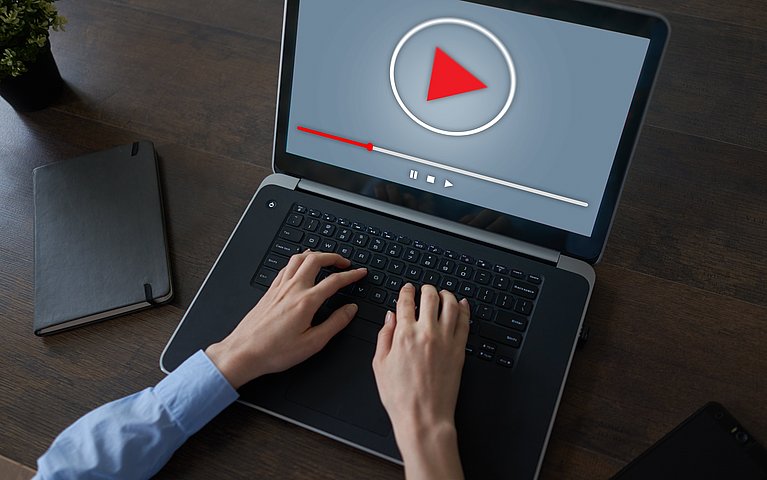
Windows Media Player in Windows 10 installieren - so klappt's!
Egal, ob Sie Ihre Musikdateien organisieren, Lieblingslieder abspielen lassen oder eine CD/DVD mit Ihren Lieblingssongs brennen möchten: Mit dem Windows Media Player können Sie dies kinderleicht und schnell erledigen. In diesem Artikel erfahren Sie, welche Funktionen der Windows Media Player sonst noch bietet und wie Sie ihn aktivieren bzw. installieren können.
Im Gegensatz zu Windows 7, wo der Windows Media Player standardmäßig im System integriert ist, muss man den Player unter Windows 10 selbst herunterladen bzw. installieren. Haben Sie den Windows Media Player bereits installiert, wissen aber nicht, wo Sie ihn finden, dann suchen Sie im Startmenü (Windows-Symbol) oder geben die Bezeichnung in die Suchleiste in der Taskleiste ein.
Welche Funktionen bietet der Windows Media Player?
Der Windows Media Player ist eine Software für die Wiedergabe von Multimediainhalten. Damit können Mediendateien auf Windows-PCs und anderen Geräten, die auf dem Betriebssystem Windows basieren, verwaltet und abgespielt werden.
Folgende Funktionen bietet der Medienplayer:
- Abspielen von Video- und Audiodateien (Audiowiedergabe, Videowiedergabe)
- Erstellen von Wiedergabelisten
- Brennen von CD/DVD
- Suchen von neuen medialen Dateien über die Onlineshops (möglich seit Windows Media Player 10) in Form von Webstreams
- Formatkonverter
Vom Windows Media Player gibt es mehrere Versionen (9, 10, 11, 12). Die zurzeit aktuellste Version ist der Windows Media Player 12.
Tipp
Suchen Sie nie wieder mühsam nach Ihrer Lieblingsmusik im Windows Media Player. Mit nur wenigen Klicks erstellen Sie strukturierte Wiedergabelisten, die Sie nach Titel, Interpret oder Musikalbum ordnen können. Hören Sie Ihre Lieblingslieder noch ganz klassich mittels CD. dann speichern Sie die darauf befindlichen Lieder in einer eigenen Bibliothek.
Welche Formate werden vom Windows Media Player unterstützt?
Viele Formate können mit dem Windows Media Player abgespielt und konvertiert werden. Dazu zählen:
- Videoformate:
- MPEG
- MPE
- MP2
- AVI
- WMV
- WM
- ASF
- M1V
- Audioformate:
- MP3
- WAV
- CDA
- WA
- WMA
- WMX
- M3U
- WN
- ASX
Audio-CD/DVD brennen mit dem Windows Media Player
Sie möchten Ihre Lieblingssongs oder -videos auf eine Audio-CD/DVD brennen? Dazu haben wir hier eine Schritt-für-Schritt-Anleitung:
Starten Sie den Windows Media Player. In der Registerkarte Brennen im Kontextmenü, klicken Sie auf "Brennoptionen" und wählen dann "Audio-CD/Daten-CD/DVD" aus.
Legen Sie die CD/DVD in das Laufwerk ein.
In Ihrer Bibliothek sollten Sie nun die Elemente in den rechten Bereich der Bibliothek ziehen, um eine Brennliste zu erstellen.
Wenn Sie fertig sind, klicken Sie auf Brennen starten und dieser wird ausgeführt.
Wie Sie im Windows Media Player die Spionagefunktion deaktivieren
Wie kann ich den Windows Media Player bei Windows 10 installieren/deinstallieren?
Der Windows Media Player ist bei Windows 10 (im Gegensatz zu Windows 7) nicht im Standardumfang enthalten, sodass Sie ihn selbst downloaden und installieren müssen.
Windows Media Player über Herstellerseite downloaden und installieren
Bevor mit der Installation begonnen werden kann, muss die Installationsdatei des Windows Media Players heruntergeladen werden. Folgen Sie diesen Schritten:
Gehen Sie zur Herstellerseite: https://support.microsoft.com/de-de/help/14209/get-windows-media-player (für Windows Media Player 12).
Wenn Sie die Installationsdatei von der Microsoft-Seite herunterladen, können Sie in einem sich öffnenden Fenster wählen, für welches Betriebssystem (Windows 7, 8, 8.1, 10, Mac OS X,...) Sie den Windows Media Player installieren möchten. Suchen Sie auf einer anderen Website nach der Installationsdatei, dann sollten Sie immer die jeweils passende Datei für Ihr Betriebssystem auswählen.
Nachdem Sie die Installationsdatei heruntergeladen haben, führen Sie die Datei mit einem Doppelklick aus.
Es öffnet sich ein Fenster für den Installationsvorgang. Hier können Sie noch Anpassungen vornehmen. Folgen Sie dabei den Installationsschritten.
Wenn Sie fertig sind, klicken Sie auf "Installieren".
Windows Media Player über Einstellungen installieren
Um den Windows Media Player bei Windows 10 über die Einstellungen zu installieren, folgen Sie diesen Anweisungen:
Drücken Sie die Tastenkombination Windows-Taste + I-Taste oder klicken Sie in der Taskleiste auf das Startmenü (Windows-Symbol) und dann auf "Einstellungen" (Zahnrad-Symbol).
Nachdem sich das Fenster für die Einstellungen geöffnet hat, klicken Sie auf "Apps" und dann auf "Apps & Features".
Im nächsten Schritt klicken Sie auf "Optionale Features" .

Wählen Sie bei "Apps & Features" "Optimale Features" aus, um fortzufahren Als nächstes drücken Sie auf "Feature hinzufügen".

Jetzt klicken Sie auf "Features hinzufügen" Suchen Sie in der aufkommenden Liste nach Windows Media Player und wählen Sie den richtigen Eintrag aus, indem Sie mit der linken Maustaste darauf klicken.
Der Eintrag öffnet sich und Sie können dann auf den Button "Installieren" klicken. Der Installationsvorgang startet.
Keine Sorge, falls Sie noch Windows 7 nutzen. Es ist auch möglich, bei Windows 7 den Windows Media Player (nachträglich) zu installieren.
Wenn Sie den Windows Media Player wieder deinstallieren möchten, können Sie das auf zwei verschiedene Varianten erledigen:
Windows Media Player deinstallieren - Variante 1: über die Einstellungen
Drücken Sie die Tastenkombination Windows-Taste + I-Taste oder klicken Sie in der Taskleiste auf das Startmenü (Windows-Symbol) und dann auf "Einstellungen" (Zahnrad-Symbol).
Nachdem sich das Fenster für die Einstellungen geöffnet hat, klicken Sie auf "Apps" und dann auf "Apps & Features".
Im nächsten Schritt klicken Sie auf "Optionale Features".
Auf dieser Seite finden Sie bereits installierte Features. Wählen Sie hier "Windows Media Player" aus, indem Sie auf den Eintrag klicken.

Windows Media Player als installiertes, optionales Feature Nach dem Klick erscheint der Button "Deinstallieren" und klicken Sie mit der linken Maustaste darauf, um den Deinstallationsvorgang zu starten.

Jetzt können Sie den Windows Media Player deinstallieren
Windows Media Player deinstallieren - Variante 2: über die Systemsteuerung
Klicken Sie in der Taskleiste auf das Startmenü (Windows-Symbol) oder die Suchfunktion und geben Systemsteuerung ein.
Öffnen Sie "Systemsteuerung" in der Ergebnisliste.
Drücken Sie unter der Überschrift Programme auf "Programme deinstallieren".

In der Systemsteuerung klicken Sie auf "Programme deinstallieren" Auf der linken Seite müssen Sie nun auf "Windows-Features aktivieren oder deaktivieren" klicken.

Klicken auf "Windows Features aktivieren oder deaktivieren" Es öffnet sich ein Fenster. Wählen Sie hier Medienkomponenten aus, damit es sich öffnet und Ihnen die Komponenten auflisten kann. Hier klicken Sie dann auf Windows Media Player, sodass der Haken im Kästchen verschwindet. Das setzt die Deinstallation in Gang.

Füllen Sie das Kästchen von Windows Media Player komplett aus, damit das Programm deaktiviert wird
Fazit
Der Windows Media Player ist ein praktischer Medienplayer, das viele nützliche Funktionen bietet, wie z. B. die Audiowiedergabe, der Formatkonverter, das Abspielen von sonstigen Mediendateien (z. B. Videos), die Erstellung von Wiedergabelisten, das Nutzen von Webstreams oder das Brennen einer CD/DVD.
FAQ: Fragen und Antworten zum Windows Media Player
Ist der Windows Media Player kostenlos?
Ja, der Windows Media Player kann kostenlos wahlweise über eine Website (z. B. Microsoft, Chip) heruntergeladen oder über die Einstellungen installiert werden.
Wie kann ich eine Wiedergabeliste im Windows Media Player anlegen?
Um ihre Audio- und Videodateien zu organisieren und verwalten zu können, kann es sehr nützlich sein, Wiedergabelisten zu erstellen. Dazu müssen Sie nur eine neue Wiedergabeliste erstellen und die gewünschten Dateien in den richtigen Bereich ziehen.
Kann man das Ruckeln beim Windows Media Player beheben?
Wenn Sie Onlinevideos über den Windows Media Player ansehen, kann es bei schwacher bzw. langsamer Internetverbindung dazu führen, dass Daten nachgeladen werden müssen und so dieses Ruckeln verursachen. Beheben können Sie das, indem Sie die Wiedergabesekunden für den Puffer anpassen.
Wie kann der Windows Media Player aktiviert werden?
Ist der Windows Media Player bei Windows 10 deaktiviert, können Sie ihn folgendermaßen wieder aktivieren:
- Klicken Sie in der Taskleiste auf das Startmenü (Windows-Symbol) oder die Suchfunktion und geben Systemsteuerung ein.
- Öffnen Sie "Systemsteuerung" in der Ergebnisliste.
- Drücken Sie unter der Überschrift Programme auf "Programme deinstallieren".
- Auf der linken Seite müssen Sie nun auf "Windows-Features aktivieren oder deaktivieren" klicken.
- Es öffnet sich ein Fenster. Wählen Sie hier Medienkomponenten aus, damit es sich öffnet und Ihnen die Komponenten auflisten kann. Hier klicken Sie dann auf Windows Media Player, sodass der Haken im Kästchen angezeigt wird. Der Player wird nun aktiviert.
Wie kann der Windows Media Player aktualisiert werden?
Wenn Sie den Windows Media Player aktualisieren wollen, dann klicken Sie im Player auf "Organisieren", dann auf "Layout" und zum Schluss auf "Menüleiste anzeigen". Über "Hilfe" kommen Sie zur Schaltfläche "Nach Updates suchen" und können, wenn welche gefunden werden, mit Klick auf "Jetzt installieren" installieren.
Der Windows Media Player reagiert nicht mehr?
Wenn der Windows Media Player nicht mehr reagiert, kann dies daran liegen, dass ein Dienst einer anderen Software den Dienst des Players aussetzen lässt. Daher lässt es sich nicht vermeiden, mit dem von Microsoft zur Verfügung gestellten Assistenten den Windows Media Player zu reparieren.
Kann Musik von einer CD/DVD auf die Festplatte kopiert werden?
Um Musik von einer CD/DVD abzuspielen, ist es nicht notwendig, extra Programme dafür zu installieren. Sie können das bequem mithilfe des Windows Media Players machen, indem Sie die Musikdateien der CD/DVD auf die Festplatte kopieren und dort abspielen lassen.
Sammelt Windows Informationen mittels Windows Media Player über mich?
Wie Google und Facebook sammeln auch ältere Windows-Versionen Informationen zu Ihrem Nutzerverhalten. Diese Daten nutzt Windows, um ihr Programm stetig zu verbessern oder um Ihnen zielgerichtete Werbung über die hauseigene SuchmaschineBing auszuspielen. Sie können die Datensammlung via Widows Media Player jedoch in nur wenigen Schritten deaktivieren.