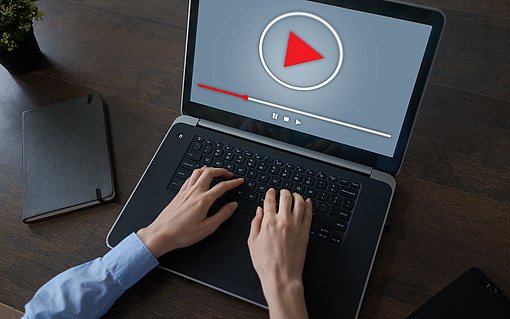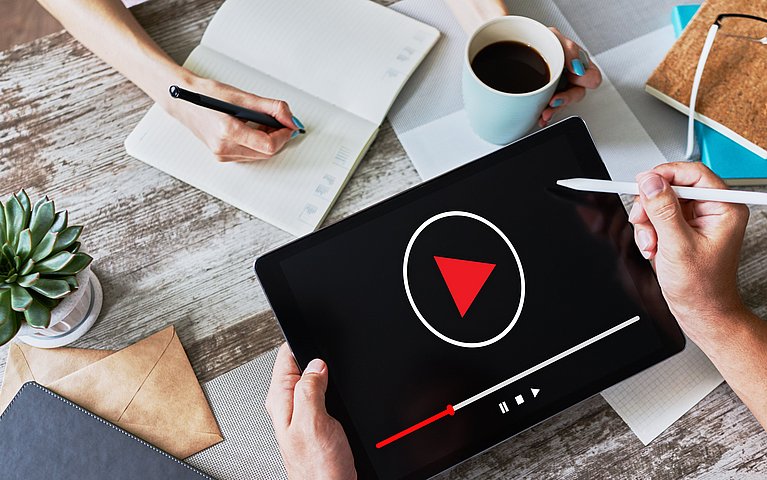
Windows Media Player funktioniert oder reagiert nicht
Der Windows Media Player ist ein praktisches Tool zum Verwalten und Anhören von Musik und erfreut sich weiterhin großer Beliebtheit. Es kann aber immer wieder zu Fehlern kommen, mit dem Ergebnis, dass der Windows Media Player nicht mehr richtig funktioniert oder reagiert.
Was tun, wenn der Windows Media Player nicht mehr funktioniert?
Sollte der Windows Media Player plötzlich nicht mehr funktionieren, ist das erstmal nicht schlimm. In den meisten Fällen lässt sich dieses Problem schnell beheben, indem man den Windows Media Player deinstalliert und im Anschluss wieder installiert. Das funktioniert so:
Klicken Sie auf Start.

Start bei Windows Tippen Sie in die Suche „Systemsteuerung“ ein und klicken Sie auf die App.

Die App "Systemsteuerung" suchen Klicken Sie auf „Programme“.

"Programme" in der Systemsteuerung auswählen Wählen Sie als nächstes „Programme und Features“ aus.

"Programme und Features" in der Systemsteuerung Als nächsten Schritt klicken Sie auf den Punkt „Windows-Features aktivieren oder deaktivieren".

Windows Features aktivieren oder deaktivieren Es öffnet sich das Fenster „Windows-Features“. Suchen Sie den Menüpunkt „Medienfeatures“ und klicken Sie auf das „Plus“ Symbol.

Medienfeatures aktivieren Entfernen Sie nun den Haken vor „Windows Media Player“ und bestätigen Sie die erscheinende Hinweisbox mit „Ja“.
Haben Sie diese Schritte durchgeführt, starten Sie Ihren PC neu. Nach dem Hochfahren wiederholen Sie die oben genannten Schritte und setzen dieses Mal wieder den Haken bei „Windows Media Player“. Nach dem anschließenden erneuten Hochfahren wird der WMP neu installiert.
Was tun, wenn der Windows Media Player nicht mehr reagiert?
Es kann beim Windows Media Player dazu kommen, dass das CD kopieren oder das Erstellen von Wiedergabelisten nicht mehr geht. Der WMP reagiert nicht mehr auf eingegebene Befehle und lässt sich nicht mehr sinnvoll nutzen. In diesem Fall kann es hilfreich sein, den Windows Media Player auf Werkseinstellungen zurückzusetzen. Das funktioniert so:
Öffnen Sie das „Ausführen“ Fenster durch drücken der Tastenkombination „Windowstaste + R“.
Tippen oder kopieren Sie in das Eingabefenster folgendes Kommando ein:
C:\Windows\diagnostics\system\WindowsMediaPlayerConfiguration\DiagPackage.diagpkg

Kommando in das Eingabefenster eingeben Klicken Sie auf „OK“ oder drücken Sie die Enter-Taste.
Es öffnet sich das Fenster „Windows Media Player-Einstellungen“. Klicken Sie hier auf „Weiter“.

Die Einstellungen öffnen sich Klicken Sie nun auf „Diese Korrektur anwenden“.

Jetzt die Korrektur anwenden Geben Sie der Problembehandlung etwas Zeit, um die notwendigen Programme auszuführen. Nach Abschluss des Tools klicken Sie einfach auf „Schließen“.
Jetzt sollte alles wieder funktionieren. Sollten weiterhin Probleme auftreten, finden Sie vielleicht eine Lösung auf der Seite des Microsoft Supports.
Wie kommt es zu diesem Fehler beim Windows Media Player?
Häufig werden verschiedene Multimedia Anwendungen auf dem gleichen Computer verwendet. Wenn diese Anwendungen ebenfalls eine Dateiversion von „wmp.dll“ installiert, kann es zu Problemen kommen. Wird diese installierte Version dieser Datei geprüft, wird diese als korrupt markiert. Der Windows Media Player arbeitet nicht mit solchen als korrupt markierten Dateien und stellt seinen Dienst ein. Daraufhin reagiert er auch nicht mehr auf eingegebene Befehle.
Die Screenshots wurden mit Windows 10 aufgenommen
FAQ: Häufige Fragen zum Thema Windows Media Player
Wie kann ich den Windows Media Player auf Windows 10 installieren?
Der Windows Media Player ist standardmäßig auf Windows 10 vorinstalliert. Um Ihn zu finden, klicken Sie auf den Start Button und tippen Sie „media player“ ein. Nun können Sie den Media Player aus der Liste auswählen.
Wie viel kostet der Windows Media Player für Windows 10?
Der Windows Media Player ist kostenlos auf Windows 10 vorinstalliert. Er ist optional und kann bei Bedarf deinstalliert und zu einem späteren Zeitpunkt kostenlos wieder installiert werden.
Wie ist der Support für den Windows Media Player?
Der Windows Media Player ist ein optionaler Bestandteil von Windows 10 und erhält somit weiterhin Support und Updates.