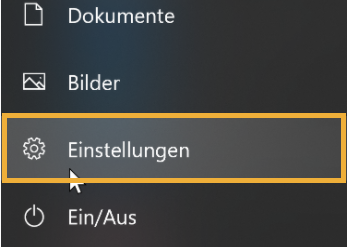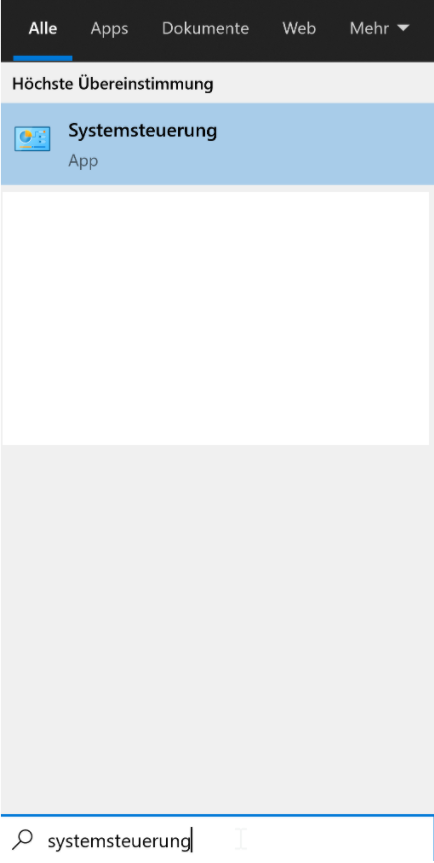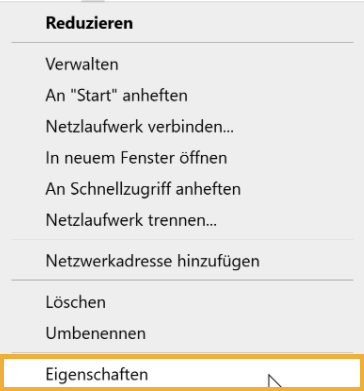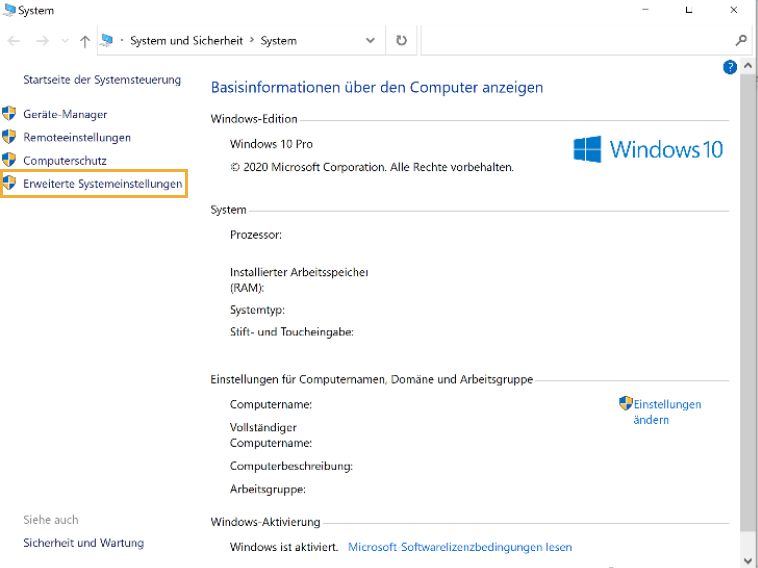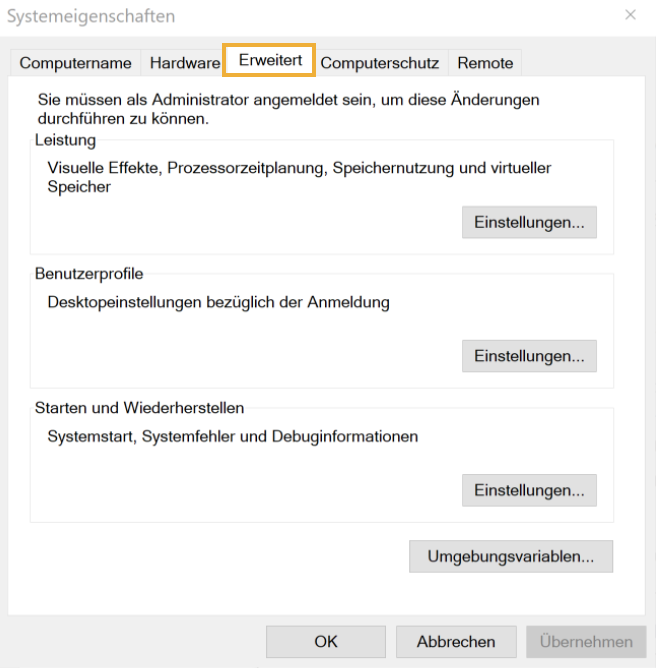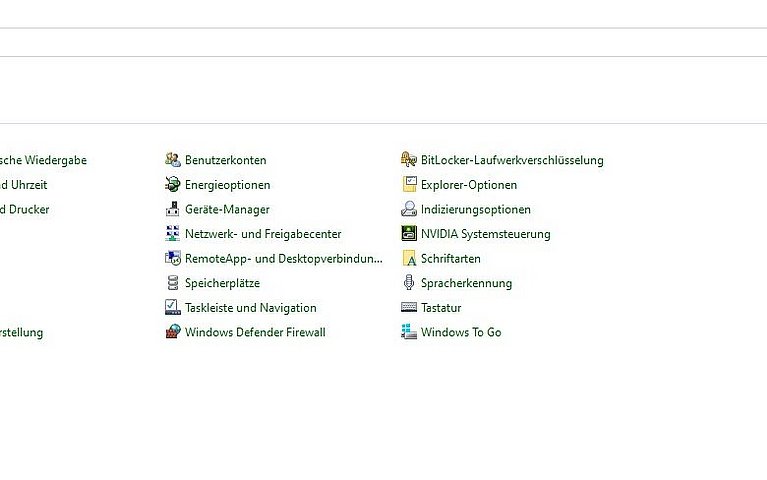
Systemsteuerung in Windows 10 – wie die individuelle Steuerung von Windows gelingt
In Windows 10 gibt es eine zentrale Steuereinheit für die unterschiedlichen Funktionen. Auf diese Weise wird Windows 10 durch spezifische Einstellungen individualisiert.
Die Steuerung von Windows ist in die Funktionen:
- Windows-Einstellungen sowie
- Systemsteuerung
geteilt. Diese Zweiteilung trat zum ersten Mal mit der Einführung von Windows 8 auf. Windows 7 wurde als letzte Version des Betriebssystems klassisch mit einer Systemsteuerung aufgeführt. Die Apps „Einstellungen“ und Systemsteuerung“ bilden gemeinschaftlich das Cockpit von Windows 10.
Ansicht „Windows-Einstellungen“
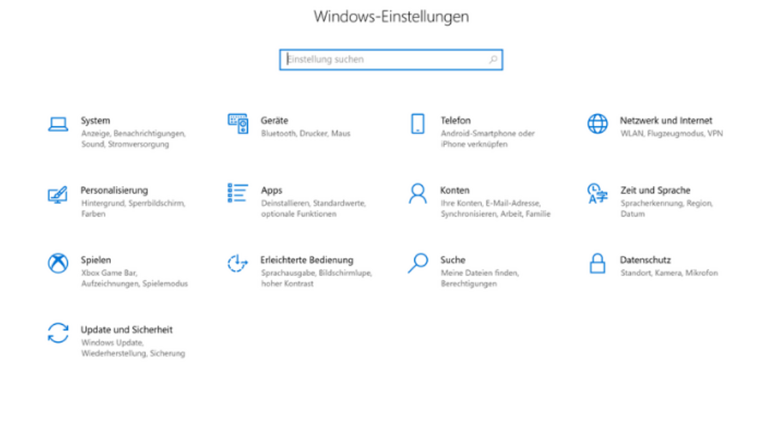
Ansicht App „Systemsteuerung“
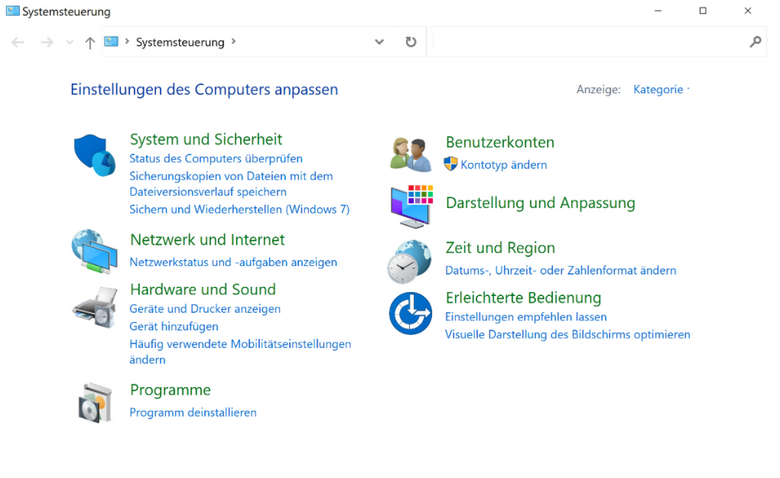
Grundsätzlich finden Sie in den Windows-Einstellungen alle wesentlichen und wichtigen Optionen, um Windows individuell zu konfigurieren. Wer in älteren Versionen von Windows viel mit der klassischen Systemsteuerung gearbeitet hat, hat mit diesem Tool weiterhin die Möglichkeit, Windows und seine Einstellungen zu adaptieren.
Die klassische Systemsteuerung oder die Windows-Einstellungen - so werden sie gestartet
Windows + I
Benötigen Sie die Windows-Einstellungen häufig, kann es sinnvoll sein, die App auf dem Desktop oder an die Start-Leiste anzuheften. Dies ist problemlos möglich, indem Sie mit der rechten Maustaste die App „Einstellungen“ auswählen. Im folgenden Kontextmenü können Sie wählen, wo die App angeheftet werden soll.
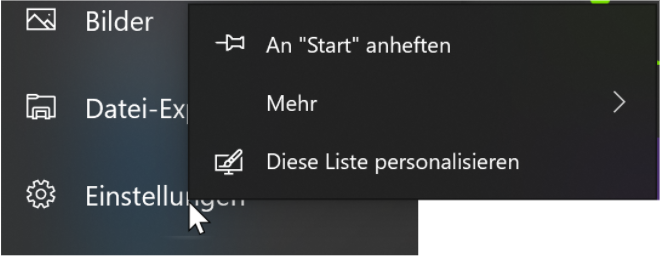
In gleicher Weise können Sie die App „Systemsteuerung“ an das Start-Menü oder auf dem Desktop platzieren. Suchen Sie hierfür die App über das Suchfeld. Mit einem Rechtsklick öffnet sich ein Kontextmenü, indem Sie ihre persönliche Auswahl treffen können.
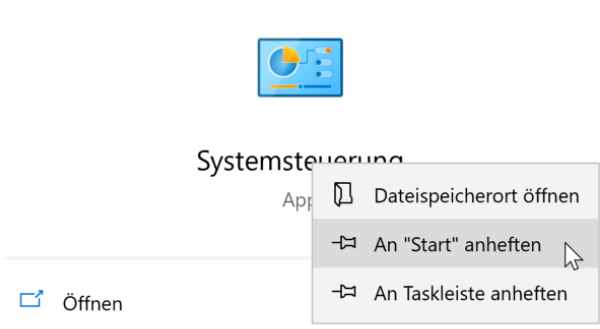
In der Systemsteuerung und in den Windows-Einstellungen finden Sie zusammenfassend alle wichtigen Systemeinstellungen für Ihren PC.
Die Windows-Einstellungen: geordnete Funktionen zur Steuerung von Windows
Die Windows-Einstellungen sind logisch und benutzerfreundlich mit Stichpunkten aufgebaut.
Unter anderem haben Sie in den Windows-Einstellungen die Möglichkeit, Adaptierungen an Ihrem System vorzunehmen und das Design und die Darstellung zu personalisieren. Essenziell ist den Windows-Einstellungen ebenfalls der Menüpunkt „Update und Sicherheit.“ Regelmäßige Updates garantieren ein aktuelles System, das vor Viren oder Malware geschützt ist. Durch die integrierte Firewall und den bordeigenen Virenscanner können Gefahren effektiv abgewehrt werden.
Neue Geräte werden im Menübereich „Geräte“ hinzugefügt. Apps deinstallieren Sie wirkungsvoll im Menübereich „Apps.“ In dieser Verknüpfung können Sie ebenfalls Standardwerte setzen und zum Beispiel bestimmen, dass eine PDF-Datei grundsätzlich mit dem Adobe Reader geöffnet wird. Im Menüpunkt „Erleichterte Bedienung“ besteht die Option, die Sprachausgabe oder die Bildschirmlupe zu aktivieren. Möchten Sie Elemente auf dem Bildschirm stärker herausstellen, haben Sie die Möglichkeit, die Funktion „Hoher Kontrast“ anzuwählen.
Darüber hinaus können Sie:
- Ein Android- oder Apple-Mobiltelefon mit Windows 10 verknüpfen,
- Unterschiedliche Konten einrichten und verwalten, die auf Windows zugreifen dürfen und
- Die Datenschutzeinstellungen verändern.
- Netzwerk- und Interneteinstellungen werden ebenfalls in der Systemsteuerung vorgenommen und gespeichert.
Tipp:
Suchen Sie eine bestimmte Funktion und finden diese im Kontextmenü nicht auf Anhieb, hilft die integrierte Suchfunktion in Windows 10. Geben Sie zum Beispiel das Stichwort „Kamera“ in die Suchfunktion ein, erhalten Sie verschiedene Vorschläge zur Verwendung der integrierten oder externen Kamera in Windows 10.
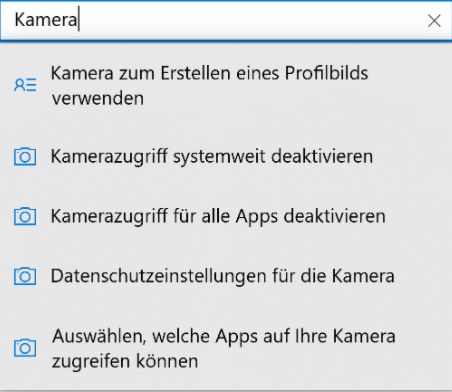
Die klassische Systemsteuerung - Steuerung von Windows in gewohnter Ansicht
In der klassischen Systemsteuerung hat der Aufbau der Funktionen große Ähnlichkeit mit der Systemsteuerung früherer Windows-Versionen. Die einzelnen Menüeinträge und Funktionen unterscheiden sich im Design und in der Anordnung von den Windows-Einstellungen und sind nicht äquivalent.
In der klassischen Systemsteuerung finden Sie unter anderem die folgenden Funktionen:
Tipp:
In Windows 8 ist ebenfalls eine Systemsteuerung enthalten. Diese öffnen Sie, indem Sie mit der Maus in die linke Ecke des Bildschirms navigieren und die sogenannte "Charm-Bar" öffnen. Im nächsten Schritt klicken Sie auf den untersten Punkt "Einstellungen" und in der Folge auf die "PC-Einstellungen". Das neue Fenster, dass geöffnet wird, ist die Systemsteuerung von Windows 8. Mit der Systemsteuerung in Windows 8 können Sie ähnliche Einstellungen vornehmen wie in Windows 10.
Erweiterte Systemeinstellungen in Windows 10: Optionen für Sicherheit und Systemintegrität

Die Windows-Einstellungen geben den Nutzern von Windows 10 die Möglichkeit gibt, grundsätzliche Adaptierungen vorzunehmen. Zusätzlich zu diesen Einstellungsoptionen, können weitere Veränderungen in den „Erweiterten Systemeinstellungen“ von Windows 10 vorgenommen werden.
Die Erweiterten Systemeinstellungen können Sie auf verschiedenen Wegen öffnen. Praktikabel und effektiv ist der Weg über den Explorer von Windows 10. Diesen erkennen Sie an einem gelbunterlegten Ordnersymbol.
Um die „Erweiterten Systemeinstellungen“ zu öffnen, gehen Sie wie folgt vor
Öffnen Sie den Windows Explorer und navigieren Sie zum Eintrag „Dieser PC.“

Navigieren Sie im Windows-Explorer auf "Dieser PC" Im nächsten Schritt öffnen Sie das Kontextmenü des Eintrags „Dieser PC“ mit einem Rechtsklick. Es öffnet sich ein Optionsfenster. Navigieren Sie zum untersten Eintrag „Eigenschaften“ und öffnen Sie die Eigenschaft von Windows 10.

Wählen Sie im Kontextmenü "Eigenschaften" aus Sie gelangen in die klassische Startseite der Systemsteuerung von Windows 10. Auf der linken Seite finden Sie im vierten Auswahlpunkt den Eintrag „Erweiterte Systemeinstellungen.“

In der Systemsteuerung finden Sie links den Punkt "Erweiterte Systemeinstellungen" Für die Aktivierung der Erweiterten Systemeinstellungen benötigen Sie Administratorrechte. Mit einem Klick auf die Verknüpfung öffnen sich die „Erweiterten Systemeinstellungen.“

Die erweiterten Systemeinstellungen öffnen sich
Unter anderem haben Sie in den Erweiterten Systemeigenschaften die Möglichkeit:
- Den Computernamen zu ändern,
- Benutzerprofile und die Anmelderoutinen anzupassen,
- Leistungsparameter zu verändern oder
- Im Geräte-Manager neue Hardware zu installieren.
Grundsätzlich ist es wichtig, die Systemeigenschaften regelmäßig zu überprüfen und zu optimieren. Abhängig von der Nutzung des persönlichen Computers können wenige Adaptierungen helfen, das System effektiver und schneller nutzen zu können. Welche Veränderungen und Aktualisierungen sinnvoll sind, ist anwenderspezifisch und hängt grundsätzlich von den Wünschen des Nutzers ab.
Zusammenfassend ist es zweckmäßig:
- Die Systemsteuerung,
- Die Erweiterte Systemsteuerung sowie die
- Windows-Einstellungen
in regelmäßigen Abständen zu überprüfen. Auf diese Weise gelingt es, ineffiziente Systemeinstellungen zu finden und das System nachhaltig zu optimieren.
Praxistipp: Wie Sie Ihr System beschleunigen
Windows 10 hält zahlreiche Optionen und Einstellungen bereit, um schneller und effektiver zu arbeiten. Möchten Sie überprüfen, ob Sie ihr System mit bordeigenen Mitteln verbessern können, wechseln Sie im ersten Schritt in die Erweiterten Systemeinstellungen.
Navigieren Sie in der Registerkarte „Erweitert“ in den Menüpunkt „Leistung“ und klicken Sie auf das Auswahlfeld „Einstellungen.“
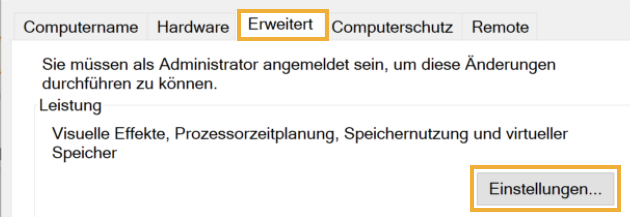
In den folgenden Kontextmenüs können Sie die Leistung Ihres PCs individuell anpassen. Es ist sinnvoll, das System anzuweisen, die optimalen Einstellungen automatisch auszuwählen. Alternativ können Sie ihr Windows-System ebenfalls für die optimale Darstellung oder Leistung anpassen.

Durch diese Einstellungen stellen Sie sicher, dass Ihr PC nicht aufgrund fehlerhafter Steuerung langfristig zu stark im Speicherverbrauch oder in Bezug auf die CPU-Leistung beansprucht wird.
Windows Troubleshooting: Die Einstellungen in Windows 10 öffnen sich nicht
Ein in vielen Fällen beobachteter Fehler in Windows 10 besteht darin, dass sich die Systemsteuerung oder die Windows-Einstellungen nicht öffnen lassen. Vor allem Umsteiger von Windows 8 oder anderen Windows-Versionen berichten gehäuft, dass dieses Problem auftritt. Es handelt sich um einen schwerwiegenden Fehler, der repariert werden kann.
Im Internet sind unterschiedliche Hinweise und Reparaturoptionen für diesen Systemfehler verfügbar. Ein wesentlicher Tipp besteht neben manuellen Veränderungen in der PowerShell-Konsole vor allem darin, alle empfohlenen Updates von Windows stringent auszuführen. In vielen Fällen waren Nutzer mit dieser Methode oder der Installation des Windows-Update-Assistenten, den Sie auf den Support-Seiten von Microsoft downloaden können, erfolgreich.
Die Möglichkeiten von Windows professionell nutzen – mit der Systemsteuerung und den Windows-Einstellungen
Das Betriebssystem Windows 10 überzeugt durch umfassende und praxistaugliche Funktionen für Privatanwender und Nutzer in Unternehmen und im beruflichen Umfeld. Um Windows 10 und seine vielfältigen Möglichkeiten professionell nutzen zu können, ist es wichtig, das System zu individualisieren. Dies geschieht mit spezifischen Einstellungen in den Windows-Einstellungen und in der Systemsteuerung. Durch sinnvolle Adaptierungen in beiden Steuereinheiten von Windows können die Möglichkeiten des Betriebssystems bestmöglich genutzt werden. Darüber hinaus individualisieren Anwender ihr persönliches Windows 10 und stellen sicher, dass die Steuerung von Windows kein Zufallsprodukt, sondern zu jeder Zeit wohlüberlegt ist.
FAQ: Häufig Fragen zu den Einstellungen und zur Systemsteuerung in Windows
Wie komme ich in den Gerätemanager bei Windows 10?
Den Geräte-Manager in Windows 10 erreichen Sie auf verschiedenen Wegen. Navigieren Sie beispielsweise zum Windows-Explorer und suchen Sie den Eintrag „Dieser PC.“ Mit einem Rechtsklick öffnet sich ein Kontextmenü. Klicken Sie auf den Menüeintrag „Eigenschaften.“
Sie gelangen in der Folge in das Optionsmenü „System und Sicherheit“ und finden auf der linken Seite den Geräte-Manager.
Wie finde ich die Systemsteuerung in Windows 10?
Die Systemsteuerung erreichen Sie am einfachsten, indem Sie im Suchfeld neben dem W-Start-Symbol den Begriff „Systemsteuerung“ eingeben. Ihnen wird im nächsten Schritt die App Systemsteuerung angezeigt. Diese können Sie der Einfachheit halber auf dem Desktop als Symbol speichern.
Wo finde ich den Wiederherstellungspunkt bei Windows 10?
Mit der Funktion „Systemwiederherstellung“ können Sie unerwünschte Systemänderungen rückgängig machen, indem Sie das System auf einen beliebigen Wiederherstellungspunkt zurücksetzen. Sie finden die Optionen zur Systemwiederherstellung in den Erweiterten Systemeigenschaften. Nach einem Klick auf den Menüpunkt öffnet sich ein Kontextmenü. In der vierten Registerkarte „Computerschutz“ finden Sie alle relevanten Einstellmöglichkeiten.
Wie bekomme ich die App „Arbeitsplatz“ auf den Desktop geladen?
Mit älteren Versionen von Windows wurde die App „Arbeitsplatz“ ausgeliefert und von vielen Nutzern geschätzt. Der Arbeitsplatz wurde in Windows 10 reformiert und ist unter der Bezeichnung „Dieser PC“ im Windows-Explorer zu finden. Die App „Dieser PC“ kann per Drag & Drop auf den Desktop verschoben oder mit einem Rechtsklick unter dem Menüpunkt „An Start anheften“ an der Startleiste befestigt werden.
Welche Tastenkombination nutze ich, um die Systemsteuerung in Windows 10 zu öffnen?
Für das Öffnen der klassischen Systemsteuerung ist keine Tastenkombination bekannt. Hierfür drücken Sie die Windows-Taste und geben im Suchfeld „Systemsteuerung“ an. Möchten Sie die Windows-Einstellungen öffnen, funktioniert dies mit der Tastenkombination Windows + I.
Welche Funktionen verbergen sich hinter dem Befehl CMD?
Hinter dem Befehl „cmd“ verbirgt sich die aus früheren Windows-Versionen und MS-DOS bekannte Eingabeaufforderung. Um diese zu öffnen, reicht es aus, in das Suchfeld neben dem Windows-Start-Symbol die Abkürzung „cmd“ einzugeben.
Windows 10 schlägt Ihnen nach der Eingabe vor, die Funktion „Eingabeaufforderung“ zu öffnen. In der Eingabeaufforderung haben Sie die Möglichkeit, unterschiedliche Funktionen auszuführen. Um diese zu starten, ist grundsätzlich ein eigener Befehl notwendig.
Mit dem Befehl „cd“ können Sie zum Beispiel auf Unterordner zugreifen. Der Befehl „dir“ zeigt Ihnen die Ordnerstruktur eines Laufwerks in einer Übersicht. Mit dem Befehl „systeminfo“ erhalten Sie eine Übersicht über die Leistungsdaten Ihres PC.