
Partitionieren: Festplatten unter Windows 10 perfekt aufteilen
Windows 10 ist heute bei den meisten Computern vorinstalliert. Das ist praktisch. Weniger praktisch ist aber, dass sich kaum ein Hersteller die Mühe macht, die Festplatte sinnvoll aufzuteilen. Stattdessen findet der Käufer in der Regel eine einzige, riesige Partition vor. Darauf soll er dann das Betriebssystem, sämtliche Programme und alle Daten speichern. So eine Aufteilung ist unpraktisch und gefährlich! Befällt beispielsweise ein Virus den Computer, und eine Neuinstallation von Windows ist fällig, muss der der gesamte Inhalt der Primärpartition C: gelöscht werden, samt aller Dokumente, Programme und anderer Daten. Ist keine aktuelle Datensicherung vorhanden, sind also sämtliche Daten verloren. Anders sieht es aus, wenn Sie Ihre Festplatte clever partitionieren. Unter „Partitionieren“ versteht man in der IT das Aufteilen von Festplatten in mehrere Bereiche. Eine Festplatte in verschiedene Abteilungen zu unterteilen, bringt diverse Vorteile.
Die Vorteile von Partitionen
- Organisation: Durch mehrere Partitionen können Sie Dateien besser ordnen und schneller finden. Vor allem bei umfangreichen Datenbeständen ist das ein Vorteil. Verschiedene Partitionen für unterschiedliche Datentypen machen es einfacher Ordnung auf dem Computer zu schaffen. sorgen für Ordnung auf der Festplatte. Ratsam sind beispielsweise einzelne Partitionen für Windows und Anwendungen, sowie weitere für Dokumente, Bilder und Musik.
- Mehr Sicherheit: Speichern Sie Ihre Daten auf verschiedenen Partitionen speichern, sind Sie auf der sicheren Seite, wenn Windows zickt. Sind Sie etwa durch einen Fehler oder ein Virus gezwungen, das Betriebssystem neu zu installieren oder zurückzusetzen, betrifft das in der Regel nur die Windows-Partition, die anderen bleiben unangetastet.
- Verschiedene Betriebssysteme auf einem PC: Partitionen machen es möglich, auf einer Festplatte mehr als ein Betriebssystem zu installieren. So können mehrere Windows-Installationen nutzen oder auch Windows plus Linux.
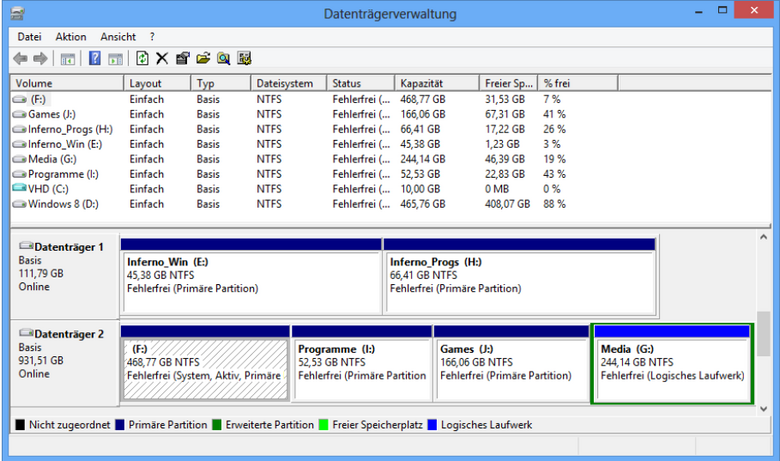
Verschiedene Partitionstypen im Überblick
- Primäre Partitionen, auch Hauptpartitionen genannt, sind für die Installation von Betriebssystemen nötig. Sind auf dem PC mehrere primäre Partitionen vorhanden, ist immer nur eine aktiv. Welche das ist, hängt davon ab, mit welchem Betriebssystem Sie den Computer gestartet haben. Eine Festplatte kann maximal vier primäre Partitionen aufnehmen.
- Erweitere Partitionen dienen als Container für „logische Partitionen“. Sie müssen mindestens eine logische Partition enthalten, ansonsten lassen sich darin keine Daten speichern. In einer erweiterten Partition lassen sich beliebig viele logische Partitionen erstellen,
- Logische Partitionen sind ein bestimmter Bereich in einer „erweiterten Partition“, in dem sich Daten und Programm speichern lassen. Windows 8 behandelt logische Partitionen wie eigenständige Festplatten und zeigt die auch so im Windows-Explorer mit einem eigenen Laufwerksbuchstaben an.
Diese Funktionen haben Partitionen
Auf vielen Computern sind bereits ab Werk mehrere Partitionen vorhanden. Und selbst ein von Hand „frisch“ installiertes Windows 10 hat mehrere Partitionen. Diese haben verschieden Funktionen. Sie erkennen diese an der Status-Bezeichnung in der Datenträgerverwaltung. Einige sind wichtig und dürfen nicht gelöscht werden Um die eingerichteten Partitionen auf Ihrem Rechner zu überprüfen, tippen Sie "Datenträgerverwaltung" ins Windows-Suchfeld unten links in der Taskleiste ein und drücken "Enter".
Wiederherstellungspartition | Sollten Sie nicht entfernen. Oft gibt es sogar gleich zwei davon. Eine dient dazu, Windows 10 im Falle von Problemen reparieren zu können. Die andere ermöglicht den Computer auf die Werkseinstellungen zurückzusetzen. Da beide in der Regel nicht sehr groß sind und beim Löschen die Gefahr besteht, das System zu zerschießen, sollten Sie diese nicht löschen. |
EFI-Systempartition | Noch wichtiger. Ohne die EFI-Systempartition startet der Computer nicht mehr. |
| Startpartition | Auf dieser Partition ist Windows 10 installiert. Sie können Sie gegebenenfalls verkleinern und mit dem gewonnenen Platz eine Datenpartition erstellen. Windows 10 sollten Sie aber mindestens 100 Gigabyte lassen, ansonsten bekommen Sie früher oder später Platzprobleme. |
Das müssen Sie vor dem Partitionieren wissen
Auch wenn Ihr Windows bereits installiert ist und läuft: Keine Angst. Selbst in diesem Zustand können Sie nachträglich problemlos eine sinnvolle Partitionierung durchführen.
- Sie benötigen in der Regel keine Zusatzprogramme, Software oder Tools: In Windows 10 ist bereits ab Werk ein Partitionierungsprogramm an Bord, die sogenannte „Datenträgerverwaltung“.
- Ob es sich um eine moderne SSD oder "normale" Festplatte handelt, spielt bei der Partitionierung keine Rolle.
- Bevor Sie eine Festplatte neu aufteilen, gehört die Sicherung sämtlicher Daten (Backup) auf einer externen Festplatte zur Pflichtübung. Zwar kommt es so gut wie nie vor, dass beim Partitionieren etwas schief geht. Falls aber doch, verlieren Sie nicht Ihre wertvollen Daten. Darüber hinaus sollten Sie einen Windows 10-Datenträger und die Seriennummer zur Hand haben, um das Betriebssystem im Notfall wieder neu installieren zu können.
- Überlegen Sie sich, was für eine Festplattenaufteilung zu Ihren Bedürfnissen passt. Wichtig ist dabei vor allem die Frage, wie viel Speicherplatz Sie den einzelnen Partitionen zuteilen. Wichtig ist dabei vor allem eines: Die Windows-Partition sollte mindestens 100 Gigabyte aufweisen, ansonsten kann im Laufe der Zeit der Speicherplatz knapp werden.
So richten Sie weitere Partitionen ein
Sie können nur ein neues Laufwerk beziehungsweise eine neue Partition erstellen, wenn ausreichend „nicht zugeordneter“ Festplattenplatz auf der vorhandenen Festplatte zur Verfügung steht. Andernfalls sind Sie entweder gezwungen, die bestehende Partition zu verkleinern (siehe Anleitung weiter unten) oder eine weitere Festplatte in den Computer einzubauen.
Drücken Sie auf der Tastatur gleichzeitig Windows + X, und klicken Sie dann auf "Datenträgerverwaltung". Die Datenträgerverwaltung öffnet sich und listet alle angeschlossenen Laufwerke auf. Wenn Sie nicht gerade eine neue zusätzliche Festplatte erworben und eingebaut oder angeschlossen haben, können Sie nur dann ein neues Laufwerk erstellen, wenn noch ausreichend nicht zugeordneter Festplattenplatz auf Ihrer bestehenden Festplatte vorhanden ist. Ist dies nicht der Fall, müssen Sie entweder die bestehende Partition verkleinern (siehe unten) oder eine zusätzliche Festplatte kaufen und in den PC einbauen.
Klicken Sie mit der rechten Maustaste auf einen nicht zugeordneten Bereich. Im Kontextmenü wählen Sie dann "Neues einfaches Volume" und im neuen Fenster "Weiter". Nun entscheiden Sie, wieviel Speicherplatz und welchen Laufwerksbuchstaben die neue Partition bekommen soll. Ist das erledigt, klicken Sie auf "Weiter". Als Dateisystem wählen Sie "NTFS" und geben eine passende Laufwerksbezeichnung wie „Dokumente“ ein. In der Regel reicht dann eine „Schnellformatierung“. Per Klick auf "Fertig stellen" fertigt Windows dann die neue Partition an. Tipp: So formatieren Sie Festplatten unter Windows XP und so rufen Sie die Datenträgerverwaltung unter Windows 7 auf.
Achtung: Gefährliche Partitionierungsfalle
Einige vom Hersteller mit Windows bestückte Computer verfügen über eine Festplatte, die bereits ab Werk als MBR-Datenträger mit vier Partitionen eingestellt ist. In diesem Fall lassen sich nicht ohne Weiteres neue Primäre Partitionen anlegen, denn nur vier solcher Partitionen sind erlaubt. Hier lauert aber eine Falle: Denn oft wird durch den Blick in die Datenträgerverwaltung nicht ersichtlich, dass bereits vier Primärpartitionen auf dem Laufwerk vorhanden sind, etwa weil es sich bei einer um eine versteckte Wiederherstellungs-Partition handelt. Es ist aber trotzdem möglich, unpartionierten Bereich auszuwählen und daraus ein „Neues einfaches Volume“ zu erstellen. Das kann die Partitionierungstabelle Ihres Computers gehörig durcheinanderbringen. Falls Sie etwa neben Windows 10 weitere Betriebssysteme nutzen, lassen die sich nicht mehr starten.
So verkleinern (und vergrößern) Sie Partitionen ohne Datenverlust
Sie können vorhandene Laufwerke auf Wunsch verkleinern oder vergrößern. So schaffen Sie nicht zugeordneten Speicherplatz, der dann etwa zum Erstellen neuer Laufwerke oder zum Vergrößern bestehender dient. Mit der Windows-Datenträgerverwaltung können Sie Partitionsgrößen ändern, ohne dass Daten verloren gehen. So geht’s:
In der Datenträgerverwaltung klicken Sie mit der rechten Maustaste auf die Partition, die Sie verkleinern möchten. Wählen Sie dann im Kontextmenü "Volume verkleinern".
Im neuen Fenster tippen Sie dann Wert für die Verkleinerung ein und bestätigen die Eingabe per Klick auf "Verkleinern". Das Ergebnis sehen Sie nach kurzer Zeit in der Datenträgerverwaltung.

Ihre Partitionen konfigurieren Sie mithilfe der Datenträgerverwaltung.
Was Sie wissen müssen:
Grundsätzlich lassen sich nur NTFS-Laufwerke über die Datenträgerverwaltung vergrößern oder verkleinern, bei FAT-/FAT32-Laufwerken ist das nicht möglich. Zudem lassen sich logische Laufwerke nur dann verkleinern, wenn genügend freie Kapazität vorhanden ist. Erweitern lassen sich Partitionen nur dann, wenn am Ende der Partition noch freier unpartitionierter Speicher vorhanden ist. Das Verschieben von Partitionen ist mit Windows 10 nicht direkt möglich. Steht etwa hinter Laufwerk D: noch ein unpartitionierter Bereich parat, können Sie den nicht dem Volume C: zuordnen. Das funktioniert nur über Umwege.
In einigen Fällen streikt Windows 10 beim Versuch, eine Partition zu verkleinern. Obwohl offenbar genug freier Speicherplatz vorhanden ist, weigert sich die Datenträgerverwaltung, das Laufwerk um einen bestimmten Wert zu verkleinern. Die Ursache liegt meist in versteckten Windows-Dateien wie Wiederherstellungspunkten, Schattenkopien und Auslagerungsdateien. Für dieses Problem gibt es zwei Lösungsansätze.
- Computerschutz abschalten: Im Windows-Explorer klicken Sie links mit der rechten Maustaste auf "Dieser PC" und wählen "Eigenschaften" und "Computerschutz". Markieren Sie im neuen Fenster das zu verkleinernde Laufwerk, und klicken Sie auf "Konfigurieren". Markieren Sie dann "Computerschutz deaktivieren" und klicken auf "OK". Dadurch löscht Windows sämtliche Wiederherstellungspunkte und Volumenschattenkopien. Probieren Sie dann erneut aus, das Volumen zu schrumpfen. Vergessen Sie anschließend nicht, den Computerschutz wieder zu aktivieren.
- Auslagerungsdatei deaktivieren: Zusätzlich können Sie versuchen, die Auslagerungsdatei abzuschalten. Dazu tippen Sie in Suchfenster unten links sysdm.cpl ein und drücken die Eingabetaste. Nach einem Klick auf den Reiter "Erweitert" klicken Sie im Bereich „Leistung" auf "Einstellungen". Im Fenster „Leistungsoptionen" öffnen Sie den Reiter "Erweitert" und klicken auf "Ändern". Entfernen Sie jetzt das Häkchen vor „Dateigröße für alle Laufwerke automatisch verwalten" und markieren stattdessen "keine Auslagerungsdatei". Es folgen Klicks auf "Festlegen", "Ja" und "OK". Nach einem Neustart folgt ein weiterer Verkleinerungsversuch. Auch hier gilt es, anschließend die Auslagerungsdatei wieder zu aktivieren.
- Partitionierungsprogramm nutzen: Zeigen diese Tricks nicht die gewünschte Wirkung, bleibt als letzte Lösung der Kauf einer speziellen Partitionierungssoftware. Programme wie „Paragon Festplatten Manager 14 Suite“ (rund 15 Euro) schrumpfen Partitionen meist deutlich effektiver als die Windows-Datenträgerverwaltung.
So werden Sie eine zweite Windows-Installation wieder los
Wenn Sie Windows 10 ein zweites Mal installieren, haben Sie unter Umständen zwei Windows-Versionen auf Ihrem Computer und beim Start die Wahl zwischen zwei Windows 10-Versionen. So werden Sie die „alte“ Windows-Version wieder los.
Starten Sie als Administrator das Windows, das Sie behalten möchten. Öffnen Sie mit der Tastenkombination Windows + R den Ausführen-Dialog und tippen %windir%ein. Drücken Sie "Enter". Dadurch landen Sie im Windows-Ordner der aktuellen Windows-Version. Den dürfen Sie auf keinen Fall löschen. Merken Sie sich die Festplatte / Partition, etwa „C:“.
Durchforsten Sie nun die anderen Partitionen oder Festplatten nach einem "Windows"-Ordner. In dem befindet sich die zweite Windows-Installation.
Die Partition, auf der sich das zweite Windows befindet, können Sie dann mithilfe der „Datenträgerverwaltung" (übers Suchfeld öffnen) löschen. Vorher sollten Sie allerdings alle wichtigen Daten sichern, die sich auf der Partition befinden.
Anschließend erstellen Sie wieder mithilfe der Datenträgerverwaltung eine neue Partition (siehe Anleitung oben).
Was steckt hinter „unbekanntes Laufwerk“ im Windows-Explorer?
Manchmal tritt nach einer Neuinstallation von Windows 10 taucht im Explorer neues Laufwerk mit einer Größe von nur 100 Megabyte auf. Das Laufwerk bezeichnet Windows als lokalen Datenträger und ist offenbar leer. Was steckt dahinter?
Bei so einem Laufwerk handelt es um ein von Windows 10 selbst eingerichtete und für Systemzwecke reservierte Partition. Sie ist in der Regel nur einige hundert Megabyte groß, bekommt aber normalerweise keinen Laufwerksbuchstaben zugeteilt. Sie sollten keine Daten auf dem Laufwerk speichern, damit Windows dort ungehindert schalten und walten kann.
So entfernen Sie einen Laufwerkbuchstaben
Um die Zuteilung des Laufwerksbuchstabens rückgängig machen, gehen Sie so vor:
Tippen Sie ins Windows-Suchfenster unten links den Befehl diskmgmt.msc ein und drücken "Enter".
Im nächsten Fenster klicken Sie mit der rechten Maustaste auf den Eintrag Ihres Laufwerks und dann im Kontextmenü auf "Laufwerkbuchstaben und -Pfade ändern".
Entfernen Sie jetzt die Zuweisung des Buchstabens. Dazu markieren Sie den angezeigten Buchstaben, etwa K:, und klicken anschließend auf "Entfernen". Schließen Sie das Fenster per Klick auf "OK" und beenden Sie die Datenträgerverwaltung.
Fazit
Festplatten verfügen über immer mehr Speicherkapazität, ein oder mehrere Terabyte sind heutzutage eher Regel als Ausnahme. Alle Ihre Daten solch eine riesigen „Schrank“ zu werfen, sorgt früher oder später für Chaos. Zudem steigt das Risiko auf Datenverlust bei Problemen. Mit Partitionen sorgen Sie dagegen für mehr Ordnung und Sicherheit.









