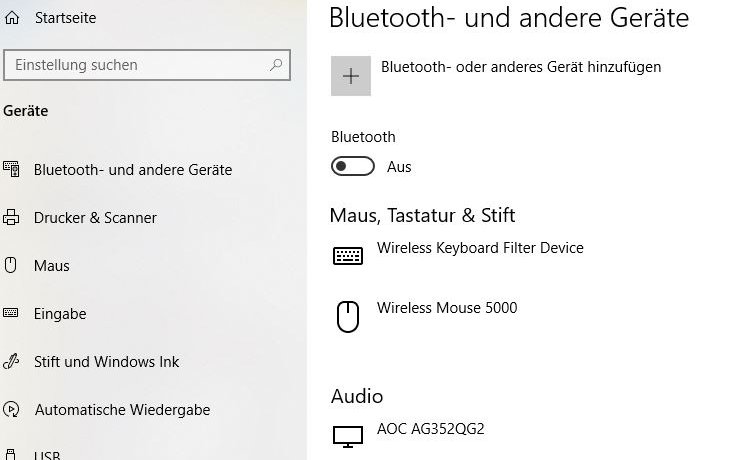
Bluetooth: So funkt’s unter Windows 10
Früher gabs bei Computern unzählige Anschlüsse in verschiedenen Varianten. Heute beschränkt man sich in erster Linie auf USB. Strippen-Stress gibt es aber immer noch unter vielen Schreibtischen. Bluetooth bringt Abhilfe. Diese günstige, im Vergleich zu WLAN stromsparende und gleichzeitig schnelle Funkverbindung für beliebige Geräte kann Kabel auf geringen Distanzen vollständig ersetzen. So können etwa Tastaturen oder Mäuse mit PCs kommunizieren oder Headsets und Smartwatches mit dem Handy.
Was ist Bluetooth?
Bluetooth ist der Name einer Funktechnik für die Datenübertragung. Die mit der Technik ausgestattete Geräte (erkennbar am Symbol mit dem weißen B auf blauen Hintergrund) verfügen für diese Aufgabe über einen Mikrochip, der die Sende- und Empfangseinheit enthält. Zusätzlich benötigen sie passende Programme, die den Datentransfer organisiert. Damit sich Bluetooth-Geräte eindeutig identifizieren und andere Funkverbindungen nicht dazwischenfunken, hat jeder Bluetooth-Chip eine eigene, 48 Bit lange Seriennummer.
Warum heißt Bluetooth Bluetooth?
Den Namen dachten sich offenbar zwei Ingenieure im Jahr 1997 in einer kanadischen Bar aus, die an der Entwicklung beteiligt waren. Er basiert auf dem Wikinger-König Harald Blaatand (zu Deutsch „Blauzahn“, englisch „bluetooth“), der einst große Teile Dänemarks und Norwegens einte. Genau wie König Blauzahn sollte die Funktechnik die Computer- und Telekommunikationswelt einen und viele verschiedene Schnittstellen überflüssig machen. Inzwischen steckt die Technik in Geräten aller Art, allen voran Computern und Smartphones, vermehrt aber auch in Kopfhörern, Lautsprechern, Uhren, Autos und vielen anderen Geräten. Auch das Bluetooth-Symbol erinnert an König Blauzahn: Es besteht aus seinen Initalien.
Wie schnell ist die Übertragung per Bluetooth?
Bluetooth ist nicht so schnell wie WLAN, für die Übertragung einiger Daten, Fotos oder Musikstücke reicht die Geschwindigkeit aber aus. Das konkrete Tempo hängt dabei von der Bluetooth-Version ab:
- Bluetooth 1: Die erste Bluetooth-Version von 1999 schaffte maximal 723 Mbps, also ungefähr so viel wie ein DSL-Anschluss der ersten Generation.
- Bluetooth 2: Für die zweite Bluetooth-Version aus dem Jahr 2004 verdreifachten die Entwickler die Geschwindigkeit auf 2.1 Mbps.
- Bluetooth 3: Die Version von 2009 ermöglicht Übertragungsgeschwindigkeiten von bis zu 3 Mbps, mithilfe von WLAN sind (theoretisch) 24 Mbps möglich.
- Bluetooth 4: Bei der ebenfalls im Jahr 2009 vorgestellten Version lag der Fokus weniger auf schnelle Datenübertragungen, sondern vielmehr auf Energieeffizienz. Die Datenrate liegt hier bei 1 Mbps.
- Bluetooth 5: Die Mitte 2016 eingeführte Version 5 ist nochmals energiesparender, überträgt die Daten aber mit 2 Mbps.
Wie groß ist die Reichweite von Bluetooth?
Unabhängig von der Bluetooth-Version gibt es Bluetooth in drei verschiedenen Geräteklassen mit unterschiedlicher Reichweite:
- Klasse 1: Sendet mit 100 Milliwatt und kommt auf bis zu 100 Meter Reichweite.
- Klasse 2: Funkt mit 10 Milliwatt und erreicht bis zu 50 Meter.
- Klasse 3: Für möglichst geringen Stromverbrauch funken die meisten Geräte Bluetooth-Geräte der Klasse 3 mit 1 Milliwatt und senden maximal 10 Meter weit. Die meisten Bluetooth-Geräte setzen auf diese Klasse.
Wie bei jeder Funktechnik dämpfen aber auch bei Bluetooth Mauern, Wände aus Stahlbeton sowie große Metallgegenstände die Funkwellen und verringen die Reichweite. Abhängig vom Gerät spielen zudem Faktoren wie die Empfindlichkeit des Empfängers und die Bauform der Antennen eine Rolle.
Bluetooth: Wie gefährlich ist die Strahlung?
Es gibt bislang keine Studie, die sich speziell mit den gesundheitlichen Auswirkungen von Bluetooth befasst hat. Das liegt schlicht und ergreifend daran, dass die Strahlung vernachlässigend gering ausfällt. Andere Quellen wie Radiosender, die Sonne und Handy strahlen zumindest um ein Vielfaches. Offiziell hat Bluetooth keine gesundheitsgefährdende Wirkung. Ein Bluetooth-Headset strahlt beispielsweise weitaus weniger als ein Handy direkt am Kopf. Beispiel: Ein iPhone 11 besitzt einen SAR-Wert von 0,95 Watt/kg, eine typische Bluetooth-Freisprech-Einrichtung dagegen nur 0,003 Watt/kg.
Hat mein Computer Bluetooth?
Bluetooth hat im Prinzip jedes Notebooks eingebaut, aber nur wenige Schreibtisch-Computer. Falls in den Windows-Einstellungen unter Geräte kein Bluetooth-Eintrag auftaucht, schauen Sie vorsichtshalber noch einmal im Geräte-Manager (mit der rechten Maustaste auf Startknopf klicken > Geräte-Manager) nach, ob Sie hier ein unbekanntes Gerät finden. Manchmal haben Notebooks auch einen Schalter, über den sich Bluetooth ein- und ausschalten lässt. Falls Sie an keiner Stelle fündig werden, hat Ihr Computer ziemlich sicher kein Bluetooth eingebaut. Haben Sie noch einen USB-Anschluss frei, können Sie die Funktion einfach nachrüsten. Einen sogenannten Bluetooth-Stick gibt es für wenige Euro im Fachhandel.
Wie kopple ich meinen Computer mit einem Bluetooth-Gerät?
Egal ob Kopfhörer, Tastatur, Smartphone oder Maus: Die Kopplung von Geräten erfolgt stets nach einem bestimmten Schema ganz ohne manuelle Treiber oder Treibersoftware. Wenn Ihr PC einen entsprechendes Bluetooth-Adapter an Bord hat – was nicht bei allen Computern der Fall ist – , finden Sie die Kopplungsfunktion in den Einstellungen von Windows 10. Drücken Sie also gleichzeitig Windows + i und klicken auf Geräte und Bluetooth- und andere Geräte. Im folgenden Menü können Sie Bluetooth ggfs. einschalten sowie Geräte koppeln. Das Koppeln funktioniert unter Windows 10 wie folgt, unter Windows 7 und Windows XP funktioniert es ähnlich.
Stellen Sie sicher, dass Bluetooth auch beim zu koppelnden Gerät aktiviert ist und schalten Sie ggfs. den Kopplungsmodus ein (siehe Gebrauchsanweisung des Geräts).
Auf dem Computer klicken Sie dann im Bluetooth-Menü auf Bluetooth- oder anderes Gerät hinzufügen und dann auf Bluetooth. Der Computer sucht nun nach koppelbaren Geräten. Tipp: Findet der PC kein koppelbares Gerät versuchen Sie über das andere Gerät den Computer zu finden.

neues Bluetooth-Gerät hinzufügen Windows zeigt nun den Namen des koppelbaren Geräts an. Klicken Sie darauf.
Nach wenigen Sekunden erscheint die Schaltfläche "Verbinden". Klicken Sie darauf. In einigen Fällen müssen Sie an dieser Stelle noch einen Sicherheitscode eingeben und überprüfen und auf dem Gerät die Verbindung bestätigen.

Nachdem Sie einen Sicherheitscode eingegeben haben, können die Geräte verbunden werden Nachdem die Verbindung erfolgreich eingerichtet und die erforderlichen Treiber installiert wurden, erscheint die Meldung „Ihr Gerät ist einsatzbereit“. Klicken Sie dann mit der Maustaste auf "Fertig".

Jetzt ist Ihr Gerät einsatzbereit.
Wie kann ich die Kopplung wieder entfernen?
Wenn Sie ein Gerät nicht mehr im Einsatz haben, müssen Sie es nicht zwangsläufig entkoppeln. Es dient aber der besseren Übersicht. Das Entkoppeln funktioniert bei Windows 10 so:
Rufen Sie die Windows-Einstellungen auf, etwa indem Sie auf das Windows-Logo und das Zahnrad klicken. In den Einstellungen klicken Sie dann auf Geräte und Bluetooth- und andere Geräte.
Im neuen Fenster listet Ihnen Windows 10 nun die Geräte auf, die mit dem Computer gekoppelt sind. Windows 10 unterscheidet hier zwischen „Verbunden“, es besteht also eine aktive Verbindung, und „Gekoppelt“. „Gekoppelt“ bedeutet, dass der PC und das Gerät bereits miteinander verkoppelt wurden, derzeit aber keine aktive Verbindung besteht. Klicken Sie nun auf die Bezeichnung eines Geräts, erscheint die Schaltfläche Gerät entfernen. Klicken Sie darauf, wird die Kopplung der beiden Geräte gelöscht.
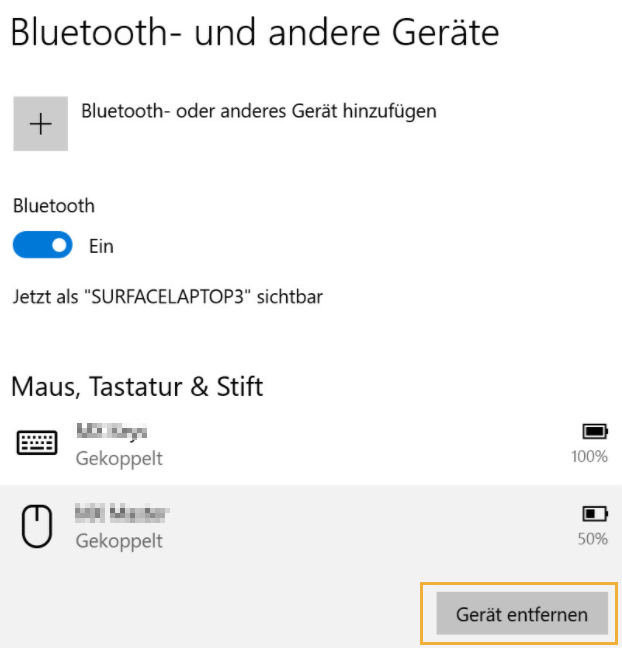
Erste Hilfe, wenn die Bluetooth-Verbindung nicht (mehr) funktioniert
Funktioniert ein Bluetooth-Gerät nicht mehr richtig, die Verbindung klappt nicht, die Geräte finden sich nicht oder es treten andere Probleme auf? In der Regel helfen folgende Maßnahmen:
- Schalten Sie auf beiden Geräten Bluetooth ein und wieder aus. Anschließend probieren Sie es erneut.
- Hilft das nicht, entkoppeln Sie die Geräte und stellen die Verbindung neu her.
- Verringern Sie gegebenenfalls den Abstand zwischen den Geräten.
Häufige Bluetooth-Signalstörungen schnell beseitigen
In den allermeisten Fällen sind Bluetooth-Verbindungen mit modernen BT-Geräten störungsfrei. Dafür sorgt insbesondere das Frequenz-Hopping, das BT-Geräte automatisch durchführen. Dadurch tauschen Sender und der Empfänger nur für einen Sekundenbruchteil Daten auf einem Kanal aus, und wechseln dann gemeinsam auf einen anderen.
Wenn bei der Audiowiedergabe trotzdem hässliches Kratzen, Zischen und Knacken den ganzen Spaß verdirbt und die Funktionalität in Frage stellt, rücken Sie der Fehlerursache mit diesen Checkpunkten zu Leibe:
- Checkpunkt Standort: Das Bluetooth-Signal sollte zwar (je nach Profil bzw. Normunterstützung) mindestens 10 Meter weit ungestört funktionieren, das jedoch ist ähnlich wie bei WLAN extrem vom Umfeld abhängig. Das Signal kann durch abschirmende Elemente im Bauwerk, insbesondere Metallobjekte aller Art, stark abgeschwächt oder auch durch Reflektionen gestört werden. Große Gegenstände aus Metall wie typische Haushaltsmaschinen (Geschirrspüler, Herde, Kühlschränke etc.) sind ebenfalls immer verdächtig. Prüfen Sie, ob dieselben Störungen auch an einem anderen Standort auftreten.
- Checkpunkt Funkinterferenzen: Bluetooth benutzt die Funkfrequenz 2,4 GHz, denn dieses Frequenzband darf lizenzfrei genutzt werden. Dadurch konkurriert Bluetooth allerdings mit WLAN und allen Geräten, die das 2,4 GHz-Band benutzen. Oft reicht es zur Fehlerbehebung schon, wenn das Bluetooth-Gerät etwas weiter vom WLAN-Router entfernt betrieben wird. Verdächtig als Auslöser von Funkstörungen sind zudem immer Geräte wie Mikrowellenherde, Babyphones und Geräte der Unterhaltung- und Hobby-Elektronik.
- Checkpunkt Wasser: Recht wenig bekannt ist, dass Wasser ein echter Bluetooth-Killer ist. Denn Wasser absorbiert elektromagnetische Wellen im Bereich 2,4 GHz bestens. Wasserfeste Bluetooth-Kopfhörer übertragen daher nur die Daten per Bluetooth, abgespielt werden sie dann von einem geräteinternen Speicher. Denn unter Wasser bricht eine BT-Verbindung schon nach wenigen Zentimetern ab. Aus dem Grund sind in Wohnungen auch (wassergefüllte) Heizkörper, Wasserspiele aller Art und feuchte Wände erhebliche Bluetooth-Störenfriede.
So tauschen Sie Daten per Bluetooth zwischen Windows-PCs
Windows 10 bietet eine praktische Teilen-Funktion. Sie nennt sich „Umgebungsfreigabe“ und erinnert an das von iPhones bekannte „Airdrop“. Damit können Sie Dateien und Internetadressen ganz einfach mit anderen Computern in der Umgebung teilen.
Soviel vorweg: Die Umgebungsfreigabe klappt leider nicht mit allen Computern. Denn die Übertragung der Daten erfolgt nicht per WLAN oder Netzwerkkabel, sondern per Bluetooth. Wenn Sie auf die Funktion großen Wert legen, können Sie Bluetooth aber einfach nachrüsten. Einen entsprechenden Bluetooth-Adapter für den USB-Anschluss bekommen Sie im Fachhandel bereits ab 10 Euro.
Kontrolle: Ist die Umgebungsfreigabe eingeschaltet?
Öffnen Sie mit der Tastaturkombination Windows + i die "Einstellungen" und klicken Sie auf "System, Benachrichtigungen und Aktionen", "Schnelle Aktionen bearbeiten" und überprüfen, ob unten die Schaltfläche „Umgebungsfreigabe“ aufgeführt wird. Falls nicht, fügen Sie sie nach einem Mausklick auf "Hinzufügen" hinzu.
So funktioniert die Umgebungsfreigabe
Zunächst aktivieren Sie auf beiden Computern die „Umgebungsfreigabe”. Dazu öffnen Sie jeweils das Info-Center per Klick auf die Schaltfläche ganz unten rechts in der Taskleiste und klicken auf "Umgebungsfreigabe", so dass das Feld blau hinterlegt ist. Falls Sie die Schaltfläche nicht sehen, klicken Sie auf "Erweitern". Taucht an dann auch die Schaltfläche „Umgebungsfreigabe“ nicht auf, hat Ihr PC kein Bluetooth eingebaut.

Aktivieren Sie die Umgebungsfreigabe Haben Sie die Teilen-Funktion eingeschaltet, funktioniert das Ganze ähnlich wie bei Apples AirDrop: Sobald Sie eine Internetadresse oder eine Datei haben, die Sie mit einem Computer in der Nähe teilen wollen, klicken Sie auf den Teilen-Knopf im jeweiligen Programm und wählen den angezeigten PC aus.
Beispiel: Öffnen Sie den Edge-Browser und navigieren Sie zu einer beliebigen Seite. Klicken Sie dann oben rechts auf die drei Punkte. Im Kontextmenü klicken Sie auf Teilen und ggfs. auf Auswählen, um die Umgebungsfreigabe zu aktivieren. Nach einigen Sekunden sollte die Bezeichnung des PCs erscheinen. Klicken Sie darauf.

Wenn Sie etwas teilen möchten, klicken Sie "Teilen" an Ähnlich funktioniert das Ganze mit Dateien über den Windows-Explorer. Öffnen Sie einen Ordner und wählen Sie eine Datei aus. Haben Sie eine Datei markiert, erscheint oben im Menü die Registerkarte Freigabe. Klicken Sie darauf und anschließend auf die grüne Schaltfläche "Freigeben". Wählen Sie dann den Empfänger-PC aus.

Dateien aus dem Windows-Explorer freigeben Auf dem Zielcomputer erscheint daraufhin eine Benachrichtigung im Info-Center mit der Möglichkeit, die Datenübertragung anzunehmen oder abzulehnen. Nehmen Sie per Klick je nach Dateityp wahlweise über die Schaltfläche "Öffnen", "Speichern" oder "Speichern & Öffnen" an. Wählen Sie etwa „Speichern & Öffnen“ landet eine Kopie der Datei auf der Festplatte im Ordner „Downloads“ und wird anschließend mit dem zugeordneten Standardprogramm geöffnet.
Tethering: So bringen Sie Ihr Windows-Notebook per Bluetooth mobil ins Web
Sie wollen auch unterwegs mit Ihrem Windows 10-Laptotp im Internet surfen und EMails empfangen? Kein Problem. Möglich macht’s das sogenannte Tethering. Dazu stellen Sie etwa per Bluetooth eine Verbindung zwischen Computer und Ihrem Smartphone her (siehe Anleitung oben), dass dann als Modem fungiert. Die Einrichtung ist ganz einfach.
- iPhone: Tippen Sie auf Einstellungen und Persönlicher Hotspot. Schieben Sie hier den Schieberegler Zugriff für andere erlauben nach rechts.
Hinweis: Falls die Option nicht anwählbar ist, unterstützt der Netzbetreiber bei Ihrem Tarif kein Tethering. Das iPhone zeigt nun den Namen des Netzwerks sowie das dazugehörige Kennwort an.
- Android: Hier finden Sie die Funktion meist in den Einstellungen unter Verbindungen sowie Mobile Hotspot und Tethering. Schieben Sie zum Beispiel den Schieberegler Bluetooth-Tethering nach rechts.
Fazit
Bluetooth steckt vollkommen zurecht in immer mehr Geräten drin. So ist beispielsweise jedes halbwegs moderne Handy sowie alle Laptops mit der Funktechnik ausgestattet. Dabei wurde die Technik immer besser. In den letzten Jahren haben die Entwickler insbesondere das Tempo erhöht, die Sicherheit verbessert und den Stromverbrauch reduziert. Zudem treten Verbindungsabrüche und andere Probleme immer seltener auf.
















