
Mauseinstellungen und Mauszeiger in Windows 10
Die Bedienung einer komplexen grafischen Betriebssystem-Oberfläche wie bei Windows 10 ist ohne ein Zeigegerät wie die Maus nur extrem umständlich möglich. Umso wichtiger sind daher Ihre richtigen Mauseinstellungen, mit denen Sie die Mausgeschwindigkeit und die Darstellung des Mauszeigers an Ihren Windows-PC und Ihre individuelle Art der Bedienung der Windows-Maus anpassen.
Da schlummert unter der bunten Windows-Oberfläche also ein riesiges Potenzial an Verbesserungen der Mauseinstellungen, mit denen Sie beispielsweise die Mausbeschleunigung an Ihre Anwendungen anpassen. Dabei sind es beileibe nicht nur Windows selbst und Büroanwendungen wie Microsoft Office, die Sie mit einer optimierten Mauseinstellung gezielter und schneller bedienen. Hinzu kommt auch das riesige Angebot an Spiele-Software, bei dem Sie sich mit den richtigen Mauseinstellungen so erfolgreich wie noch nie durch die Levels navigieren.
Es lohnt sich also für Sie gleich mehrfach, rund um die Mauseinstellungen alle Register des Maus-Tunings zu ziehen. Dafür haben wir nachfolgend alle wichtigen Mauseinstellungen in Windows 10 thematisch zusammengefasst.
Mit der richtigen Doppelklickgeschwindigkeit zur Windows Turbo-Maus
Unter den Mauseinstellungen hat die Doppelklickgeschwindigkeit eine herausragende Bedeutung. Standardmäßig benutzen Sie in einem Windows-System einen Einzelklick, um eine Markierung zu setzen, und einen Doppelklick mit der linken Maustaste, um eine Anwendung (App) zu starten oder ein Dokument zu öffnen. Ist die Zeit zwischen zwei Klicks also falsch justiert, wird kein Doppelklick erkannt.
Es spielt für Windows eine wichtige Rolle, einen Doppelklick richtig zu erkennen. Abhängig von den mechanischen Eigenschaften der Maus selbst, Ihren installierten Programmen (Tools) und Ihrer persönlichen Art der Bedienung, sollten Sie die Doppelklickgeschwindigkeit möglichst präzise einstellen.
Ihre perfekte Doppelklickgeschwindigkeit in 4 Schritten
Ist die Doppelklickgeschwindigkeit nicht passend eingestellt, gelingt die zuverlässige Ausführung des Doppelklicks nicht sicher. Die Mauseinstellungen zur Doppelklickgeschwindigkeit stellen Sie in den Windows-Einstellungen in diesen Schritten ein:
Öffnen Sie START > EINSTELLUNGEN > GERÄTE > MAUS. Klicken Sie auf das Register TASTEN.
Im Abschnitt DOPPELKLICKGESCHWINDIGKEIT benutzen Sie den Schieberegler, um die Geschwindigkeit von der vorgegebenen Mittelposition eher in Richtung LANGSAM oder in Richtung SCHNELL zu verändern.
Wie sich Ihre eingestellte Doppelklickgeschwindigkeit in der Praxis macht, testen Sie direkt am gelben Ordnersymbol. Die besten Ergebnisse erzielen Sie, wenn Sie die Geschwindigkeit nur leicht in Richtung Schnell verändern. Wenn Ihre Maus hingegen erhebliche Betriebsjahre hinter sich hat oder qualitativ eher dem unteren Durchschnitt zuzuordnen ist, empfiehlt sich eher ein Wert unterhalb der Mittenposition des Schiebers.
Haben Sie eine solide Einstellung gefunden, bestätigen Sie mit einem Klick auf OK.
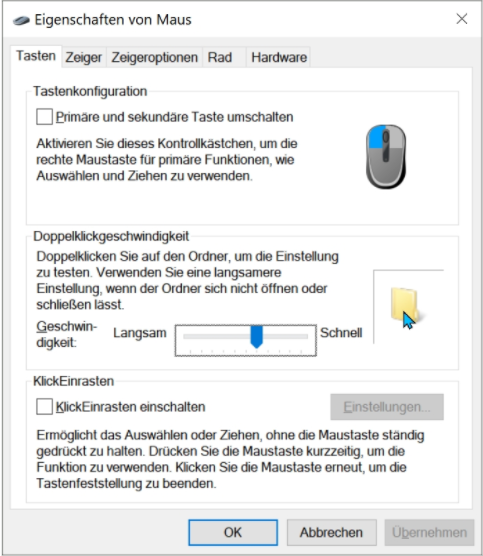
Es lohnt sich, in den Mauseinstellungen die Doppelklickgeschwindigkeit anzupassen, denn nur damit stellen Sie eine fehlerfreie Windows-10-Bedienung sicher.
So zeigt Windows 10 Ihnen die Mauszeiger-Position
Viele Anwender nutzen die grafischen Möglichkeiten von Windows 10 und legen eine hochwertige Grafik, vielleicht sogar ein selbst geschossenes Foto, als Hintergrund auf den Desktop. Wenn dann der Mauszeiger manchmal aus dem Blickfeld gerät oder Sie ihn nach einer Arbeitspause umständlich auf dem Bildschirm suchen müssen, hilft Windows 10 Ihnen mit einer nützlichen Funktion. In folgenden Schritten stellen Sie ein, dass Windows 10 Ihnen die aktuelle Position des Mauszeigers durch Drücken der Taste [STRG] (Steuerung) anzeigt:
Öffnen Sie START > EINSTELLUNGEN > GERÄTE > MAUS.
Klicken Sie das Register ZEIGEROPTIONEN in den Vordergrund.
Setzen Sie einen Haken bei ZEIGERPOSITION BEIM DRÜCKEN DER STRG-TASTE ANZEIGEN.
Bestätigen Sie die neue Einstellung mit einem Klick auf OK.
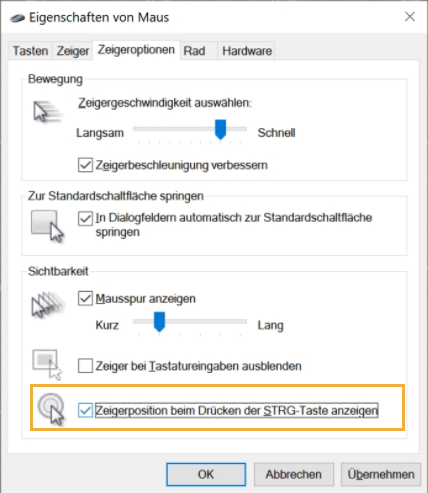
Wenn Sie nun den Mauszeiger aus den Augen verloren haben sollten, brauchen Sie nur unten rechts oder unten links auf dem Haupttastenfeld der Tastatur auf die Taste [Strg] drücken, und Windows 10 zeigt Ihnen die Position mit einer auffälligen Animation eines Zielkreises an.
KlickEinrasten statt ausrasten: So schließen Sie Drag&Drop-Fehler aus
Zu den wichtigsten Bedienaktionen mit der Maus zählt Drag&Drop (ziehen und ablegen). Diese Aktion basiert darauf, dass Sie ein Datenobjekt (beispielsweise Datei, Ordner, markierter Text) mit der linken Maustaste „greifen“, also die Taste gedrückt halten. Mit gedrückter linker Maustaste bewegen Sie dann das Datenobjekt zum Ziel, also beispielsweise eine Datei mit einem Foto in einen bestimmten Ordner. Wenn Sie dort die linke Maustaste loslassen, wird die Aktion ausgeführt.
Es ist allerdings nicht jeder Windows-Anwender mit der Drag&Drop-Bedienung rundherum glücklich. Manch einem ist die Aktion insgesamt zu fehleranfällig, weil das bewegte Datenobjekt „unterwegs“ verloren gehen kann, oder es fehlt auf älteren Geräten die gewünschte Präzision, um die Aktion auszuführen. Das betrifft insbesondere ältere tragbare Computer mit Touchpads.
Aber Windows hält für Sie bei den Mauseinstellungen für solche Fälle eine alternative Form der Bedienung parat, indem Sie das KlickEinrasten aktivieren. Im Unterschied zum Drag&Drop rasten Sie also das Festhalten des Datenobjektes per Mausklick ein und Sie lassen es auch an der Zielposition per Mausklick wieder los. Das KlickEinrasten aktivieren Sie in Windows 10 auf diesem Weg:
Öffnen Sie START > EINSTELLUNGEN > GERÄTE > MAUS.
Klicken Sie das Register TASTEN in den Vordergrund.
Setzen Sie einen Haken bei der Option KLICKEINRASTEN EINSCHALTEN.
Nun klicken Sie rechts daneben auf EINSTELLUNGEN. Dort empfiehlt es sich, die Dauer des Mausklicks feinzujustieren, bis Windows die Aktivierung von KlickEinrasten vornimmt. Als praxistauglich hat sich erwiesen, den Schieberegler zwischen die Mittelposition und LANG zu schieben, denn sonst interpretiert Windows jedes kurze Zögern bei gedrückter Maustaste als Beginn einer neuen Drag&Drop-Aktion.
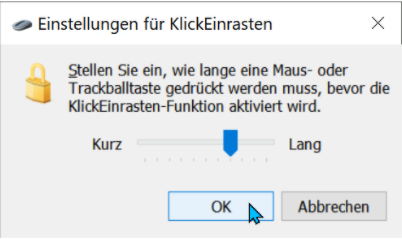
Auch wenn KlickEinrasten aktiviert ist, können Sie nach wie vor Elemente wie gewohnt mit gedrückter linker Maustaste verschieben. Das KlickEinrasten gibt Ihnen einfach eine zusätzliche Möglichkeit der Bedienung an die Hand.
Die KlickEinrasten-Funktion ist nicht auf Windows beschränkt, sondern auch bei Ihren sämtlichen Anwendungen (Apps) wirksam. Das ist zunächst gewöhnungsbedürftig, Sie sollten also nach ein paar Windows-Arbeitssessions entscheiden, ob Sie diese Einstellung dauerhaft so belassen möchten.
Größer und neonbunt – so fällt Ihr individueller Mauszeiger garantiert ins Auge
Der Trend geht eindeutig zu großen Diagonalen, nicht nur beim Fernsehen, bei PC-Displays ebenfalls. Das hat allerdings auch seine Schattenseiten, denn im Vergleich zur dargestellten Desktop-Bildfläche und deren Pixelmenge ist der Standard-Mauszeiger in Windows immer winziger geworden.
Gegen die Zeitverschwendung, dauernd nach dem Mauszeiger Ausschau zu halten, gibt es in den Mauseinstellungen ein probates Gegenmittel: Individualisieren Sie den Mauszeiger und setzen Sie einen von Größe, Form und Farbe her auffälligen Mauszeiger ein, der Ihnen sofort ins Auge fällt. Das erreichen Sie ganz einfach mit diesen Schritten:
Klicken Sie sich durch zu START > EINSTELLUNGEN > GERÄTE > MAUS.
Oben rechts betätigen Sie den Link MAUS- UND CURSORGRÖßE ANPASSEN. Keine Sorge – die Größe Ihrer Maus wird nicht verändert, gemeint ist nur der Mauszeiger.
Stellen Sie den dortigen Schieberegler passend ein, Windows 10 zeigt Ihnen unmittelbar, zu welcher Größe sich der Mauszeiger verändert.
Das ist aber noch nicht alles, Windows 10 bietet Ihnen durch den Link ZEIGERFARBE ÄNDERN noch mehr. Sie erhalten dann sieben vorgeschlagene Zeigerfarben, die im besonders auffälligen Neon-Stil gehalten sind.
Klicken Sie einfach auf eine der angebotenen Signalfarben, und Ihre Änderungen werden sofort aktiv.
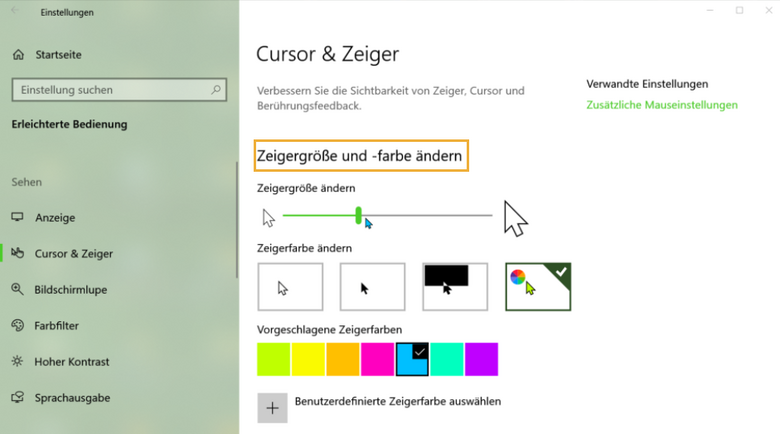
Die perfekte Mauseinstellung für Linkshänder
Die Standardeinstellung nach einer Windows-Installation ist immer, dass sich die primäre Maustaste links befindet. Für Linkshänder, immerhin geschätzt rund 10 bis 15 Prozent in Deutschland, ist das eher umständlich und ungewohnt zu bedienen. Viele „Klicks daneben“ sind dann die Folge, und Windows tut nicht das, was es tun soll.
Es ist aber in den Mauseinstellungen einfach möglich, die rechte und linke Maustaste zu tauschen und damit die rechte Maustaste als primär festzulegen. Damit können auch Linkshänder die primären Mausklicks mit dem Zeigefinger durchführen. Das geschieht in diesen Schritten:
Öffnen Sie START > EINSTELLUNGEN > GERÄTE > MAUS. Klicken Sie auf das Register TASTEN.
Im Abschnitt TASTENKONFIGURATION setzen Sie einen Haken bei PRIMÄRE UND SEKUNDÄRE TASTE UMSCHALTEN.
Mit OK übernehmen Sie diese Einstellung, sie ist sofort ohne Windows-Neustart aktiv.
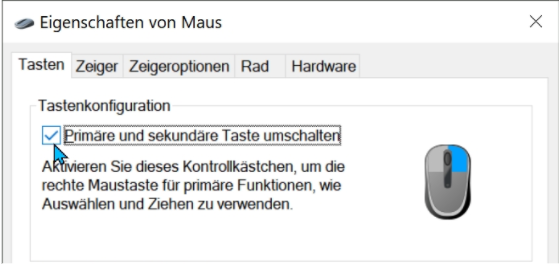
Aber Windows kann noch mehr: Falls am selben Windows-PC ein Rechts- und ein Linkshänder arbeiten, ist es nicht nötig, dauernd die Tastenkonfiguration umzuschalten. Denn Sie können zu jeder angeschlossenen Maus die Einstellungen einzeln festlegen. Es ist also problemlos möglich, eine zweite USB-Maus anzuschließen und die passend für Rechts- oder Linkshänder zu konfigurieren. Genauso ist es möglich, einen Laptop über das interne Touchpad als Rechtshänder zu bedienen und zusätzlich eine USB-Maus einzurichten, mit der die beste Bedienung für Linkshänder sichergestellt wird.
Mauseinstellungen - Excel, Word & Co. wunschgemäß scrollen
Selbst sehr preiswerte Mäuse sind heute mit einem Mausrad ausgestattet. Je nachdem, welche Anwendungen Sie einsetzen, ist es daher sinnvoll, die vertikale Navigation durch Ihre Dokumente per Mausrad passend zu Ihren Anwendungen und Ihren Darstellungswünschen anzupassen. Das betrifft insbesondere die typischen Büroprogramme wie Excel und Word, bei denen viel Zeit damit verbracht wird, sich einfach nur durch längere Dokumente zu der gewünschten Position zu navigieren.
Dazu bietet Windows 10 eine hilfreiche Mauseinstellung für die Anpassung des Mausrads, die Sie in folgenden Schritten vornehmen:
Öffnen Sie START > EINSTELLUNGEN > GERÄTE > MAUS.
Klicken Sie das Register RAD in den Vordergrund. Nun sehen Sie die beiden Einstellmöglichkeiten zum vertikalen und horizontalen Bildlauf. Beim vertikalen Bildlauf legen Sie fest, um wieviele Zeilen die Anzeige (beispielsweise Excel- oder Word-Zeilen) weiterbewegt wird, wenn Sie das Mausrad um einen Schritt weiterdrehen.
Hier heißt es also nun, bei VERTIKALER BILDLAUF einen guten Kompromiss zwischen schneller Bedienung und der Lesbarkeit beim Scrollen einzustellen. Probieren Sie am besten bei der Einstellung FOLGENDE ANZAHL ZEILEN Ziffern zwischen 2 und 6 aus.
Sofern Ihnen das noch nicht schnell genug ist oder Sie eine seitenorientierte Darstellung und Bearbeitung Ihrer Daten bevorzugen, setzen Sie den Optionspunkt auf EINE BILDSCHIRMSEITE. Bestätigen Sie Ihre Einstellung mit der Schaltfläche OK.
Kleine Falle: Die Einstellung zum horizontalen Bildlauf wird auch dann eingeblendet, wenn die Maus diese Schaltfunktion (seitliches Kippen des Scrollrads) garnicht unterstützt. Die dortige Zahl ist dann irrelevant. Sofern Ihre Maus diese Funktion mitbringt, stellen Sie den horizontalen Bildlauf sinngleich wie beschrieben ein.
Beachten Sie bei den Einstellungen für das Mausrad, dass sich diese nicht nur auf die Arbeit mit Excel und Word auswirken, sondern auf alle Anwendungen, in denen das Mausrad verwendet wird. Das trifft beispielsweise auch auf das Scrollen über Internet-Seiten zu, wie Sie es mit einem Browser typischerweise beim Lesen von Webseiten machen.
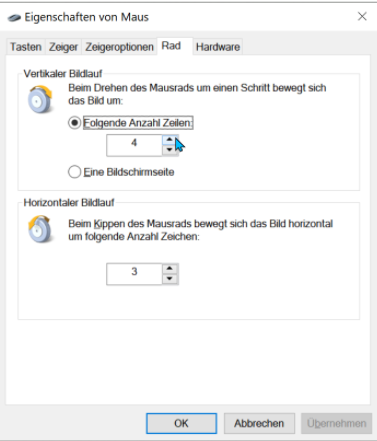
Windows virtuelles Touchpad – Maus inklusive
Eine immer größere Anzahl von tragbaren Windows-10-Systemen ist mit einem Touchpad und einem berührungsempfindlichen Bildschirm (Touchscreen) ausgestattet. Das hat Microsoft inspiriert und mit dem Creators Update von Windows 10 ein virtuelles Touchpad hinzugefügt. Damit steuern Sie den Rechner also wie mit einem Touchpad, nur eben am großen Display und nicht auf dem kleinen Touchpad.
Das schließt auch die Funktionen der Maustasten und des Scrollrades auf der Maus ein. Die Standard-Tipp- und Streich-Touchpad-Aktionen, die Sie hier einsehen und konfigurieren können, funktionieren sowohl auf dem virtuellen als auch auf dem physischen Touchpad genau gleich. Insgesamt wird ein großes Set an Ein-, Zwei-, und sogar Dreifinger-Gesten verstanden, was durchaus über die Fähigkeiten des eingebauten Touchpads hinausgehen kann.
Aktivieren des virtuellen Touchpads in Windows 10
Wenn Ihr Laptop oder Notebook mit einem Touchpad ausgestattet ist, lohnt es sich in jedem Fall, das virtuelle Touchpad inklusive Maussteuerung zu aktivieren. Dies nehmen Sie in diesen Schritten vor:
Klicken Sie mit der rechten Maustaste (bzw. dem Touchpad-Pendent) auf die Windows-Taskleiste und wählen Sie TOUCHPAD ANZEIGEN (SCHALTFLÄCHE). Beachten Sie, dass diese Einstellung auf Geräten ohne Touchscreen nicht verfügbar ist.
Nun wird ein in der Taskleiste rechts unten neben dem Systembereich ein Touchpad-Symbol eingeblendet. Tippen oder klicken Sie darauf, um das virtuelle Touchpad zu öffnen oder zu schließen.
Ein virtuelles Touchpad als perfekter Partner Ihrer Windows-Maus
Sie können das Fenster des virtuellen Touchpads auf Ihrem Bildschirm beliebig verschieben. Berühren Sie einfach die Titelleiste des Fensters und bewegen Sie Ihren Finger, um das Fenster zu verschieben.
Das virtuelle Touchpad funktioniert prinzipiell wie das physische Touchpad. Legen Sie einfach Ihren Finger auf das Touchpad auf Ihrem Touchscreen und bewegen Sie ihn wie bei einem normalen Touchpad. Der Mauszeiger bewegt sich auf dem Bildschirm, während Sie Ihren Finger bewegen.
Sie können beispielsweise mit der linken oder rechten Maustaste am unteren Rand des Fensters klicken/tippen oder mit der rechten Maustaste tippen, aber Sie können auch mit einem einzigen Finger auf die linke Maustaste tippen oder mit zwei Fingern auf die rechte Maustaste tippen.
Auch fortgeschrittene Aktionen funktionieren: Sie können beispielsweise drei Finger auf das virtuelle Touchpad legen und nach unten streichen, um Ihren Desktop anzuzeigen. Trickreich dabei: Die Steuerung des physischen Touchpads bleibt von alledem völlig unbeeinflusst, sodass Sie je nach Anwendungssituation und verwendeter Software beide Touchpads inklusive der Mausfunktionen auch Ergonomie-verbessernd parallel einsetzen können.
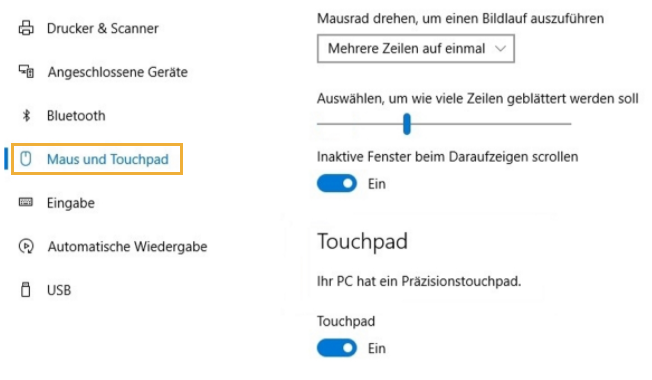
Mächtiges Mausrad: Ihr Trick mit dem Klick
Praktisch jede für den Einsatz mit Windows gedachte Maus ist heute mit einem Mausrad (Scrollrad) ausgestattet. Es hat allerdings eine eher kurze Zeit gegeben, in der Mäuse nicht mit einem Mausrad, sondern mit drei Tasten ausgestattet waren.
Die Funktion dieser Mittentaste ist schon seit geraumer Zeit in das Mausrad übernommen worden. Anders gesagt: Bei den meisten Mäusen haben Sie mit dem Mausrad auch eine dritte Maustaste für einen einzelnen Klick (Einzelklick, kein Doppelklick) zur Verfügung. Die Aktion, mit dem Mausrad zu klicken, ist Millionen von Windows-Anwendern jedoch garnicht bewusst, denn sie muss weder in den Mauseinstellungen eingerichtet werden, noch weisen Windows-Anwendungen speziell auf diese Steuerungsmöglichkeit hin. Insbesondere bei diesen Mausaktionen ist der Klick mit dem Mausrad von großem Nutzen:
In manchen Anwendungen können Sie durch Klicken mit dem Mausrad programmspezifische Funktionen aufrufen. Besonders praktisch ist beispielsweise, dass Sie in einem Browser (Chrome, Edge, Firefox) mit einem Klick des Mausrades auf einen Link, dieses Verweisziel in einer neuen Registerkarte öffnen. Das ist beim Surfen eine praktische Funktion, da die ursprüngliche Webseite geöffnet bleibt. Diese Funktion wird von allen Browsern unterstützt.
Auch bei der bequemen Navigation durch ein langes Textdokument oder eine Webseite ist es eine gute Idee, auf das Mausrad zu drücken. Denn dann ändert sich die Form des Mauscursors zu einem Kreis mit Richtungspfeilen. Solange Sie dieses Symbol sehen, steuern Sie vertikal durch das Dokument, indem Sie die Maus in die gewünschte Richtung schieben.
Pfiffiger Zusatzeffekt: Je weiter Sie die Maus von der Startposition vertikal entfernen, desto höher wird die Scrollgeschwindigkeit. Mit einem zweiten Klick des Scrollrades oder einem beliebigen Tastendruck beenden Sie diese Steuerungsmethode.

Mausgeschwindigkeit und Mausempfindlichkeit auf höchstem Niveau
In einem neuen oder noch nicht angepassten Windows-System ist die Mausgeschwindigkeit oftmals auffallend gering. Das nervt und kostet Zeit bei der Bedienung. Aber mit wenigen Mauseinstellungen machen Sie Ihrer Maus Beine und werden sich über die höhere Zeigergeschwindigkeit freuen. Das können Sie direkt mit der nachfolgenden Schritt-für-Schritt-Anleitung umsetzen. Wenn Sie wissen möchten, wie die Umsetzung Ihrer Mausbewegung in die Mauszeigergeschwindigkeit am Bildschirm vorgenommen wird, lesen Sie die Absätze dazwischen aber am besten auch.
Wenn Sie die Maus über eine glatte Oberfläche schieben, wird diese Bewegung proportional in eine Bewegung des Mauszeigers umgesetzt. Die Umsetzung ist dabei meist so, dass nur wenige Zentimeter Bewegung der Maus genügen, um alle Positionen des Bildschirms zu erreichen.
Das hängt in der Praxis aber zunächst einmal davon ab, wie empfindlich die Maus die Oberfläche abtastet. Diese technisch bedingte Mausempfindlichkeit wird gemessen in DPI (Dots per Inch, dt. = Punkte pro Zoll, 1 Zoll=2,54 cm). Ein DPI ist die kleinste Unterscheidung (Auflösung) der Bewegung, die von den Maussensoren erkannt werden kann.
Waren die klassischen Mäuse „Rollkugeleingabegeräte“ mit einer nur geringen Mausempfindlichkeit und einer andauernd verschmutzten Rollkugel, so haben sich heute optische Verfahren durchgesetzt. Die Abtastung der Oberfläche, idealerweise auf einer Mausmatte, wird heute per Infrarot-LED (IR-Leuchtdiode) oder per Laser durchgeführt. Eine Abtast-Mechanik gibt es also nicht mehr. Daher hat sich die DPI-Erkennung auch erheblich verfeinert, von rund 200 DPI bei frühen, mechanischen Mäusen hin zu 5.000 DPI, die moderne Laser-Mäuse für Gamer abbilden können.
Grundsätzlich gilt: Je höher die DPI-Zahl ist, desto höher kann die Präzision und Geschwindigkeit der Mausbewegung eingestellt werden. Hohe DPI-Werte sind nützlich bei Präzisionsaufgaben wie beispielweise zur schnellen Zielerfassung in Computerspielen. Für die sichere Windows-Benutzung sind maximal-hohe DPI-Raten weder notwendig noch sinnvoll, denn sie verbessern weder die Präzision noch die Geschwindigkeit bei der Steuerung des Mauszeigers. Mäuse ab rund 1.000 DPI reichen für die sichere Steuerung des Windows-Desktops und der typischen Anwendungen völlig aus.
Windows 10 setzt über seinen Standard-Maustreiber die von der Maustechnik über den USB (Universal Serial Bus) angelieferten Bewegungsinformationen in die Bewegungen des Mauszeigers um, die Sie am Bildschirm sehen und steuern.
Auch ganz ohne DPI-Zählung bietet Windows 10 Ihnen in diesen Schritten die Anpassung der Mausempfindlichkeit nach Wunsch an:
Klicken Sie auf START > EINSTELLUNGEN > ERLEICHTERTE BEDIENUNG > MAUS.
Folgen Sie dem Link ANDERE MAUSOPTIONEN ÄNDERN sowie WEITERE MAUSOPTIONEN.
Wenn Sie nun die ZEIGEROPTIONEN in den Vordergrund holen, sehen Sie im Abschnitt BEWEGUNG einen Schieberegler für ZEIGERGESCHWINDIGKEIT AUSWÄHLEN. Probieren Sie ein wenig mit den Einstellungen des Schiebereglers herum, bis die Umsetzung der von der Maus gelieferten DPI-Auflösung Ihrem besten Steuerungsempfinden entspricht. Das ist meist bei einer Einstellung zwischen der Mitte und dem Maximum SCHNELL der Fall.
Eine interessante Optimierung der Maussteuerung bietet Ihnen dort noch die zusätzliche Option ZEIGERBESCHLEUNIGUNG VERBESSERN. Dahinter verbirgt sich die Fähigkeit, die Geschwindigkeit des Mauszeigers proportional-dynamisch zu Ihrer Mausbewegung zu erhöhen. Anders gesagt: Wenn Sie schnell schieben, merkt Windows das und beschleunigt den Mauszeiger zusätzlich. Dadurch können Sie auch auf großen Display-Diagonalen den Mauszeiger sehr schnell und doch präzise über Hunderte oder Tausende von Pixeln sicher zum Zielobjekt bewegen.
Probieren Sie es einfach aus und klicken auf OK, wenn Sie mit dem Ergebnis zufrieden sind.
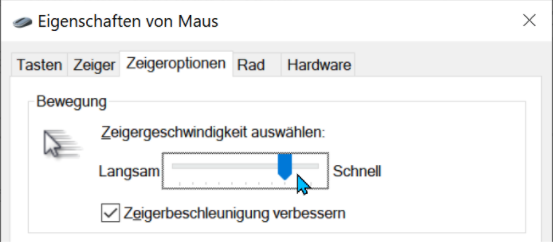
DPI-Mauseinstellung per Geräte-Hardware
Eine Vielzahl von aktuellen Mäusen verfügt über eine Sondertaste, mit der Sie die Auflösung der Oberflächenabtastung verändern können. Diese Taste, oft mit DPI bedruckt oder als DPI-Taste bezeichnet, erlaubt dann durch mehrfaches Drücken eine Umstellung der gelieferten Auflösung, der Mauszeiger wird damit von „langsam“ direkt durch die Taste in mehreren Schritten auf „schnell“ gestellt. Manche Mäuse signalisieren diese Einstellung per LED oder einer LCD-Anzeige.
Diese Veränderung der Mausempfindlichkeit unmittelbar durch die Elektronik in der Maus ist von Windows unabhängig. Sie brauchen also keine Veränderungen in den Windows-Systemeinstellungen durchführen. Einerseits ist diese DPI-Einstellung per Hardware daher durchaus praktisch, andererseits bedient man diese Taste bei manchen Mäusen häufiger auch versehentlich und wundert sich dann über das plötzlich völlig veränderte Verhalten des Mauszeigers.
Maus- und Touchpad-Geschwindigkeit getrennt voneinander einstellen - mit AutoSensitivity
Oft bewegt sich der Mauszeiger viel zu langsam über den Bildschirm, weil die Maus auf die gleiche Geschwindigkeit eingestellt ist wie das Touchpad Ihres Notebooks. Dieses Problem wird noch verschärft, wenn Sie einen Bildschirm mit 22, 24 oder noch mehr Zoll an Ihr Notebook anschließen: Dann bewegt sich die Maus nur noch schleichend voran und Sie müssen die Maus mehrmals zurücksetzen, wenn Sie sie einmal über den ganzen Monitor schieben wollen.
Viele Anwender behelfen sich damit, dass sie jedes Mal die Mausgeschwindigkeit umändern – eine ebenso nervige wie zeitraubende Prozedur. Deshalb sollten Sie unbedingt einen Blick auf das praktische Tool „AutoSensitivity“ werfen: AutoSensitivity ermöglicht es, jeweils eine Geschwindigkeit für den Mauszeiger bei der Steuerung über das Touchpad und eine Geschwindigkeit bei der Steuerung via Maus festzulegen. Sobald Sie also eine externe Maus an Ihr Notebook anschließen, wird auch die dafür eingestellte Geschwindigkeit berücksichtigt.
Über die Option „Run at startup“ wird AutoSensitivity bei jedem Windows-Start automatisch ausgeführt. Hier finden Sie den Download von "AutoSensitivity".
Neuer Windows-Treiber für alle Mausfunktionen
Windows 10 enthält schon von Hause aus einen erheblichen Pool an Treibern für alle denkbaren Geräte. Zusätzlich werden auch mit den Windows-Updates Treiber erneuert und bei Anforderung sucht Windows selbsttätig im Internet nach einem passenden Gerätetreiber.
Es kann allerdings vorkommen, dass eine Mausfunktion wie beispielsweise Klicken und Kippen des Mausrads nach dem Wechsel auf eine neue Maus nicht funktioniert. Da die Windows-Installation in einem solchen Fall automatisch nur einen Treiber mit minimaler Funktionsunterstützung eingesetzt hat, helfen Sie Windows mit diesem kleinen Eingriff auf die Sprünge:
Sofern das nicht der Fall ist, stellen Sie bei dem Gerät eine Internet-Verbindung her. Dann klicken Sie mit der rechten Maustaste auf START und öffnen GERÄTE-MANAGER.
Im Geräte-Manager öffnen Sie die Rubrik MÄUSE UND ANDERE ZEIGEGERÄTE. Klicken Sie dort mit der rechten Maustaste auf die betreffende Maus, meist befindet sich dort nur ein Eintrag.
Setzen Sie auf dem Kontextmenü den Befehl GERÄT DEINSTALLIEREN ein. Sie erhalten eine Warnung, benutzen Sie aber trotzdem die Schaltfläche DEINSTALLIEREN.
Damit Windows nun den Treiber passend zur Maus neu installiert, brauchen Sie es nur neu zu starten. Nehmen Sie dazu die Tastenkombination [Alt]+[F4], bis Ihnen das HERUNTERFAHREN/NEU STARTEN angeboten wird. Wählen Sie NEU STARTEN mit einer Richtungstaste aus und bestätigen mit der EINGABETASTE (Enter).
Beim Neustart bindet Windows die aktuelle Version des HID-Treibers für die Maus ein und es stehen Ihnen sofort alle Standardfunktionen zur Verfügung.
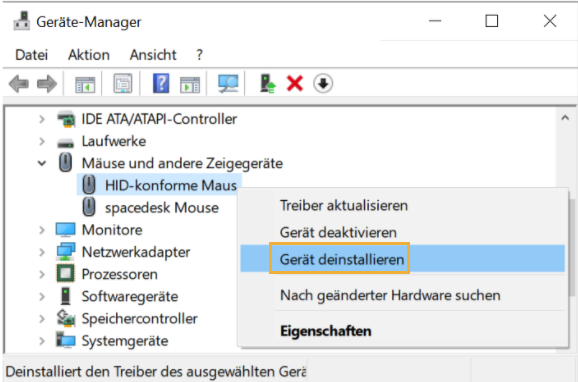
Windows-Installation von Maustools der Gerätehersteller
Sie können an Windows 10 praktisch jede Maus an eine USB-Schnittstelle anschließen, und sie funktioniert sofort. Das liegt daran, dass Windows für die Standardfunktionen schon alle notwendigen Treiber mitbringt. Aus diesem Grund werden auch praktisch alle preiswerteren Mäuse heute ohne die früher obligate Installations-CD geliefert.
Anders herum: Wenn Sie heute eine Maus kaufen und es liegt eine CD im Karton, dann ist etwas an der Maus ungewöhnlich. In den meisten Fällen handelt es sich dann um eine teure Maus eines Markenherstellers, der beispielsweise zusätzliche Tasten an der Maus angebracht hat, die über eine mitgelieferte Software nach Wunsch mit Funktionen belegt werden können.
Das ist aber noch nicht alles. Denn insbesondere Gaming-Mäuse ermöglichen es heute, Tastenfunktionen und Tastenkombinationen der PC-Tastatur mit einem Druck auf eine entsprechend programmierte Maustaste auszulösen. Und wem das nicht reicht, der kann auch noch LED-Lichteffekte programmieren und die Maus in den Wunschfarben leuchten und glimmen lassen.
In der Praxis bedeutet dies, dass Sie bei solchen Mäusen über den Windows-Treiber nur auf die Standard-Funktionen zugreifen können. Wenn Sie das komplette Potpourri an Funktionen einsetzen möchten, führt kein Weg an der Installation des Treibers von der mitgelieferten CD vorbei. Das ist einfach und schnell erledigt: Legen Sie die CD ins Laufwerk und öffnen es nötigenfalls manuell mit dem Windows-Explorer, sofern der CD-Inhalt nicht automatisch angezeigt wird. Meist handelt es sich um das Laufwerk mit dem Kennbuchstaben D: oder E: Führen Sie dann von der CD die Datei setup.exe aus und folgen dem Installationsassistenten.
Windows 10 mit Bluetooth-Maus verbinden
Viele Anwender eines Laptops oder Notebooks verzichten zwar unterwegs auf eine Maus, möchten die gewohnte und schnelle Mausbedienung aber bei der Arbeit zu Hause nicht missen. Da diese Mobilcomputer standardmäßig mit einer Bluetooth-Schnittstelle (BT) ausgestattet sind und meist eher wenige freie USB-Schnittstellen zur Verfügung sind, ist der Einsatz einer Bluetooth-Maus eine perfekte Lösung.
Tipp: Auch bei modernen Desktop-PCs ist immer häufiger eine BT-Schnittstelle direkt ab Werk mit an Bord. Möchten Sie eine Bluetooth-Maus (oder ein anderes BT-Gerät) an Ihrem Schreibtisch-PC betreiben, schließen Sie einen USB-Bluetooth-Adapter an einen freien USB-Anschluss Ihres PCs an. Solche Adapter bietet der Fachhandel für wenige Euro.
Um ein Windows-10-System mit einer Bluetooth-Maus zu betreiben, führen Sie folgende Schritte durch:
Bei tragbaren Systemen muss Bluetooth erstmal eingeschaltet werden. Oftmals finden Sie dazu einen Schalter an der Gerätefront, oder es wird eine Fn-Tastenkombination (Funktionstaste) eingesetzt. Wie das bei Ihrem Gerät konkret gelöst ist, entnehmen Sie der Gerätedokumentation oder den Serviceinformationen des Geräteherstellers im Internet.
Ist Bluetooth eingeschaltet, sollten Sie bei der ersten Nutzung prüfen, ob die Schnittstelle auch im Windows-Geräte-Manager als funktionstüchtig gemeldet wird. Dazu klicken Sie mit der rechten Maustaste auf START und öffnen GERÄTE-MANAGER. Dort finden Sie Bluetooth als eigene Rubrik.
Per Doppelklick öffnen Sie die BT-Rubrik. Klicken Sie mit der rechten Maustaste auf den dortigen Geräteeintrag. Dort benutzen Sie nötigenfalls TREIBER AKTUALISIEREN, weitere Informationen finden Sie bei EIGENSCHAFTEN.
Nun koppeln Sie die BT-Maus einmalig zum „Kennenlernen“ mit dem Windows-10-Rechner. Benutzen Sie dazu START > EINSTELLUNGEN > GERÄTE > BLUETOOTH UND ANDERE GERÄTE. Schalten Sie dort den Schalter BLUETOOTH auf EIN.
Nun versetzen Sie die BT-Maus in den Koppelungs-Modus, das lösen die Hersteller unterschiedlich, checken Sie das also in der Anleitung zur Maus. Normalerweise signalisiert die Maus dann den Kopplungsmodus durch eine blinkende oder in spezieller Farbe leuchtende LED.
Klicken Sie auf das große Plus-Kreuz BLUETOOTH- ODER EIN ANDERES GERÄT HINZUFÜGEN. Im folgenden Fenster führen Sie noch einmal einen Klick auf BLUETOOTH aus, und dann kann es einen Moment dauern, bis die Maus gefunden ist.
Die Maus wird in der Liste gefundener und gekoppelter Geräte angezeigt. Wählen Sie die Maus abschließend in der Liste aus und bestätigen eventuell angezeigte Anweisungen. Fertig.
Der Koppelungsmodus der Bluetooth-Maus wird nun automatisch beendet und Sie können Ihre „neue“ BT-Maus mit Windows 10 einsetzen. Die Koppelung ist ein einmaliger Vorgang, sodass die Verbindung zukünftig automatisch beim Einschalten des Rechners und der Maus ohne weiteres Zutun hergestellt wird.
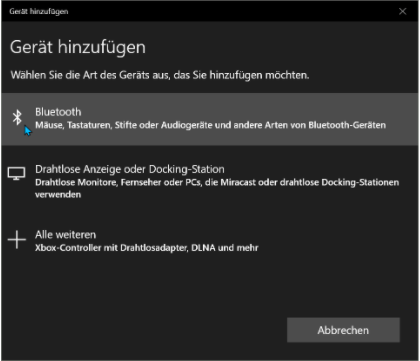
So positioniert sich der Mauszeiger automatisch in Dialogfeldern
Die Bedienung der Maus ist für Sehnen und Gelenke eine sehr einseitige Belastung, die im schlechtesten Fall sogar zu einer sehr schmerzhaften Sehnenscheidenentzündung führen kann. Doch Sie können vorbeugen und Ihre „Maus-Arbeit“ zumindest ein bisschen reduzieren, indem Sie den Mauszeiger automatisch zu der Standard-Schaltfläche des nachfolgenden Dialogs springen lassen. Damit sparen Sie die gesamte Positionierung der Maus ein und brauchen nur noch einen Klick ausführen, was zumeist die Schaltfläche "OK" bestätigt. Um diese äußerst nützliche Einstellungen vorzunehmen, gehen Sie wie folgt vor:
Öffnen Sie START > EINSTELLUNGEN > GERÄTE > MAUS.
Klicken Sie auf das Register ZEIGEROPTIONEN.
Setzen Sie im Abschnitt ZUR STANDARDSCHALTFLÄCHE SPRINGEN einen Haken bei IN DIALOGFELDERN AUTOMATISCH ZUR STANDARDSCHALTFLÄCHE SPRINGEN.
Klicken Sie dann mit der linken Maustaste auf OK, um diese Änderung zu bestätigen. Diese Änderung ist ohne einen Windows-Neustart sofort aktiv.
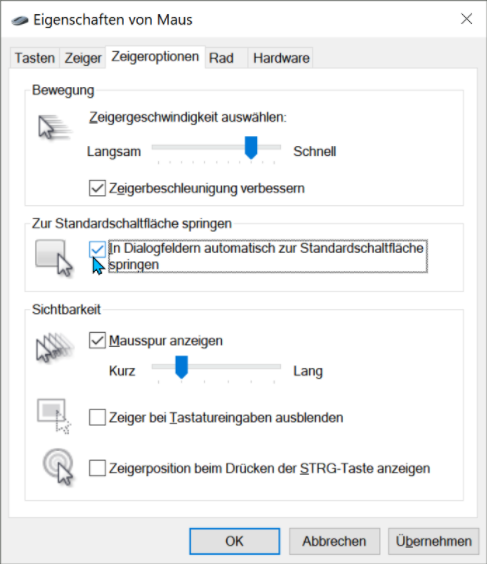
Generell gehen bei versehentlicher Bestätigung der Funktion der Standardschaltfläche keine Daten oder Dateien verloren, es kann aber beispielsweise eine Datei in den Papierkorb verschoben werden, wenn man unachtsam ist. Es kann ein bisschen dauern, bis Sie sich daran gewöhnt haben, dass Windows 10 Ihnen nun den Mauszeiger immer „klickbereit“ direkt auf der Standardschaltfläche des nachfolgenden Dialogfeldes präsentiert.
Es lohnt sich aber insbesondere für Laptop- und Notebook-Anwender, sich ein paar Stunden der Eingewöhnung zu gönnen. Denn durch die bei diesen Geräteklassen üblichen Touchpads ergibt sich ein großer Geschwindigkeitsvorteil, wenn der Mauszeiger nicht erst „geschoben“ werden muss.
So enttarnen Sie mit Windows 10 eine defekte Maustaste
Die linke Maustaste vollbringt in Ihrem Windows-System Tag für Tag Höchstleistungen. Intern ist es ein Mikroschalter, von dessen Qualität es maßgeblich abhängt, wie lange und wie störungsfrei Sie eine Maus einsetzen können. Je nach Maus können Sie damit kalkulieren, dass ein Mikroschalter bei durchschnittlicher Belastung rund 10 Millionen Klicks hält, bei einer hochwertigen Maus kann es auch ein Mehrfaches dieses Wertes sein.
Wenn Sie feststellen, dass die am häufigsten gebräuchliche, linke Maustaste keine Windows-Funktion mehr auslöst, ist Ursachenforschung angesagt. Der einfachste Weg ist, die Funktion der linken (primären) und rechten (sekundären) Maustaste auf diesem Weg zu tauschen:
Öffnen Sie START > EINSTELLUNGEN > GERÄTE > MAUS. Klicken Sie auf das Register TASTEN.
Im Abschnitt TASTENKONFIGURATION setzen Sie einen Haken bei PRIMÄRE UND SEKUNDÄRE TASTE UMSCHALTEN.
Es reicht, diese Einstellung mit ÜBERNEHMEN zu aktivieren und das Fenster EIGENSCHAFTEN VON MAUS geöffnet zu lassen. Denn diese „neue Art“ der Bedienung ist sehr ungewohnt.
Wenn Sie nun feststellen, dass die rechte, sekundäre Maustaste tadellos als Ersatz der linken funktioniert, ist leider der Mikroschalter der primären Taste hinüber und es muss eine neue Maus angeschafft werden.
Wenn andernfalls auch die rechte Maustaste nicht oder nicht zuverlässig funktioniert, ist als Ursache ein Software-Problem anzunehmen. Als Lösung löschen Sie dann den Maustreiber im Windows-Geräte-Manager und probieren, ob Windows 10 ihn beim Neustart wieder korrekt einbindet. Falls der Maus-Hersteller eine CD mit Maustreiber und -Tools mitgeliefert hat, installieren Sie diese Software-Komponenten entsprechend der Herstelleranleitung.

Fenster durch schwebenden Mauszeiger aktivieren
Sie zeigen Windows mit der Maus per Klick in ein Fenster an, mit welchen Daten oder mit welcher Anwendung Sie im nächsten Arbeitsschritt fortfahren möchten. Doch es gibt eine alternative Methode, denn Windows 10 ermöglicht es, allein durch das Schweben des Mauszeigers über einem Fester, durch die dortigen Daten zu blättern.
Das spart nicht nur jedes Mal einen Klick, sondern ist auch sehr praktisch, wenn Sie mit mehreren Fenstern oder sogar mehr als einem Display arbeiten, und beispielsweise zwischen einer Internetseite, einer Tabelle und einem Textverarbeitungsprogramm häufig hin- und herwechseln. Um diese Einstellung für Ihren persönlichen Test auszuprobieren, brauchen Sie einfach nur die folgenden Schritte ausführen:
Öffnen Sie START > EINSTELLUNGEN > ERLEICHTERTE BEDIENUNG > MAUS.
Nun klicken Sie auf den Link ANDERE MAUSOPTIONEN ÄNDERN.
Stellen Sie den dortigen Schalter INAKTIVE FENSTER BEIM DARAUFZEIGEN SCROLLEN auf EIN. Die Einstellung ist sofort aktiv.
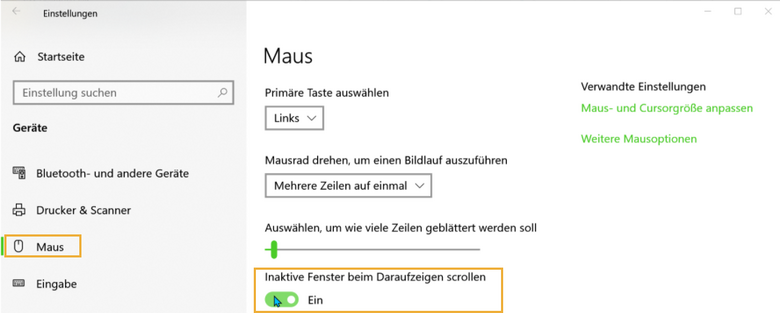
Wenn Sie nun beispielweise den Inhalt eines nicht aktiven Fensters weiterblättern möchten, reicht es, den Mauszeiger über dem Fenster schweben zu lassen und am Mausrad (Scrollrad) zu drehen, um den weiteren Inhalt des Fensters lesen zu können.
So hilft Windows 10 Ihnen beim oberflächlichen Notfall – Pannenhilfe per Tastaturmaus
Ist Ihre PC-Maus unvorhergesehen defekt und es wartet keine Maus auf der technischen Auswechselbank, hält Windows 10 sogar eine interne Notlösung in Form der Tastaturmaus bereit.
Eine Tastaturmaus ist eine Eingabehilfe, um mit dem Ziffernblock der Tastatur die PC-Maus zu emulieren. Mittels einer speziellen Tastenkombination wird dafür die Tastaturmaus ein- und ausgeschaltet. Dabei wird der Mauszeiger mit den Pfeiltasten auf dem Ziffernblock gesteuert. Andere Tasten ersetzen die Klicks mit den verschiedenen Maustasten. Gehen Sie für die Aktivierung und Benutzung der Windows-Tastaturmaus folgendermaßen vor:
Drücken Sie für die Aktivierung die Tastenkombination [Alt]+[linke Umschalttaste]+[Num].
Die folgende Abfrage bejahen Sie nach Möglichkeit per Mausklick oder mit [Alt]+[J].
Die Tastaturmaus steuern Sie dann über die Tasten auf dem numerischen Block.
Um die linke Maustaste zu simulieren, drücken Sie auf die Taste [5].
Mit [Alt]+[linke Umschalttaste]+[Num] schalten Sie die Tastaturmaus wieder aus.
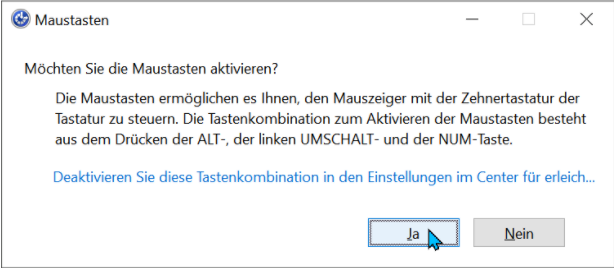
Generell können Sie die Tastaturmaus und eine funktionierende Maus sogar parallel benutzen. Das macht gelegentlich sogar richtig Sinn. Beispielsweise beim Zeichnen am Bildschirm mit einfachen Programmen wie Microsoft Paint ist die Tastaturmaus eine einfache Möglichkeit, in Zeichnungen genaue Linien zu erzeugen, was per Maus deutlich schwerer ist. Davon aber abgesehen ist die Steuerung des Mauszeigers per Tastatur nicht eben ein Quell reiner PC-Anwender-Freude.
Maus unterbricht ungewollt stromsparenden Ruhezustand
Die Einstellungen zur Maus wirken in Windows 10 oberflächlich betrachtet eher übersichtlich. Tatsächlich aber gibt es durchaus Einstellungen, die ziemlich ausgefuchst sind.
An so eine Einstellung geraten Sie, wenn Ihr PC zum Stromsparen nach einer gewissen Zeit der Inaktivität automatisch in den Ruhezustand wechselt. Das spart nicht nur Strom, das Betriebsgeräusch sinkt auch, im Idealfall bis auf null, und es wird keine Abwärme emittiert. Das ist im Sommer eine Wohltat, wenn der Arbeitsraum nicht weiter aufgeheizt wird. Zudem wird auch der Verscheiß der Geräte und Komponenten entsprechend gebremst.
Es kommt allerding vor, dass der Ruhezustand unzuverlässig funktioniert, und das PC-System dauernd „aufwacht“, obgleich gar keine Benutzeraktion stattgefunden hat. Der Grund hierfür ist, dass standardmäßig eine Mausbewegung so interpretiert wird, dass Sie Ihre Arbeit fortsetzen möchten.
Für das Erkennen einer solchen Mausbewegung reicht bei modernen Mäusen mit einer optischen Abtastung schon die minimalste Bewegung des Tisches oder der Unterlage. Benutzt eine Maus beispielsweise eine optische Auflösung von 1.000 dpi, reicht eine Positionsveränderung der Maus um nur 0,025 Millimeter (tausendstel Meter) schon aus. Die Maus meldet die Bewegung an Windows und Ihr PC wird wieder hochgefahren.
Um solche minimalen Bewegungen zu erzeugen, braucht es nicht einmal eine vorbeifahrende Straßenbahn, es reicht manchmal schon ein kräftiger Luftzug. So schieben Sie diesem Effekt, der Ihre Stromsparbemühungen konterkariert, einen Riegel vor:
Öffnen Sie START > EINSTELLUNGEN > GERÄTE > MAUS.
Nun klicken Sie auf den Link WEITERE MAUSOPTIONEN und öffnen das Register HARDWARE.
Sie lesen dort wahrscheinlich HID-konforme Maus (Human Interface Device, dt. = Eingabegerät für Interaktion mit Benutzer). HID-Gerätetreiber sind in Windows enthalten. Möglicherweise wird Ihnen bei einer „Markenmaus“ aber auch der Name des Herstellers angezeigt. In jedem Fall markieren Sie diese Anzeige und klicken auf EIGENSCHAFTEN.
Dann benutzen Sie EINSTELLUNGEN ÄNDERN und öffnen das Register ENERGIEVERWALTUNG. Dort entfernen Sie den Haken bei GERÄT KANN DEN COMPUTER AUS DEM RUHEZUSTAND AKTIVIEREN und bestätigen mit OK.
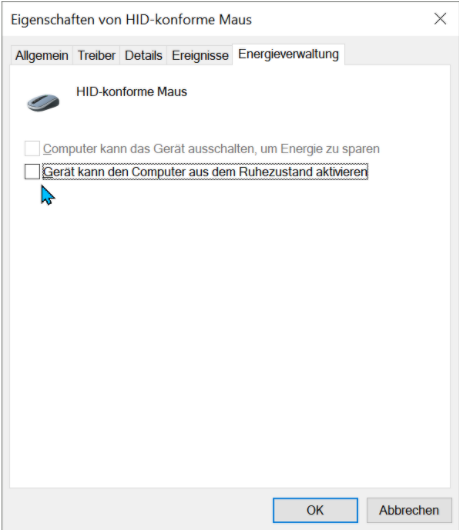
In Zukunft „weckt“ Ihre Maus den PC nicht mehr ungewollt auf, sondern Sie benutzen zu dem Zweck einfach eine Taste auf der PC-Tastatur.
Fazit
Die Mauseinstellungen in Windows 10 nehmen Sie weitgehend einfach und schnell über die EIGENSCHAFTEN VON MAUS vor. Trotzdem gibt es eine Reihe von Mauseinstellungen, die tief in den Menüs versteckt sind oder nicht über die EIGENSCHAFTEN, sondern nur über die klassische Windows-Systemsteuerung erreichbar sind. Diese kleinen Mühen lohnen sich, denn mit perfekt angepassten Mauseinstellungen beschleunigen Sie Ihre gesamte Windows-PC-Bedienung, reduzieren gleichzeitig Fehlbedienungen und setzen bislang ungenutzte Mausfunktionen ein.










