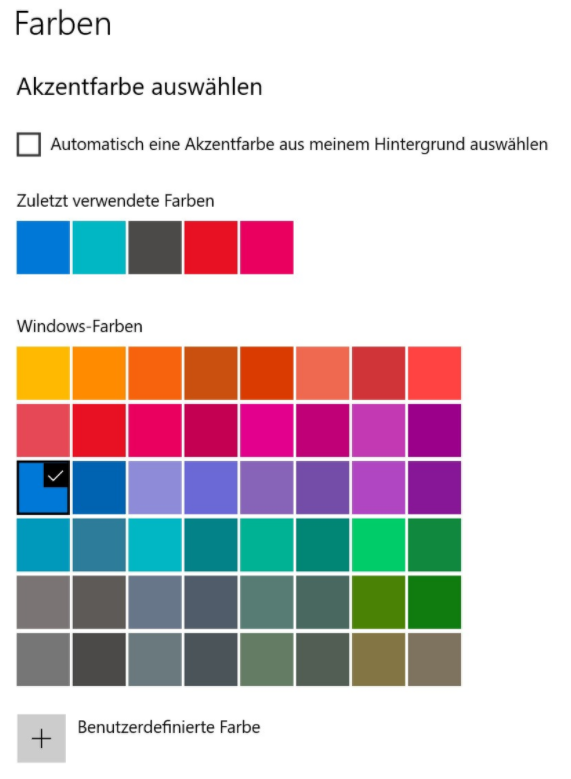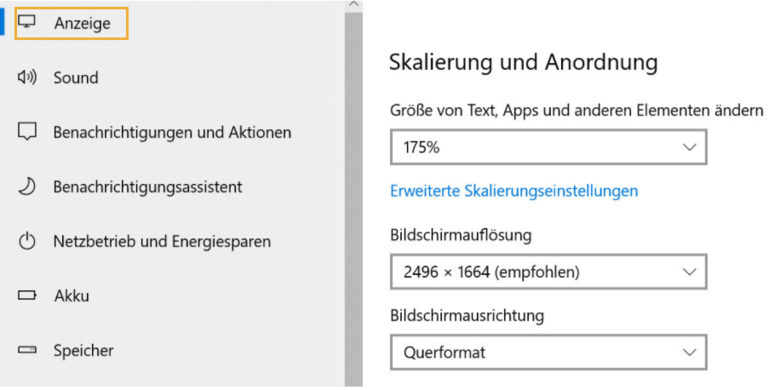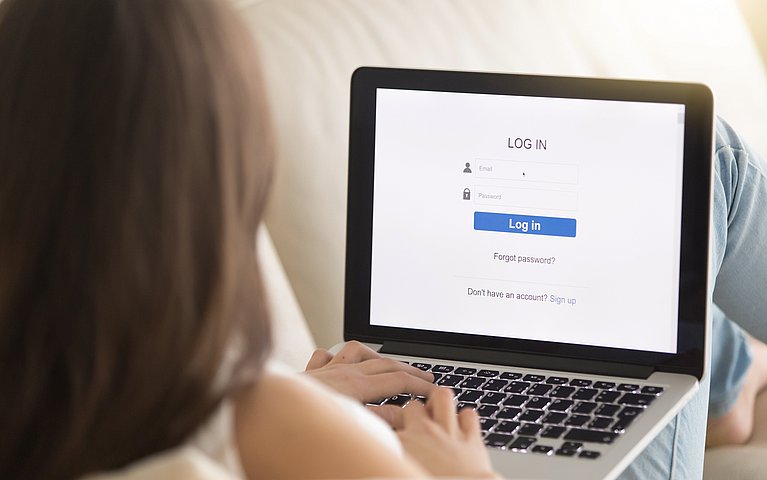
Ihr Windows-Benutzerkonto können Sie ganz persönlich gestalten
Ein Windows-Arbeitsplatz muss nicht immer gleich aussehen. Weil Sie für jedes Familienmitglied verschiedene Benutzerkonten einrichten können, kann jeder Windows 10 zu „seinem“ eigenen Windows machen. Passen Sie die Arbeitsoberfläche einfach an Ihre jeweiligen Bedürfnisse an. Legen Sie zum Beispiel fest, welche Akzentfarbe und welches Design die Bedienelemente Ihres Benutzerkontos haben soll. Passen Sie die PC-Einstellungen an, und geben Sie auch dem Desktop durch ein eigenes Hintergrundbild und eigens definierte Fensterfarben einen persönlichen Anstrich. Die Einstellungs- und Anpassungsmöglichkeiten unter Windows 10 für verschiedene Benutzer sind auf jeden Fall zahlreich.
So passen Sie Windows 10 individuell an
Kleiner Zeitaufwand – große Wirkung: Nehmen Sie sich einige Minuten Zeit, und passen Sie Windows 10 Ihrem persönlichen Geschmack an. Dadurch arbeiten Sie künftig komfortabler, schneller und schicker. Die erste Anlaufstelle für ein individuell zugeschnittenes Windows 10 ist das Menü „Einstellungen“. Hier finden Sie alle Schalter, mit denen Sie das Betriebssystem maßgeschneidert für verschiedene Benutzer anpassen. Dabei spielt es keine Rolle, ob es sich um ein Administrator oder einen Standardbenutzer handelt. Am schnellsten öffnen Sie es mit der Tastenkombination Windows + i. Mit der Maus bringen Sie es mit Klicks auf das Windows-Logo und das Zahnrad in den Vordergrund.
So ändern Sie Ihr Profilbild bei Windows
Anstelle des doch recht schmucklosen grauen Platzhalters, der die Silhouette einer Person anzeigt, können Sie Ihrem Benutzerkonto jederzeit ein eigenes Profilbild zuordnen. Das geht so:
Klicken Sie im Einstellungen-Menü auf Konten. Anschließend zeigt Ihnen Windows 10 an, um was für einen Kontotyp es sich handelt (Administrator oder Standardkonto) und ob es sich um ein lokales oder Microsoft-Konto handelt. Zudem können Sie an dieser Stelle ein Profilbild erstellen.
Wenn Sie ein Notebook oder Laptop mit eingebauter Kamera verwenden, können Sie damit ein Profilbild aufzeichnen. Klicken Sie dazu auf die Schaltfläche "Kamera". Ist die Kamera eingeschaltet, erscheint in einem neuen Fenster das Aufnahmeprogramm, über das Sie nach mit Klicks auf "Foto" und "Foto aufnehmen" ein Bild von sich knipsen. Es ertönt ein Kamerageräusch ertönt, dann legen Sie den Ausschnitt fest und klicken auf "Done".
Wenn Sie ein Foto von Ihrer Festplatte verwenden möchten, klicken Sie stattdessen auf "Suchen". In diesem Fall öffnet sich standardmäßig das Verzeichnis „Bilder“. Navigieren Sie ggfs. zu dem Ordner, der das gesuchte Bild enthält, etwa per Mausklick auf "Bibliotheken", "Dieser PC", und den gewünschten Ordner. Wählen Sie dann per Klick ein beliebiges Bild und schließen Sie den Vorgang mit "Bild auswählen" ab.
Hinweis: Sie können bis zu drei Profilbilder hinterlegen und dann per Klick eins auswählen. Fügen Sie weitere hinzu, wird das Älteste gelöscht.
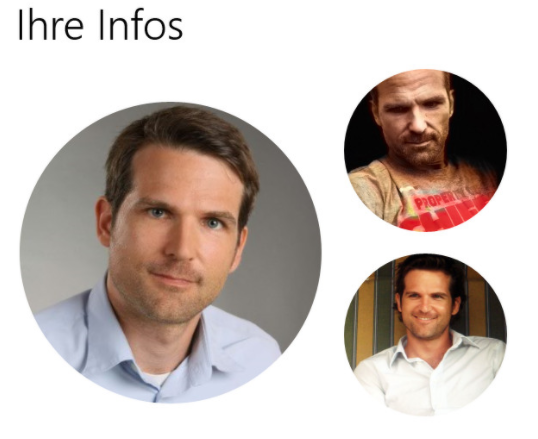
Eigenes Foto auf dem Sperrbildschirm einrichten
Wenn Sie Windows 10 neu starten oder aus dem Ruhezustand wecken, begrüßt Sie der mit Windows 8 eingeführte Sperrbildschirm, auf dem Sie Ihr Windows-Kennwort eintippen. Möchten Sie die Optik individueller gestalten, können Sie das Hintergrundbild ändern:
Im Hauptmenü der Einstellungen navigieren Sie dazu zu "Personalisierung" und "Sperrbildschirm". Wählen Sie unter „Hintergrund“ den Eintrag "Windows-Blickpunkt" aus und wählen "Bild". Anschließend können Sie nach einem Klick auf "Durchsuchen" ein Bild von Ihrer Festplatte auswählen, das Ihnen gefällt.
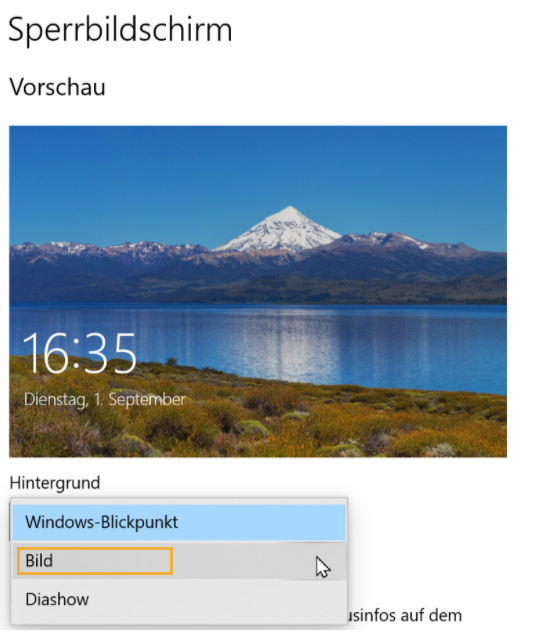
Tipp: Wie Sie eine Diaschau auf dem Sperrbildschirm einrichten
Sie können Sie den Sperrbildschirm von Windows nicht nur mit vorgegebenen Systembildern aufpeppen, sondern eine eigene Diaschau einrichten.
Klicken Sie dazu im Menü "Sperrbildschirm" auf "Bild" (oder "Windows-Blickpunkt") und wählen "Diaschau". Dadurch blendet Windows 10 weitere Einstellungsmöglichkeiten ein. Klicken Sie etwa auf "Ordner hinzufügen" können Sie ganze Bilderordner auswählen, die sich wahlweise auf der Festplatte, im heimischen Netzwerk oder im Internet bei OneDrive befinden. Klicken Sie dazu auf den Ordner, und klicken Sie unten auf "Diesen Ordner auswählen" und "OK".
Alternativ können Sie auch einfach auf "Erweiterte Diashoweinstellungen" klicken und den Schieberegler unter Ordner „Eigene Aufnahmen“ "von diesem PC" und "OneDrive" einschließen auf "Ein" stellen. In diesem Fall kommt Ihre komplette Bildersammlung zum Einsatz. Letztlich sollten Sie noch unter "Bildschirm ausschalten", nachdem die Diashow… auf "Nicht ausschalten" klicken und im Aufklappmenü "30 Minuten" wählen. Ansonsten würde die Diashow ewig laufen.
Wie Sie Ihren Desktop mit einem eigenen Hintergrundbild garnieren
Das Standard-Hintergrundbild ist Ihnen zu langweilig? So sorgen Sie für frischen Wind: Im Einstellungen-Menü wählen Sie "Personalisierung" und "Hintergrund". Wenn Sie Ihre privaten Fotos als Hintergrund verwenden wollen, klicken Sie auf "Durchsuchen" und wählen in Ihrem persönlichen Fotoarchiv auf der Festplatte ein schickes Motiv. Sie wollen Abwechslung? Dann klicken Sie auf "Bild" und wählen "Diashow". Das weitere Vorgehen ist dann ähnlich wie beim vorigen Tipp.
So rufen Sie kostenlose Design-Muster bei Microsoft ab
Falls Ihnen die manuelle Anpassung des Desktops zu aufwendig ist, probieren Sie die Windows Design-Muster aus. Microsoft bietet für Windows 10-Nutzer Zugriff auf immer neue, kostenlose Wallpaper-Pakete. Die Wallpaper können Sie - ein Microsoft-Konto vorausgesetzt - gratis über den Microsoft Store laden. Das geht so:
Klicken Sie in den "Einstellungen" unter "Personalisierung" links auf "Designs". Weiter geht es dann per Klick auf "Weitere Designs aus dem Store beziehen". Dadurch öffnet sich der Microsoft Store.
Im Store erwartet Sie dann eine Riesenauswahl – die meisten davon kostenlos. Gefällt Ihnen ein Design, klicken Sie darauf und wählen im nächsten Schritt "Herunterladen". Anschließend könnten Sie es in den Einstellungen unter "Personalisierung" und "Designs" per Klick aktivieren.
Tipp: Bevor Sie ein neues Theme ausprobieren, speichern Sie am besten das aktuelles Design Ihres Kontos nach per Klick auf "Design speichern" unter einem aussagekräftigen Namen ab. Es erscheint daraufhin in der Auswahlliste darunter.
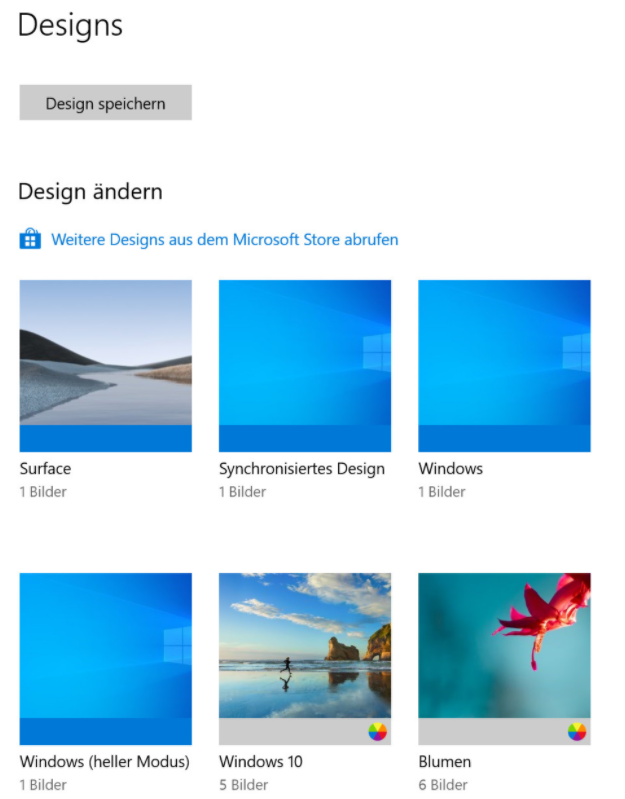
Fazit
Das waren nur einige Möglichkeiten, die Ihnen personalisierte Benutzerkonten bringen. Im Prinzip können Sie Windows 10 wie Ihr eigenes Wohnzimmer einrichten – also genau so, wie es Ihnen am besten gefällt.