
Passwörter waren gestern: Bequemere Anmeldung bei Windows
Neben der altbewährten Anmeldung per Passwort bietet Windows 10 diverse andere Legitimationsverfahren. Diese Dienste machen die Anmeldung bei Windows 10 viel komfortabler, sind aber genauso sicher.
Vorab: Unabhängig davon, wie Sie sich an Ihrem Computer anmelden, ein sicheres Kennwort für das Microsoft-Konto (oder das lokale Benutzerkonto) ist elementar für die Sicherheit Ihrer Daten. Denn im Endeffekt schützen Sie damit nicht nur Windows 10 selbst, sondern gegebenenfalls auch Ihr E-Mail-Konto von Outlook.com oder Hotmail, ihre Xbox-Spielekonsole sowie Ihre Dateien beim Internet-Dient OneDrive.
Sattelfestes Windows-Kennwort ist Pflicht
Ihr Windows-Kennwort sollte aus mehr als 8 Zeichen bestehen, im Idealfall 12 oder mehr. Damit Sie Hackern einen Strich durch die Rechnung machen, ist es zudem ratsam, keine „gängigen“ Wörter zu nutzen, die etwa in einem Wörterbuch stehen könnten. Stattdessen ist es ratsam, eine möglichst unvorhersehbare, zufällige Abfolge aus Zeichen und Sonderzeichen zu wählen. Komplizierte, aber trotzdem einprägsame Kennwörter erstellen Sie etwa mithilfe von Merksätzen: Für Windows 10 zum Beispiel: Meinen neuen PC habe ich Mitte Juli 2019 gekauft“. Das ergibt zum Beispiel: „MnPChiMJ2019g“.
Windows-Kennwort ändern: so geht’s
Falls Sie von einem unsicheren oder ein sichereres Passwort umsteigen wollen, geben Sie ins Suchfeld unten links in der Taskleiste „Anmelde“ ein und klicken in der Trefferliste auf "Anmeldeoptionen (Systemsteuerung)". Im neuen Fenster geht es dann mit Klicks auf "Kennwort" sowie "Ändern" weiter. Folgen Sie dann der Anleitung. Wichtig: Geben Sie beim obligatorischen einzufüllenden Kennworthinweis darauf acht, dass er nur Ihnen und nicht auch Fremden hilft.
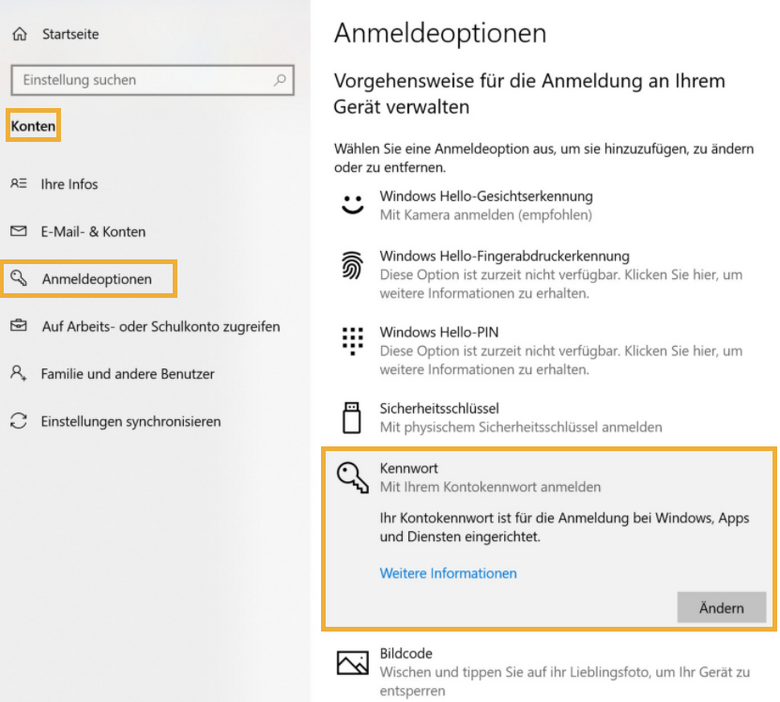
Wie beim Handy - per PIN am PC anmelden
Das Eintippen von langen Passwörtern mit vielen Sonderzeichen ist kompliziert. Und es nervt umso mehr, wenn man es täglich machen muss. Microsoft bietet deshalb die Möglichkeit, sich mit einer in vier- oder sechsstelligen PIN (Zahlenkombination) Zugang bei Windows 10 zu verschaffen. Die gilt übrigens jeweils nur für den PC, an dem Sie sie festlegen. Falls Sie diese bequeme Anmeldeart bislang nicht eingerichtet haben, holen Sie das am besten sofort nach.
Öffnen Sie mit der Tastenkombination "Windows + i" die Einstellungen. Weiter geht’s mit Klicks auf "Konten" und auf "Anmeldeoptionen".
Klicken Sie dann im Bereich „PIN“ auf "Hinzufügen" und tippen Ihr Microsoft-Kennwort ein. Im nächsten Schritt legen Sie dann Ihre neue PIN fest. Geben Sie diese zur Sicherheit anschließend ein zweites Mal ein und schließen das Menü per Klick auf "OK".

Eine sechsstellige Nummer lässt sich viel einfacher als ein Passwort merken.
So melden Sie sich per Bildkennwort bei Windows 10 an
Das Anmelden durch Muster kennen Sie vielleicht von einigen Smartphones. Diese Anmeldemethode eignet sich schließlich besonders gut für Geräte mit Touchscreen. Das Prinzip dahinter: Sie richten ein beliebiges Bild ein, das beim Windows-Start erscheint. Dazu legen Sie eine Sie eine Wischgeste fest, die Sie anstelle des komplizierten Passworts auf den Bildschirm zeichnen. Melden Sie sich dann bei Windows 10 an, prüft das Betriebssystem, ob die ausgeführte Bewegung dem hinterlegten Muster gleicht. Aktionen gleichen. Wenn ja, erfolgt die Anmeldung und die Windows-Arbeitsoberfläche erscheint. So richten Sie ein Bildkennwort ein.
Schreiben Sie ins Suchfeld unten links „Anmelde“ und drücken die Eingabetaste. Dadurch gelangen Sie in die Windows-Einstellungen. Wählen Sie hier "Bildcode" und sodann "Hinzufügen". Jetzt geben Sie Ihr Windows-Anmeldekennwort ein und bestätigen mit "OK".
Anschließend klicken Sie per auf "Bild auswählen". Dadurch öffnet sich ein Explorer-Fenster. Darüber markieren Sie das gewünschte Foto und klicken auf "Öffnen" sowie "Dieses Bild verwenden".
Legen Sie nun Ihre individuelle Geste fest. Malen Sie dazu mit der Maus oder falls möglich mit dem Finger ein Symbol oder ein Zeichen. Alternativ tippen oder klicken Sie drei bestimmte Punkte an. Wiederholen Sie die Eingabe und bestätigen per Klick auf "Fertig stellen". Alsdann können Sie die neue Anmeldemöglichkeit nutzen. Gut zu wissen: Wenn Sie Ihre Geste vergessen haben sollten oder die Anmeldung aus einem anderen Grund nicht funktioniert, haben Sie immer noch die Möglichkeit sich mit Ihrem Windows-Passwort anzumelden. Klicken sie dazu auf dem Anmeldebildschirm auf "Zu Kennwort wechseln" und geben Ihr Kennwort ein.

Der Bildcode muss aus drei Elementen bestehen, etwa aus Strichen oder Kreisen.
Windows Hello: per Gesicht oder Fingerabdruck bei Windows anmelden
Biometrie macht die Anmeldung besonders komfortabel. „Windows Hello“ ist die Bezeichnung des biometrische Anmeldesystems von Windows 10. Es erlaubt Ihnen, sich per Gesichts, Irisscan, Stimme oder per Fingerabdruck am Computer anzumelden. Das funktioniert aber nur mit speziellen für Windows Hello entwickelten Webcams und Finderabdruck-Sensoren, über die beispielsweise einige Premium-Notebooks aus der hauseigenen Surface-Reihe verfügen. Ob Ihr Computer Biometrie kann, können Sie einfach ausprobieren.
Öffnen Sie wie beschrieben über das Startmenü die Windows-Einstellungen und begeben Sie sich erneut ins Menü "Konten" und "Anmeldeoptionen".
Meldet Windows an dieser Stelle unter "Windows Hello": "Windows Hello ist auf diesem Gerät nicht verfügbar", verfügt Ihr Computer nicht über passende Hardware. Andernfalls haben Sie nach einem Klick auf "Einrichten" die Möglichkeit, den Fingerabdruckleser beziehungsweise die Internetkamera für Windows Hello einzurichten.
Gut zu wissen: Nach Angaben von Microsoft werden bei der Einrichtung keine persönlichen Informationen wie biometrische Merkmale an das Unternehmen Internet übertragen, lediglich Infos rund um die Nutzung. https://support.microsoft.com/de-de/help/4468253/windows-hello-and-privacy-microsoft-privacy.
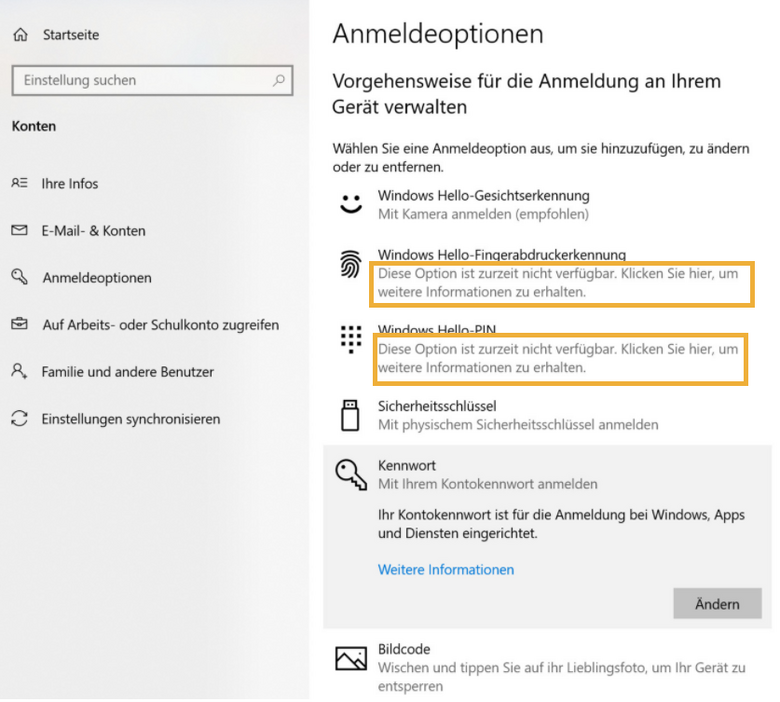
So schalten Sie Passworteingabe in Windows 10 ab
Sie finden es überflüssig, sich bei jedem Windows-Start mit Ihrem Kennwort anzumelden? Mit diesem Trick überspringen Sie diese oftmals unnötige Prozedur. Das ist zwar ein Sicherheitsrisiko, doch wenn Ihr Computer stets zuhause steht und keine andere Person außer Ihnen Zugriff auf ihn hat, können Sie sich Anmeldung in der Tat sparen. Windows 10 bietet dazu die Möglichkeit, das Passwort auf dem Computer zu speichern und sich so ohne Passworteingabe beim Windows-Start anzumelden. Der Tipp funktioniert sowohl mit Microsoft"- als auch mit lokalen Benutzerkonten.
Drücken Sie gleichzeitig "Windows-Taste + r". Dadurch öffnet sich das Fenster „Ausführen“. Als Befehl geben Sie ein:
control userpasswords2
und klicken auf "OK". Dadurch öffnet sich das Fenster „Benutzerkonten“.
Entfernen Sie hier die Markierung vor "Benutzer müssen Benutzernamen und Kennwort eingeben" und bejahen mit "OK". Nachdem Sie dann Ihr Passwort beglaubigt haben, nervt die Anmeldung nie wieder.

Über dieses Menü schalten Sie die lästige Passwortabfrage beim Windows-Start einfach ab.
Tipp: Auch keine Passworteingabe nach Ruhemodus
Zusätzlich schalten Sie die Kennwortabfrage noch für den Fall ab, wenn Sie Windows aus dem Ruhezustand aufwecken. Dazu öffnen Sie mit der Tastenkombination "Windows + i" die Einstellungen und klicken auf "Konten" und "Anmeldeoptionen". Unter "Anmeldung erforderlich" klicken Sie dann auf "Jedes Mal" und wählen stattdessen "Nie". Das war es auch schon.
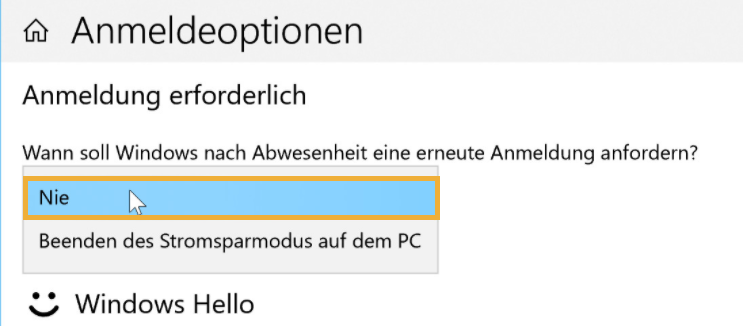
Automatisch bei Windows abmelden mit Smartphone-Trick
Sie können Windows 10 so konfigurieren, dass es den Computer beim Verlassen des Raumes automatisch sperrt. Möglich macht es die Funktechnik Bluetooth in Kombination mit einem gekoppelten Smartphone. Das geht so:
Verbinden Sie Ihr Smartphone per Bluetooth mit Ihrem PC. Dazu öffnen Sie mit der Tastenkombination "Windows + i" die Einstellungen und klicken auf "Geräte" und "Bluetooth- und andere Geräte".
Setzen Sie an dieser Stelle den Schieberegler „Bluetooth“ auf "Ein" und klicken auf "Bluetooth- oder anderes Gerät hinzufügen". Folgen Sie Anleitung bis die Geräte miteinander verbunden sind.
Anschließend begeben Sich in den Windows-Einstellungen ins Menü "Konten "und wählen "Anmeldeoptionen". Markieren Sie hier "Zulassen, dass Windows Ihr Gerät in Ihrer Abwesenheit automatisch sperrt". Fortan sperrt Windows 10 Ihren Computer nach einer halben Minute, sobald Sie sich mit Ihrem Handy außer seiner Reichweite (zirka 10 Meter) bewegen.

Mit aktivierter „dynamischer Sperre“ melden Sie sich automatisch von Windows 10 ab, sobald Sie das Zimmer verlassen.
So nutzen Sie einen PC-Schlüssel
Tippen Sie an ihrem Auto ein Passwort ein, bevor Sie einsteigen? Nein, das wäre zu kompliziert. Ihren PC können Sie künftig ebenfalls per Schlüssel „starten“. Möglich macht’s eine neue Windows 10-Funktion. Statt sich wie sonst mit einem komplizierten Passwort, einer PIN oder einer Bildschirmgeste anzumelden, stöpseln Sie einfach einen USB-Stick in eine Buchse. Auch das Abmelden ist komfortabel wie nie: Sobald Sie den USB-Stick abziehen, wird Windows automatisch gesperrt. Dazu benötigen Sie allerdings einen speziellen FIDO2 USB-Stick, wie den Yubico Security Key für rund 24 Euro. Ihren persönlichen PC-Schlüssel müssen Sie dann nur noch einrichten. Das erledigen Sie über die Anmeldeoptionen mit Klicks auf "Sicherheitsschlüssel" und "Verwalten".
Fazit
Ellenlange Passwörter muss kein Windows-Nutzer mehr vor jeder Sitzung eingeben, Microsoft bietet für sein Betriebssystem eine ganze Palette alternativer Anmeldedienste. Für welche Sie sich letztendlich entscheiden ist auf der einen Seite Geschmackssache und auf der anderen Seite welche Möglichkeiten Ihr Computer anbietet.








