
Windows synchronisieren: So bleiben Einstellungen und Daten stets auf dem gleichen Stand
Wenn Sie mehrere Windows 10-PCs (oder auch Smartphones oder Tablets) im Einsatz haben, werden Sie über diese Tipps begeistert sein. Damit halten Sie wichtige Systemeinstellungen und Datenbestände auf verschiedenen Geräten auf dem gleichen Stand - vollautomatisch.
So gleichen Sie Windows-Einstellungen ab
Viele Systemeinstellungen, etwa die Optik der Arbeitsoberfläche oder das Profilbild, lassen sich zwischen verschiedenen Windows-Geräten abgleichen. Das bedeutet: Wenn Sie auf einem Gerät etwas ändern, wird es auch gleich auf anderen erledigt. Einzige Voraussetzung: Auf allen Computern muss das gleiche Microsoft-Konto zum Einsatz kommen. Ist das der Fall, gehen Sie so vor:
Die Funktion aktivieren Sie nicht in der klassischen Systemsteuerung, sondern in den modernere Windows-Einstellungen. Klicken Sie unten links auf das Windows-Logo und dann auf das Zahnrad. Dadurch öffnen Sie in einem neuen Fenster die "Windows-Einstellungen". Darin wählen Sie "Konten" sowie "Einstellungen synchronisieren".
Setzen Sie den Schalter „Synchronisierungseinstellungen“ auf "Ein". Nun haben Sie zusätzlich die Möglichkeit, durch das Umlegen der entsprechenden Schalter einzelne Punkte wie „Design“, „Spracheinstellungen“, „Kennwörter“ oder „Weitere Windows-Einstellungen“ ein- oder abzuwählen. Was sich hinter „Weitere Windows-Einstellungen“ versteckt? Legen Sie diesen Schalter um, synchronisiert Windows beispielswiese verschiedene Geräteeinstellungen (etwa für Drucker und Maus), Einstellungen für den Windows-Explorer sowie die Voreinstellungen für Benachrichtigungen.

In diesem Menü legen Sie fest, welche Einstellungen Windows für Sie synchronisiert. Wenn Sie sich nun das nächste Mal auf einem anderen PC mit Ihrem Microsoft-Konto anmelden, übernimmt Windows automatisch die gewünschten Einstellungen vom anderen Gerät. Umgekehrt ist es genauso. Falls Sie also beispielsweise eine neue Desktop-Verknüpfung anlegen, wird diese auf allen Ihren PCs angelegt. Ebenfalls praktisch: Richten Sie einen neuen Computer mit Windows 10 ein und nutzen dazu Ihr Microsoft-Konto, übernimmt dieser automatisch die Einstellungen von Ihrem anderen Computer.
Wenn das Synchronisieren von Windows nicht funktioniert
Sie möchten die Synchronisierung einschalten, aber in den Windows-Einstellungen erscheint die Meldung „Sie Synchronisierungsfunktion ist für Ihr Konto nicht verfügbar. Wenden Sie sich an Ihren Systemadministrator, um das Problem zu beheben“? In diesem Fall ist Ihr Computer wahrscheinlich mit einem Schul- oder Geschäftskonto verknüpft. Überprüfen Sie das am besten in den Windows-Einstellungen, unter "Konten" sowie "E-Mail- & Konten". Sind hier unter „Von anderen Apps verwendete Konten“ Geschäfts- oder Schulkonten aufgeführt, lassen sich die Einstellungen nicht abgleichen. Warum? In diesem würden sich die Einstellungen auch auf die anderen Konten auswirken. Einzige Möglichkeit in diesem Fall: Das Konto entfernen. Tun Sie das aber nur, wenn Sie das Konto nicht mehr benötigen.
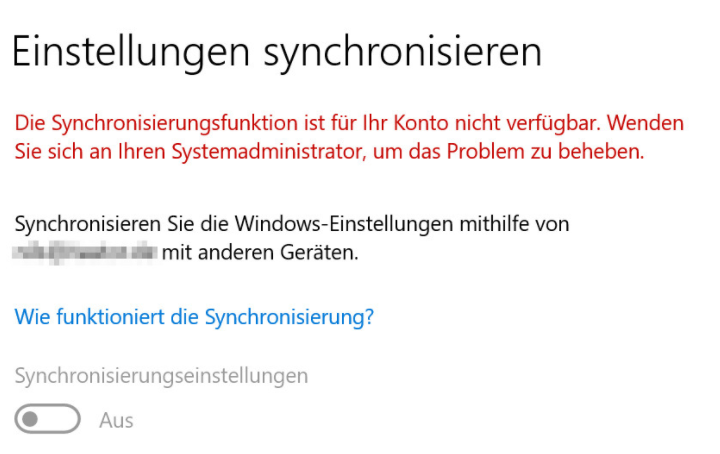
OneDrive - So haben Sie Ihre wichtigen Daten auf jedem PC
Daten und Ordner lassen sich ebenso einfach abgleichen. Schließlich verfügt Windows 10 über eine eingebaute Cloud-Lösung namens OneDrive. Diese Internet-Festplatte macht die Synchronisation von Daten zum Kinderspiel: Einfach die Daten in den OneDrive-Ordner hineinkopieren oder bestimmte Ordner mit OneDrive verknüpfen und schon lassen die sich über jeden Computer und jedes Smartphone abrufen. Sprich: Kopieren Sie Daten in den OneDrive-Ordner, stehen diese kurz darauf auch auf Ihren anderen Windows-10-PCs bereit (wenn Sie mit Ihrem Microsoft-Konto angemeldet sind und die PCs mit dem Internet verbunden sind). So lassen sich Datenbestände einfach synchron halten.
Probieren Sie es am besten gleich einmal aus: Drücken Sie gleichzeitig die Tasten Windows + E und öffnen Sie damit den Explorer. Weiter geht es per Klick links auf OneDrive, wodurch sich der OneDrive-Ordner öffnet. Kopieren Sie hier wie vom Windows-Explorer gewohnt einzelne Dateien oder ganze Ordner hinein, beispielsweise ein Foto. Das war es im Prinzip schon. So landen alle Daten automatisch in Ihrem persönlichen Internet-Speicher und stehen Ihnen fortan auf allen OneDrive-tauglichen Geräten im gleichen Ordner zur Verfügung.
Einzelne Ordner in die Cloud einfügen
Möchten Sie je nach Computer Ordner hinzufügen oder ausschließen, gehen Sie so vor:
Klicken Sie mit der rechten Maustaste rechts unten in der Taskleiste auf das OneDrive-Symbol (die Wolke), und wählen Sie "Einstellungen".
Im Reiter "Konto" folgt ein Klick auf "Ordner wählen". Im neuen Fenster können Sie nun auswählen, welche Ordner mit OneDrive abgeglichen werden sollen. Abschließend klicken Sie auf "OK".

In den OneDrive-Einstellungen können Sie gezielt wählen, welche Ordner in Ihrem OneDrive-Ordner mit dem PC synchronisert werden sollen. Offline-Dateien lassen sich auf die Weise aber nicht abgleichen.
Tipp: Daten im Netzwerk synchronisieren mit PureSync
Wenn Sie Dateien, Ordner oder andere Offlinedateien lokal zwischen verschiedenen Rechnern mit unterschiedlichen Microsoft-Konten oder zwischen PCs und Netzwerkfestplatten, UBS-Festplatten oder USB-Sticks automatisch abgleichen wollen, ist OneDrive nicht der optimale Dienst. In diesem Fall greifen Sie besser auf ein Programm wie PureSync zurück, dass es kostenlos zum Herunterladen im Internet gibt. Im Programm geben Sie dazu einen Quell- und einen Zielorder an und fortan kümmert sich das Tool automatisch um die Synchronisierung. Darüber hinaus erstellt PureSync (ehemals FireSync) auf Wunsch selbstständig ein Backup von ausgewählten Dateien, Offlinedateien und Ordner auf externen Datenträgern.












