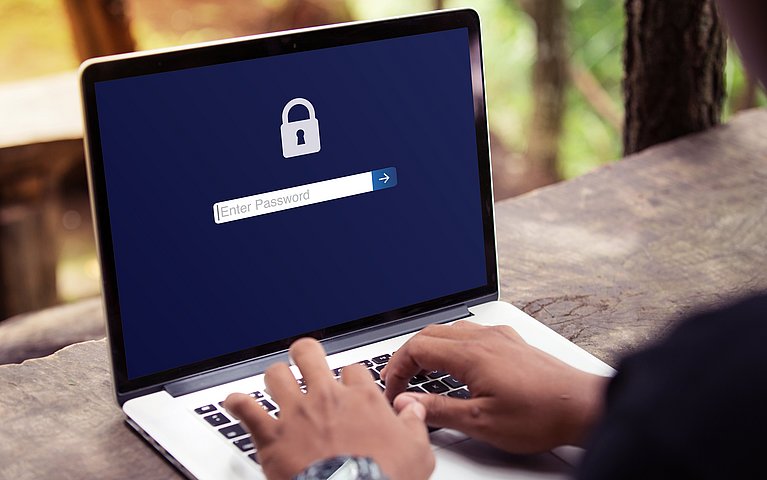
Sichern & Wiederherstellen von Daten in Windows 10 - so geht nichts mehr verloren!
Für viele Umsteiger von Windows 7 oder 8 auf Windows 10 gab es eine Neuerung in Bezug auf die Datensicherung. Denn die Funktion für die Datensicherung war nicht mehr da, wo sie bisher zu finden war, sondern hat in Windows 10 einen neuen Platz bekommen.
Die Datensicherung in Windows 10
Wenn Sie Ihre Daten sichern möchten, dann erstellen Sie am besten ein Backup. Das ist, wie bei den älteren Windows-Versionen auch, direkt mit Windows möglich. Das heißt, es wird keine zusätzliche Software benötigt (kann aber verwendet werden). Doch was genau wird eigentlich bei einer Datensicherung unter Windows 10 gesichert?
Bei der von Windows 10 angebotenen Funktion für die Datensicherung werden alle eigenen Dateien auf dem Computer auf allen Profilordnern gesichert. Zusätzlich kann auch noch ein Systemabbild (Systemimage) von Windows erstellt werden, sodass dieses ebenso mitsamt der eigenen Dateien als Komplettsicherung wiederhergestellt werden kann.
Wie kann man Daten in Windows 10 sichern?
Wenn Sie Ihre Daten in Windows 10 sichern möchten, dann haben Sie zwei verschiedene Möglichkeiten dies zu tun. Beachten Sie dabei, dass Sie Ihre Daten auf einem externen Speichermedium sichern sollten, damit keine Daten verloren gehen können. Dazu brauchen Sie einen externen Datenträger, den Sie dann als Speicherort auswählen.
Möglichkeit 1: Daten sichern über die Systemsteuerung
Klicken Sie auf das Startmenü (Windows-Symbol) oder die Suchfunktion in der Taskleiste oder drücken Sie die Tastenkombination Windows-Taste + S-Taste.
Geben Sie nun „Systemsteuerung“ ein. Klicken Sie in der Liste der Suchergebnisse auf "Systemsteuerung".
Gehen Sie nun weiter zum Punkt "System und Sicherheit" und klicken dann auf "Sichern und Wiederherstellen (Windows 7)".
Wenn Sie ein komplettes Systemabbild erstellen möchten, dann klicken Sie links auf „Systemabbild erstellen“. Möchten Sie jedoch nur Ihre Daten sichern, dann klicken Sie auf die Schaltfläche "Sicherung einrichten" für eine Schnellsicherung. Folgen Sie dabei, egal ob Sie ein Systemabbild oder eine reine Datensicherung machen, den Anweisungen.
Wählen Sie aus, an welchem Speicherort Sie Ihr Systemabbild bzw. Ihre Datensicherung abspeichern möchten. Wichtig: Das externe Speichermedium sollte hier bereits am Computer angeschlossen sein!
Danach können Sie in der Regel noch Teile des Systems vom Backup ausschließen.
Klicken Sie zum Schluss auf "Systemabbild erstellen" bzw. auf "Sicherung starten". Der Vorgang beginnt und kann einige Zeit in Anspruch nehmen.
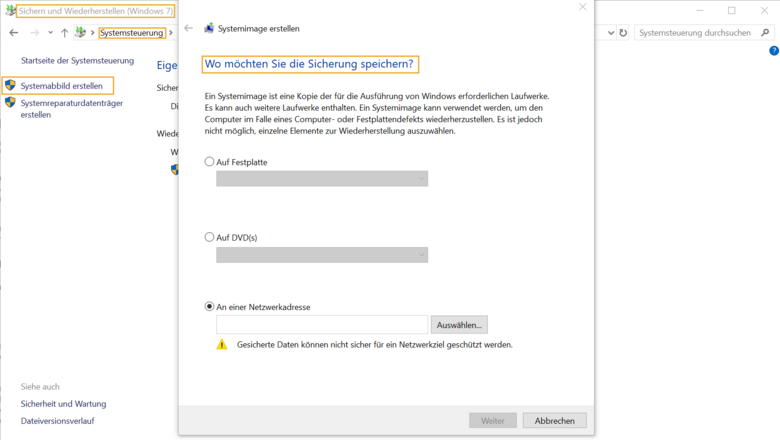
Möglichkeit 2: Daten sichern über die Einstellungen
Klicken Sie auf das Startmenü (Windows-Symbol) in der Taskleiste und dann auf "Einstellungen" (Zahnrad-Symbol) oder drücken Sie die Tastenkombination Windows-Taste + I-Taste. Die Einstellungen öffnen sich.
Gehen Sie nun zu "Update und Sicherheit".
Öffnen Sie auf der linken Seite mit einem Klick den Punkt "Sicherung". Wenn Sie möchten, dass ein Backup automatisch erstellt wird, dann sollten Sie darauf achten, dass bei „Meine Daten automatisch sichern“ die Option auf „Ein“ steht.
Nun müssen Sie noch den Speicherort des Backups festlegen. Neben „Laufwerk hinzufügen“ klicken Sie auf das Plus-Symbol und wählen Ihren externen Datenträger aus.
Wenn Sie die automatische Datensicherung einstellen möchten, dann klicken Sie auf "Weitere Optionen" und gehen auf „Meine Daten sichern“. Hier können Sie einstellen, in welchen Zeitabständen das Backup erstellt werden soll (Empfehlung: täglich oder wöchentlich). Dazu können individuelle Datensicherungsstrategien entwickelt werden.
Bei „Diese Ordner sichern“ werden Ihnen diejenigen Ordner gezeigt, die vom System standardmäßig gesichert werden. Mittels des Plus-Symbols können Sie noch weitere Ordner hinzufügen oder welche entfernen.
Haben Sie die Einstellungen vorgenommen und wollen das Backup starten, dann klicken Sie nur noch auf "Jetzt sichern" und der Vorgang beginnt.
Wenn Sie noch Windows 7 auf Ihrem Computer installiert haben, kann es vorkommen, dass es bei der Erstellung eines Backups Probleme gibt und eine Fehlermeldung ausgegeben wird. In diesem Fall kann es helfen, das Backup manuell über das CMD zu starten.
Daten wiederherstellen unter Windows 10
Wenn Sie die gesicherten Daten wieder auf einen Computer übertragen möchten, müssen Sie lediglich den externen Datenträger mit der Datensicherung an den Computer anschließen und die gesicherten Daten auf den Computer kopieren bzw. verschieben (je nachdem, ob Sie die Daten auf dem Datenträger belassen möchten, oder eben nicht).
Haben Sie Ihre Daten bzw. ein Systemabbild bereits gesichert, und möchten diese auf einem Computer wiederherstellen, können Sie dies mit folgenden Varianten machen:
Möglichkeit 1: Einzelne Dateien mit Dateiversionsverlauf wiederherstellen
Klicken Sie auf das Startmenü (Windows-Symbol) in der Taskleiste und dann auf "Einstellungen" (Zahnrad-Symbol) oder drücken Sie die Tastenkombination Windows-Taste + I-Taste. Die Einstellungen öffnen sich.
Gehen Sie nun zu "Update und Sicherheit".
Öffnen Sie auf der linken Seite mit einem Klick den Punkt Sicherung. Unter „Mit Dateiversionsverlauf sichern“ klicken Sie auf "Weitere Optionen".
Klicken Sie nun auf "Dateien von einer aktuellen Sicherung wiederherstellen".
Es öffnet sich ein Fenster. Hier können Sie eine Version einer Datei auswählen und diese wiederherstellen, indem Sie auf "Wiederherstellen" klicken, um zu dem ausgewählten Wiederherstellungspunkt.
Möglichkeit 2: Daten über die Systemsteuerung wiederherstellen
Klicken Sie auf das Startmenü (Windows-Symbol) oder die Suchfunktion in der Taskleiste oder drücken Sie die Tastenkombination Windows-Taste + S-Taste.
Geben Sie nun „Systemsteuerung“ ein. Klicken Sie in der Liste der Suchergebnisse auf "Systemsteuerung".
Gehen Sie nun weiter zum Punkt "System und Sicherheit" und klicken dann auf "Sichern und Wiederherstellen (Windows 7)".
Spätestens zu diesem Zeitpunkt sollten Sie Ihr externes Speichermedium an den Computer angeschlossen haben. Klicken Sie nun auf "Andere Sicherung zum Wiederherstellen von Dateien auswählen".
Es öffnet sich Fenster. Wählen Sie hier den Datenträger mit der Datensicherung aus und folgen den weiteren Schritten des Assistenten.

Möglichkeit 3: Wiederherstellen eines Wiederherstellungspunktes
Klicken Sie auf das Startmenü (Windows-Symbol) oder die Suchfunktion in der Taskleiste oder drücken Sie die Tastenkombination Windows-Taste + S-Taste.
Geben Sie nun „Systemsteuerung“ ein. Klicken Sie in der Liste der Suchergebnisse auf "Systemsteuerung".
Gehen Sie nun weiter zum Punkt "System und Sicherheit" und klicken dann auf "Sichern und Wiederherstellen (Windows 7)".
Wenn Sie Ihre Dateien wiederherstellen wollen, klicken Sie auf "Eigene Dateien wiederherstellen". Hier können Sie sich beispielsweise aussuchen, welche Dateien Sie konkret wiederherstellen möchten. Folgen Sie den weiteren Schritten des Assistenten.
Wenn Sie einfach alle Dateien von allen Benutzern auf Ihrem Computer wiederherstellen möchten, dann klicken Sie auf "Alle Benutzerdateien wiederherstellen". Befolgen Sie die nächsten Schritte des Assistenten.
Wenn Sie das gesamte System sichern möchten, dann ist es die beste Variante, ein Windows Systemabbildsicherung (Systemimage) anzulegen und diese wieder einzuspielen. Dabei handelt es sich um eine Vollsicherung / Komplettsicherung des Systems und der eigenen Dateien. Bei Problemen mit dem System können Sie Windows 10 wiederherstellen bzw. zurücksetzen.
Fazit
Die Datensicherung ist in Windows 10 genauso einfach wie unter den vorherigen Windows Versionen wie Windows 7 und 8. Eine regelmäßige Datensicherung bietet sich an, um Datenverlust durch beispielsweise ein beschädigtes Windows-System vorzubeugen. Dabei kann eine Datensicherungsstrategie helfen. Diese Daten können auch ganz einfach über die Systemsteuerung oder die Einstellungen wieder eingespielt werden. Für die Reparatur von Windows 10 sollte ein Sytemabbild (Systemimage) erstellt und anschließend das System wiederhergestellt bzw. zurückgesetzt werden.
FAQ
Was wird bei einer Datensicherung gesichert?
Bei einer reinen Datensicherung werden (im Gegensatz zum Systemimage) ausschließlich die Daten auf einem Computer gesichert. Das bedeutet demnach, dass man auch nur diese wiederherstellen kann. Das System an sich wird bei einer Datensicherung bzw. einem Backup nicht gesichert und kann auf diesem Wege nicht zurückgesetzt werden. Dazu müsste ein Systemimage/Systemabbild erstellt und das System dann wiederhergestellt oder zurückgesetzt werden.
Wo sichere ich am besten meine Daten?
Eine Datensicherung sollte nicht auf der internen Festplatte des Computers abgespeichert werden. Sollte nämlich das System einen Fehler haben, kann es passieren, dass die Daten beim Zurücksetzen des Systems verloren gehen. Daher ist es ratsam, dass die Daten auf einem externen Datenträger geschrieben (z. B. CD/DVD, externe Festplatte, USB-Stick) und gespeichert werden.
Unterschied zwischen Datensicherung und Systemabbild?
Hin und wieder kommt es vor, dass die Begriffe Datensicherung und Systemabbild gleichgesetzt und als Synonyme verwendet werden, was jedoch nicht zutreffend ist. Der Unterschied liegt nämlich darin, dass bei einer Datensicherung ausschließlich Daten gesichert werden, wohingegen beim Systemabbild (Systemimage) das komplette System inkl. Daten und Programmen gesichert wird.
Wie erstelle ich eine Datensicherung unter Windows 10?
Um eine Datensicherung unter Windows 10 durchzuführen, gibt es zwei Wege: Einerseits mittels der Systemsteuerung und andererseits über die Einstellungen. Dazu gibt es unter Windows 10 die Funktionen „Sichern und Wiederherstellen“ (Systemsteuerung) und „Sicherung“ (Einstellungen). Eine Schritt-für-Schritt-Anleitung für beide Varianten finden Sie in diesem Artikel „Daten sichern bei Windows 10“.
Möchte man unter Windows 7 eine Datensicherung duchführen, aber es treten Probleme auf, kann es ratsam sein, die Datensicherung über das CMD (die Eingabeaufforderung) durchzuführen.
Wie kann ich meine Daten mittels Datensicherung wiederherstellen?
Wenn Sie Ihre gesicherten Daten auf einem externen Datenträger gespeichert haben, müssen Sie diese lediglich wieder auf Ihren Computer kopieren bzw. verschieben.
Haben Sie ein komplettes Systemabbild vorgenommen und gesichert, können Sie dieses als Systemwiederherstellung über die Systemsteuerung wieder einspielen. Zudem gibt es noch die Möglichkeit, einzelne Dateien mittels Dateiversionsverlauf zurückzusetzen bzw. zu gesicherten Wiederherstellungspunkten zurückzukehren, um so das System bis zu diesem Wiederherstellungspunkt zurückzusetzen. Wie Sie das machen, können Sie in der Anleitung weiter oben unter dem Punkt „Daten wiederherstellen unter Windows 10“ nachlesen.










