
Akku schonen in Windows 10? So verlängern Sie die Akkulaufzeit!
Unterwegs ist nicht immer ein Ladekabel bei der Hand oder eine Steckdose in der Nähe. Es kann ziemlich nervenaufreibend sein, wenn der Akku des Laptops gegen Null geht, wenn eigentlich Arbeit zu tun ist. Tatsächlich sinkt die Kapazität der Notebook-Batterie und damit auch die maximale Nutzungsdauer im Akkubetrieb. Doch es gibt einige Einstellungen, die dabei helfen Energie zu sparen.
Windows 10: Stromsparmodus verwenden & Akkulaufzeit verlängern
Eine naheliegende und einfache Möglichkeit, die Kapazität des Akkus zu schonen, ist die Aktivierung des Stromsparmodus auf Ihrem Laptop mit Windows 10. Damit werden automatisch jene Funktionen deaktiviert, die eine große Menge Energie verbrauchen. Dazu zählen beispielsweise die E-Mail- und Kalender-Synchronisierung oder die regelmäßige Aktualisierung von Apps oder Live-Kacheln im Hintergrund.
Um den Stromsparmodus zu aktivieren, gehen Sie folgendermaßen vor:
Klicken Sie auf die Windows-Schaltfläche in der linken unteren Ecke und wählen Sie das Zahnrad-Symbol, um die Einstellungen zu öffnen.
Klicken Sie auf "System" und danach in der linken Leiste auf "Akku".
Um den Stromsparmodus sofort zu aktivieren, klicken Sie in das Kästchen neben „Stromsparmodus jetzt bis zum nächsten Aufladen aktivieren“.
Um den Stromsparmodus immer dann automatisch zu aktivieren, wenn der Akkustand unter einen bestimmten Wert fällt, das jeweilige Kästchen mit einem Haken aktivieren.
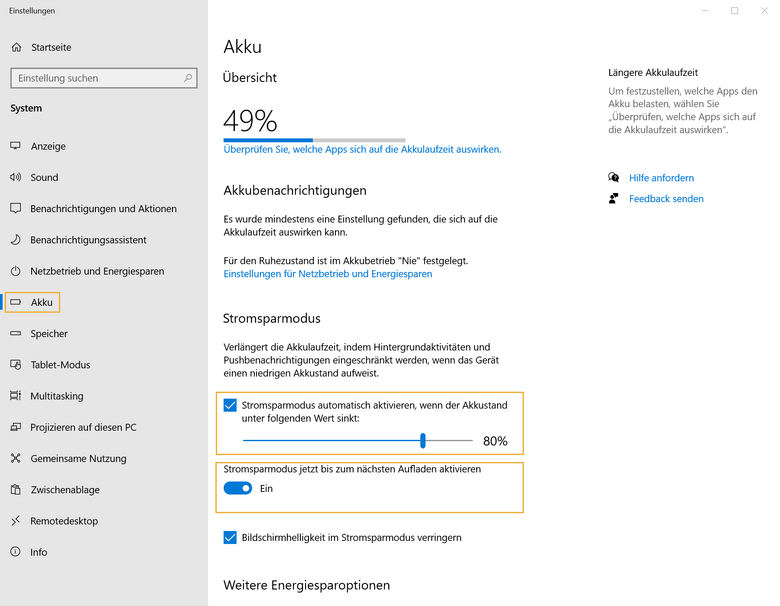
Hinweis:
Der Energiesparmodus reduziert die Leistung von Prozessor und Grafikkarte des Notebooks. Das kann unter anderem Auswirkungen auf die reibungslose Darstellung von Filmen haben.
Energieeinstellungen anpassen, um den Akku zu schonen
Als User von Windows 10 hat man eine breit gefächerte Auswahl an Möglichkeiten, um die Laufzeit des Akkus zu verlängern. Diese lassen sich größtenteils in den Einstellungen automatisieren.
In den Einstellungen (Zuerst die Windows-Taste, danach das Zahnrad-Symbol klicken) unter System > Netzbetrieb und Energiesparen lässt sich beispielsweise anpassen,
- wann sich der Bildschirm im Akkumodus ausschaltet.
- wann der PC im Akkubetrieb automatisch in den Ruhezustand wechselt.
Tipp – nicht bei jedem PC möglich!
Klicken Sie auf das Akku-Symbol, rechts auf der Taskleiste, und schieben Sie den Schieberegler nach links Richtung „Längste Akkulaufzeit“.
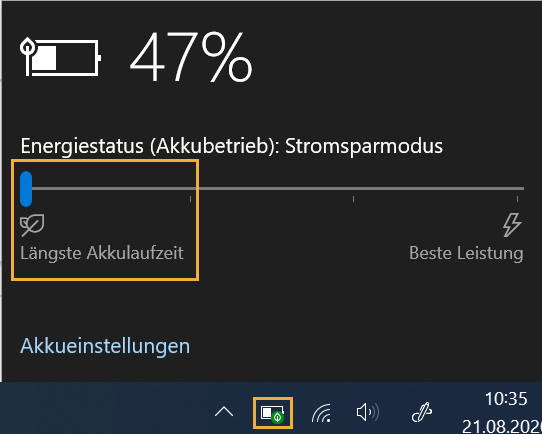
Akku sparen mit erweiterten Energieoptionen: 2 Tipps für Profis
In den Energieoptionen können Sie bestimmen, was passiert, wenn der Laptop zugeklappt bzw. wenn der Netzschalter gedrückt wird. Um die Optionen zu öffnen, klickt man mit der rechten Maustaste auf das Akku-Symbol in der Taskleiste und wählt im Kontextmenü Energieoptionen aus.
Klicken Sie auf "Auswählen, was beim Drücken von Netzschaltern geschehen soll", und legen Sie den gewünschten Modus in der Spalte „Akku“ fest.
Dasselbe gilt für die Option "Auswählen, was beim Zuklappen des Computers geschehen soll".

Akkulaufzeit in Windows 10 verlängern: Reduzieren der Bildschirmhelligkeit
Die Beleuchtung des Bildschirms ist der zweitgrößte Stromverbraucher nach der Festplatte eines Notebooks. Verringert man die Bildschirmhelligkeit, kann einiges an Energie eingespart werden.
In Windows 10 lässt sich die Helligkeit des Bildschirms in den Einstellungen regulieren. Um zu diesen Optionen zu gelangen, gibt es zwei Möglichkeiten:
- Klicken Sie mit der rechten Maustaste auf eine freie Fläche am Desktop und wählen Sie im Kontextmenü "Anzeigeeinstellungen".
- Alternativ drücken Sie die Windows-Taste und rufen die Einstellungen mit einem Klick auf das Zahnrad-Symbol. Die Optionen für die Anzeige erscheinen üblicherweise automatisch, ansonsten klicken Sie in der linken Leiste auf "Anzeige".
In diesem Fenster findet sich nun ein Regler, mit dem Sie die „Helligkeit für die integrierte Anzeige ändern“ können. Verringern Sie die Bildschirmhelligkeit so, dass es Ihnen noch angenehm erscheint.
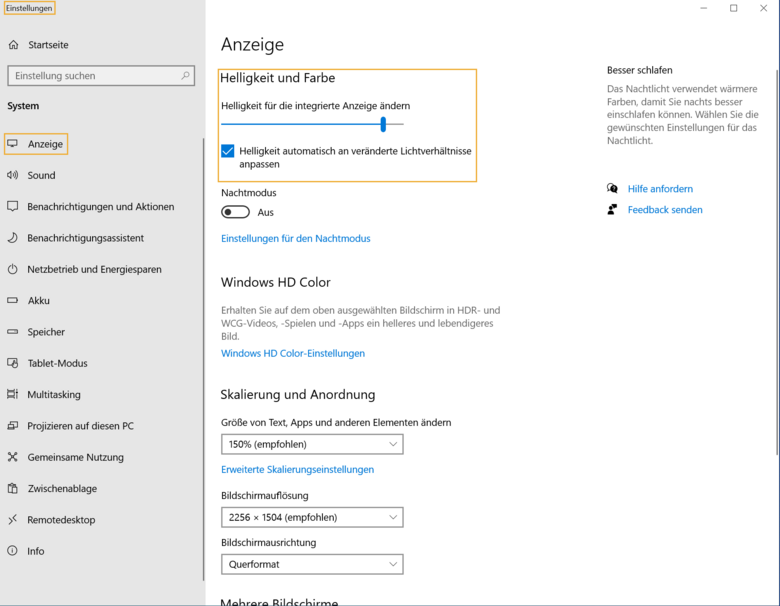
Tipp: Dark Mode
Ein dunkler Hintergrund verbraucht weniger Energie als ein heller. Zusätzlich zur Reduktion der Bildschirmhelligkeit können Sie ein dunkles Bild oder eine dunkle Farbe für den Desktop verwenden. Auch das Windows-Design lässt sich in gedeckten Farben darstellen.
Die Optionen dafür finden Sie nach einem Rechtsklick auf den Desktop und der Auswahl von „Anpassen“ unter "Hintergrund" bzw. "Designs".
Apps & Dienste im Hintergrund deaktivieren, um Akku-Energie zu sparen
Während der Arbeit an einem Laptop mit Windows 10 arbeiten viele Dienste und Programme im Hintergrund, um beispielsweise die E-Mails oder Nachrichten aktuell zu halten. Die Synchronisierung und das Abrufen von neuen E-Mails benötigt konstant Energie – sowohl im Netz- als auch im Akkubetrieb. Auch Dienste wie WLAN oder Bluetooth sind beim Energiesparen nicht zu vergessen.
Akku schonen: Mails & Kalender seltener synchronisieren
Die Synchronisierung von E-Mails und Kalendereinträgen findet in regelmäßigen Abständen statt. Um zu verhindern, dass Sie von Benachrichtigungen abgelenkt werden und der Akku unnötig belastet wird, sollten sie die Synchronisationseinstellungen anpassen. Das funktioniert in den Einstellungen unter „Konten“.
Rufen Sie die Einstellungen mit einem Klick auf die Windows-Schaltfläche in der Taskleiste und der Auswahl des Zahnrad-Symbols.
Öffnen Sie dann die Optionen für Konten und wählen Sie in der linken Leiste "E-Mail und Konten".
Nach einem Klick auf das gewünschte Konto und die Schaltfläche "Verwalten" können Sie die Synchronisierungseinstellungen für das Postfach ändern. Klicken Sie dafür auf "Optionen zum Synchronisieren von Inhalten".
Im Fenster „Kontoeinstellungen“ können Sie anpassen, wie oft E-Mails, Kontakte und Kalender synchronisiert werden sollen.
Weiter unten in den „Synchronisierungsoptionen“ können Sie das Synchronisieren von E-Mails, Kalender und Kontakten auch vollständig deaktivieren.
Energiesparen in Windows 10: Dienste & Programme im Hintergrund beenden
Nicht nur das regelmäßige Abrufen von neuen Mitteilungen und Kalendereinträgen zehrt an der Akkuleistung. Oft sind verschiedene Programme und Dienste im Hintergrund aktiv, die Energie benötigen, auch wenn sie nicht aktiv genutzt werden. Dazu gehört beispielsweise das WLAN, die Bluetooth-Funktion, aber auch die Webcam.
Bluetooth deaktivieren & Akku schonen
Das integrierte Bluetooth-Modul dient unter anderem dazu, Tastaturen und Mäuse mit dem Laptop zu koppeln. Wenn im Akkubetrieb gerade kein solches Gerät in Verwendung ist, kann die Funktion gerne deaktiviert werden. Sie sucht in regelmäßigen Abständen nach passenden Geräten in der Umgebung und verringert die Akkulaufzeit deutlich.
So einfach deaktivieren Sie Bluetooth:
Drücken Sie auf die Windows-Taste und danach auf Einstellungen (Zahnrad-Symbol).
Rufen Sie die Optionen für Geräte.
Unter „Bluetooth und andere Geräte“ wird die Funktion mit einem Klick deaktiviert.
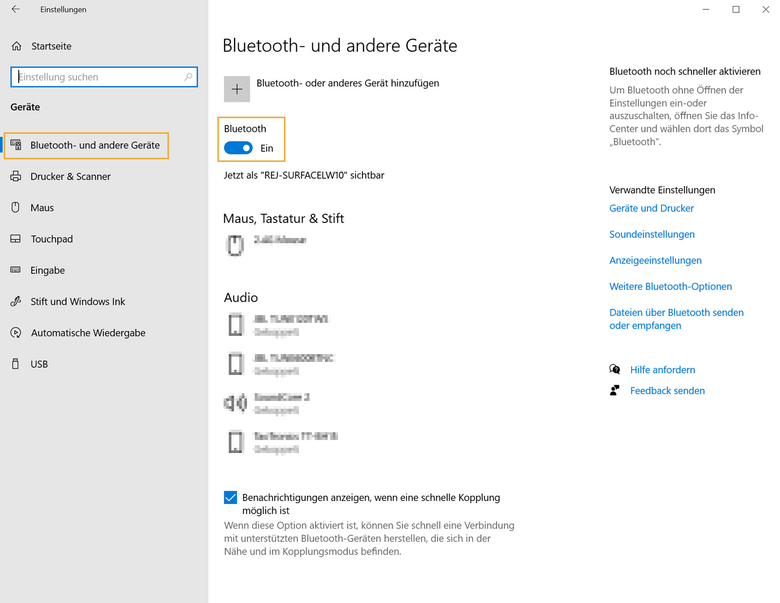
Position & Standort-Daten deaktivieren
Das Betriebssystem Windows 10 und einige Apps nutzen die Standortdaten, beispielsweise für den Wetterbericht. Auch diese Informationen werden in regelmäßigen Abständen im Hintergrund abgefragt. Um das zu verhindern, deaktivieren Sie die Funktion „Position“.
Rufen Sie dafür die Einstellungen (Windows-Taste und Zahnrad-Symbol) auf und öffnen Sie "Datenschutz".
Unter „App-Berechtigungen“ findet sich der Punkt "Position".
Klicken Sie dort auf die Schaltfläche "Ändern" unter „Zugriff auf den Standort auf diesem Gerät zulassen“ und schieben Sie den Regler auf „Aus“.
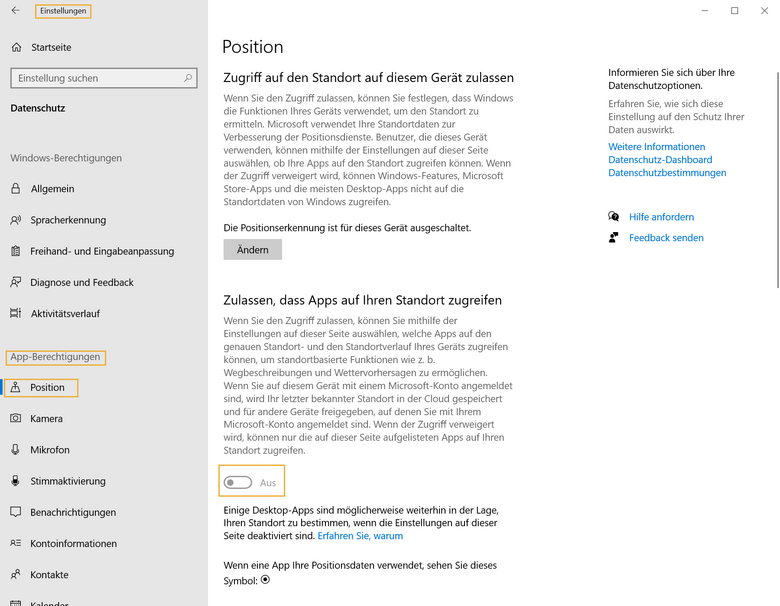
Welche Apps & Programme in Windows 10 verbrauchen viel Strom?
Im Laufe der Zeit sammeln sich auf der Festplatte eines PC unzählige Programme und Apps an, die teilweise im Hintergrund weiterlaufen, obwohl sie gerade gar nicht verwendet werden. Sie verbrauchen nicht nur Strom, sondern auch Leistung. Doch wie findet man heraus, welche Dienste für die niedrige Akkulaufzeit verantwortlich sind?
Rufen Sie die Einstellungen auf und öffnen Sie die Optionen unter der Schaltfläche "System".
Wählen Sie mit einem Doppelklick in der Leiste auf der linken Seite "Akku" aus und klicken Sie dann auf den Satz "Überprüfen Sie, welche Apps sich auf die Akkulaufzeit auswirken".
In einem neuen Fenster öffnet sich eine Liste jener Apps, die die größte Auswirkung auf den Akku haben.
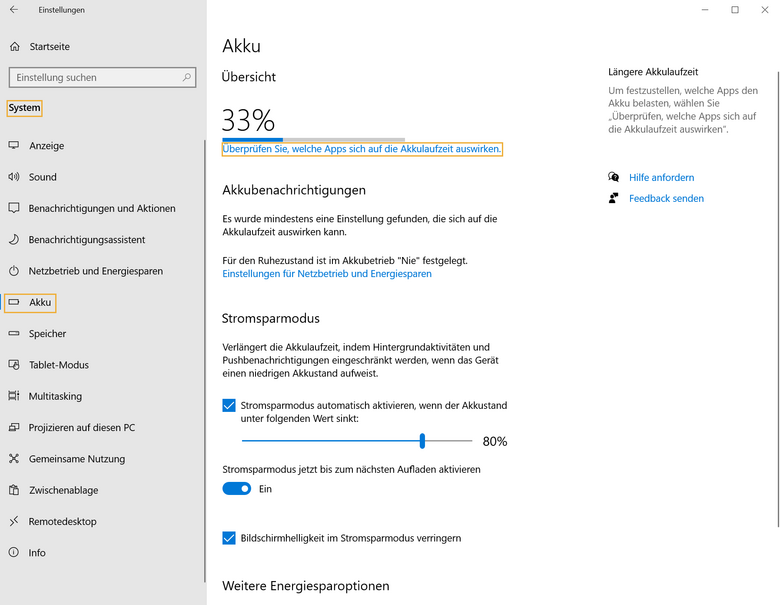
Prüfen Sie die Programme und ihre Akkunutzung in Prozent. Um ein App zu deaktivieren, klicken Sie auf die jeweilige Schaltfläche und entfernen Sie das Häkchen neben „Windows soll entscheiden, wenn diese App im Hintergrund ausgeführt werden kann“. Diese Einstellungen funktionieren für einen Großteil der Applikationen, jedoch nicht für jene, die für den Betrieb des Computers notwendig sind.
Wichtig
- Beenden Sie Programme, wenn Sie sie nicht mehr benötigen. Schon mehrere Browser-Fenster wirken sich auf die Akkuleistung aus.
- Deinstallieren Sie Programme, die Sie nicht mehr verwenden. Dafür reicht ein Rechtsklick auf die jeweilige App im Startmenü.
Externe Geräte verringern die Akkulaufzeit
Nicht nur Apps und Programme auf dem Laptop, sondern auch Geräte, die an den Computer angeschlossen sind, führen zu einem gewissen Akkuverbrauch. Deshalb sollten alle zusätzlichen, nicht notwendigen Zubehör deaktiviert oder ausgeschalten werden, um den Akku zu schonen.
Diese Geräte können den Stromverbrauch im Akkubetrieb erhöhen:
- Tastatur, Maus, Webcam etc. – egal ob Bluetooth- oder USB-Verbindung
- USB-Sticks
- Externe Festplatten
- Smartphones, die via USB oder Bluetooth verbuden sind
Tipp:
Um sicherzustellen, dass die Verbindung zu allen externen Geräten getrennt ist, fahren Sie den PC herunter, schalten Sie sämtliche Geräte aus und starten Sie den Computer erneut.
7 simple Tipps & Tricks um Ihren Akku zu schonen
Natürlich gibt es noch weitere kleine Tipps und Tricks, mit denen Sie mit wenigen Handgriffen die Akkulaufzeit Ihres Notebooks verlängern können.
- Führen Sie einen Neustart durch. Dabei werden Apps geschlossen und Programme beendet, welche möglicherweise die Akkulaufzeit verringern.
- Laden Sie Ihren Laptop vollständig auf, um die gesamte Akkuleistung zu nutzen.
- Räumen Sie auf: Wenn viele Dienste und Programme im Hintergrund laufen, verringert das nicht nur die Akkulaufzeit, sondern auch die Leistung des PCs. Nutzen Sie Tools wie den CCleaner, um das System zu bereinigen.
- Wenn der Akku unterwegs gravierend nachlässt, aber der PC noch notwendig ist, kann der Flugmodus hilfreich sein – allerdings nur, wenn weder Internet, noch Bluetooth oder andere Drahtlosdienste benötigt werden.
- Heutzutage ist beinahe überall WLAN verfügbar. Allerdings verursacht das mobile Surfen einen hohen Stromverbrauch. Deshalb sollten Sie etwa am Arbeitsplatz oder Zuhause eine Internetverbindung per Ethernet-Kabel nutzen. Es sind passende Ethernet-USB-Adapter für Laptops ohne entsprechenden Anschluss verfügbar!
- Wer beispielsweise unterwegs häufig Videos ansieht, kann die Akkunutzung dafür in den Einstellungen optimieren.
- Passen Sie auch die Energiespareinstellungen der verbunden USB-Geräte an. Gerade wenn Sie am portablen Notebook mehrere USB-Peripheriegeräte angeschlossen haben, können diese die Akkulaufzeit Ihres Notebooks stark mindern.
Öffnen Sie dafür die Einstellungen (Zahnrad-Symbol im Startmenü), wählen Sie die Schaltfläche "Apps" und danach die Option "Videowiedergabe". Unter „Akkuoptionen“ findet sich das Kontextmenü zu „Beim Wiedergeben von Filmen und Videos im Akkubetrieb“. Wählen Sie dort Für "Akkulaufzeit optimieren" aus.
Bei Bedarf können Sie auch bestätigen, dass Videos im Akkubetrieb mit einer niedrigeren Auflösung abgespielt werden.
Häufige Fragen zum Akkusparen in Windows 10
Hält der Akku im Ruhezustand oder im „Energie sparen“-Modus länger an? Was kann man wirklich tun, um die Akkulaufzeit zu verlängern? Im richtigen Umgang mit der Batterie des Laptops tauchen immer wieder Fragen auf. Hier möchten wir einige davon beantworten.
Tipp:
Funktionieren angeschlossene USB-Geräte und Komponenten vermeintlich nicht mehr, kann dies auch an der Energieverwaltung der internen USB-Hubs an Ihrem Computer liegen.
Was ist besser für die Akkulaufzeit: „Ruhezustand“ oder „Energie sparen“?
Es wird dazu geraten, Windows 10 ausschließlich zum Installieren von Updates herunterzufahren. Als Alternative gibt es zwei Möglichkeiten: „Energie sparen“ und den „Ruhezustand“. Welche ist die richtig, um den Akku zu schonen?
Fakt:
Im Netzbetrieb eignet sich die Einstellung „Energie sparen“, im Akkubetrieb „Ruhezustand“.
Bei „Energie sparen“ speichert Windows 10 die Daten der aktuellen Sitzung im Arbeitsspeicher. Dadurch startet das Betriebssystem bei der Reaktivierung sehr schnell. Allerdings verbraucht der PC weiterhin ein wenig Strom und kann den Akkustand deutlich verringern. Ist er komplett entladen, gehen alle nicht gespeicherten Daten verloren. Allerdings ist der Stromverbrauch so gering, dass Sie ein Notebook über ein paar Tage im Energiesparmodus aktiv lassen können, ohne den Akku merklich zu belasten.
Versetzen Sie den PC dagegen in den Ruhezustand, speichert Windows die Sitzung auf der Festplatte. Das Aufwachen dauert zwar ein wenig länger, dafür verbraucht der Computer überhaupt keinen Strom. Die Daten der letzten Sitzung bleiben jedenfalls gespeichert. Vor dem Weiterarbeiten wird der Inhalt wieder eingelesen. Sie können dort weiterarbeiten, wo Sie aufgehört haben.
Wie identifiziere ich Programme, die die Akkukapazität belasten?
Der Task-Manager gibt Auskunft über sämtliche Apps und Hintergrundprozesse, die aktuell ablaufen. Daraus lässt sich entnehmen, wie viel Prozent der Prozessorleistung (CPU) von den einzelnen Programmen belegt wird und wie viel Arbeitsspeicher sie benötigen. Verursachen Prozesse permanent eine hohe CPU-Auslastung, sollten sie gezielt deinstalliert werden.
Hinweis:
Den Task-Manager öffnen Sie ganz einfach und schnell, indem Sie im Suchfeld unten links oder in den Einstellungen danach suchen.
Batteryreport: Wie kann ich die Akkukapazität meines Laptops verbessern?
Wenn der Akku eines Laptops mit Windows 10 regelmäßig frühzeitig leer wird und die Batterieanzeige viel zu schnell in Richtung 0 wandert, lohnt es sich, die Energieverbraucher genauer unter die Lupe zu nehmen. Dafür eignet sich das in Windows integrierte Tool Powercfg. Es hilft dabei, die größten Energieverschwender zu ermitteln und den Stromverbrauch im mobilen Einsatz reduzieren.
Um die Analyse zu starten, öffnen Sie das Fenster für die Administrator-Eingabeaufforderung. Suchen Sie dafür im Suchfeld unten links nach exe. Klicken Sie mit der rechten Maustaste auf die Schaltfläche des Programms und wählen Sie im Kontextmenü "Als Administrator ausführen".
Kopieren Sie den Befehl „powercfg/energy“ in die Eingabeaufforderung und drücken Sie die Eingabetaste. Mit diesem Befehl prüft das System nun die einzelnen Komponenten, die Energie verbrauchen, und gibt abschließend eine Meldung aus.
Windows erzeugt eine html-Datei, die im Laufwerk C unter „C:\windows\system32“ und dem Dateinamen „energy-report“ gespeichert wird.
Öffnen Sie die Datei, beispielsweise mit Microsoft Edge.
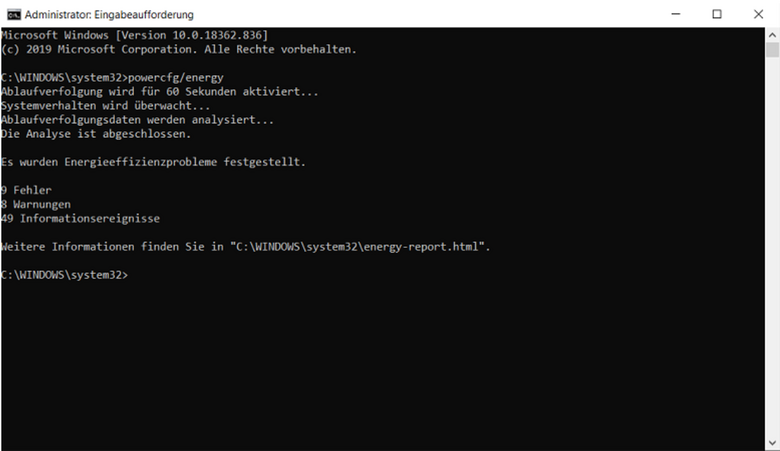
Im „Energieeffizienzdiagnose-Bericht“ werden umfassende Analyseergebnisse angezeigt. Alle rot markierten Einträge weisen auf erhöhten Energieverbrauch hin. Die Einstellungen dazu lassen sich in den Einstellungen unter „System“ anpassen. Meist sind Optionen zur „Anzeige“, „Netzbetrieb und Energiesparen“ oder „Akku“ anzupassen.
Tipp:
Klicken Sie bei „Netzbetrieb und Energiesparen“ auf "Zusätzliche Energieeinstellungen", um den Energiesparplan des Energiesparmodus entsprechend des Akku-Berichts anzupassen.
Wann sollte man den Notebook-Akku tauschen?
Nicht immer ist ein Tausch des Akkus notwendig, wenn die Laufzeit des Laptops sinkt. Bei der Reparatur fallen Kosten an und häufig ist der Austausch des Akkus nicht möglich, weil die Batterie in schlanken Notebook-Modellen fix verbaut ist. Passende Ersatz-Akkus sind dann sind dann äußerst selten erhältlich.
Der Energieeffizienzdiagnose-Bericht, der im letzten Kapitel beschrieben wurde, kann dabei helfen, den Akku zu retten und wieder fit für den mobilen Gebrauch zu machen. Dort finden sich auch Informationen über das Modell des Akkus, falls tatsächlich Ersatz bestellt werden muss.
Bedenken Sie auch, dass die Aufladung bereits geschwächter Akkus deutlich länger dauert und dies langfristig kostspieliger für Sie sein wird.
Fazit
Das Betriebssystem Windows 10 hält zahlreiche Optionen bereit, um die Laufzeit des Akkus eines Laptops zu verlängern. Der Stromsparmodus fällt kaum auf und kann ab einem gewissen Ladestand automatisch oder bei Bedarf aktiviert werden. Weil die Beleuchtung des Displays zu den größten Energieverbrauchern gehört, lohnt sich die Reduktion der Bildschirmhelligkeit.
Nicht zu unterschätzen sind jene Programme, die im Hintergrund laufen. Regelmäßig werden E-Mails und Kalendereinträge synchronisiert, die Bluetooth-Funktion sucht stets nach Geräten zur Kopplung. Für das effiziente Aufräumen aller Apps lohnt sich ein Blick auf ihre Akkunutzung und die Anpassung des Energiesparplans. Schon kleine Änderungen können Großes bewirken und die Laufzeit im Akkubetrieb deutlich erhöhen!
Mit einem ausführlichen Batteryreport können leistungsintensive Programme identifizert werden. Der Report zeigt Ihnen auch, ob Ihr Akku bereits an Power eingebüßt hat und Sie demnächst an einen Wechsel denken sollten.










