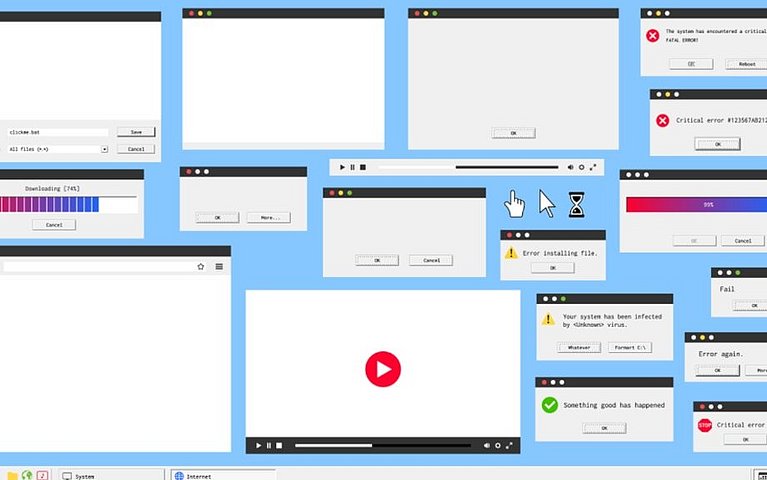
Anzeigeeinstellungen in Windows 10 für eine optimale Nutzung
Windows 10 ermöglicht Nutzern verschiedene Optionen zur Einstellung des Computers, die nach Bedarf definiert werden können. Je nach Einstellung kann man seine Arbeit am PC um einiges erleichtern und die Möglichkeiten des Betriebssystems Windows 10 optimal nutzen.
Den Bildschirm in Windows 10 optimal anpassen
Ein falsch eingestellter Bildschirm ist nicht nur für die Augen anstrengend, sondern erschwert auch die Arbeit am PC. Unscharfe Bilder und eine schlechte Auflösung ermüden die Augen und vermindern die Konzentration. Umso wichtiger ist es, den Bildschirm des PCs optimal an die eigenen Bedürfnisse anzupassen.
In der Regel erkennt Windows 10 die Grafikkarte des Geräts und stellt die Einstellungen passend dazu automatisch ein. Nutzer haben dennoch die Möglichkeit, die Einstellungen bei Bedarf nach zu justieren. Die Einstellungen sind jeder Zeit möglich und lassen sich bei Bedarf auch wieder ändern.
Sie finden die Anzeigeeinstellungen am schnellsten, wenn Sie mit der Maus auf den Desktop klicken. Daraufhin erscheint ein neues Fenster. Mit einem Klick auf Anzeigeeinstellungen öffnen sich die Optionen.
Die Auflösung des Bildschirms in Windows 10 einstellen
Wenn Sie die Auflösung auf Ihrem Gerät anpassen wollen, müssen Sie die Anzeigeeinstellungen öffnen. Unter der Kategorie Anzeige finden Sie die Optionen für die Auflösung. Windows 10 listet jede Möglichkeit auf, die für den jeweiligen Monitor und die Grafikkarte vorhanden ist und zeigt zudem die empfohlene Auflösung an. Durch einen Klick auf die gewünschte Auflösung übernimmt das System die Einstellung.
Hinweis
Die Auflösung für den Bildschirm wird horizontal in Pixel angegeben. Bei einer niedrigen Auflösung passen wenige Elemente auf den Bildschirm. Bei einer höheren Auflösung passen mehr Windows-Elemente auf den Monitor. Die Ansicht der Elemente ist dann zwar kleiner, aber deutlich schärfer. Nur wenn die Auflösung zum Bildschirm passt, ist eine scharfe Ansicht möglich.
Wie verkleinert man die Ansicht des Bildschirms in Windows 10?
Die Ansicht des Bildschirms lässt sich in Windows 10 sowohl verkleinern als auch vergrößern, indem Sie zwei Tasten auf der Tastatur gleichzeitig drücken bzw. einen Shortcut verwenden:
- Wollen Sie die Ansicht verkleinern, drücken Sie die Tastenkombination: [STRG] + [-]
- Wollen Sie die Ansicht vergrößern, drücken Sie die Tastenkombination: [STRG] + [+]
Windows-Wissen zur Vereinfachung der Arbeit mit dem PC
- Schritt-für-Schritt-Anleitungen für alle Fragen
- Druckerinstallation leicht gemacht
- Empfehlungen zu Datenschutz und Online-Passwörtern
- Tipps und Tricks zum Windows-Rechner
Wie dreht man die Anzeige in Windows 10?
Wenn Sie die Anzeige in Windows 10 drehen und rotieren wollen, gelingt dies am schnellsten über passende Tastenkombinationen. Diese bestehen aus STRG + Alt + Pfeiltaste. Der Bildschirm dreht sich daraufhin in die Richtung der gewählten Pfeiltaste.
Die Anzeige lässt sich aber auch ohne Tastenkombination drehen:
Öffnen Sie die Anzeigeeinstellungen, indem Sie auf einen leeren Bereich am Desktop klicken.
Unter der Kategorie Anzeige können Sie nun die Ausrichtung definieren, indem Sie auf die gewünschte Ausrichtung klicken und mit Anwenden bestätigen.
Bestätigen Sie ein weiteres Mal mit Änderung beibehalten.
Wie kann man die Anzeige in Windows 10 duplizieren?
Windows kann über zwei Monitore gleichzeitig laufen, dies ermöglicht eine überschaubare Arbeit am PC. Dies funktioniert bei Windows 10, aber auch bei älteren Versionen wie Windows 7 oder Windows XP kann mit zwei Monitoren gearbeitet werden. Bei der Duplikation eines Bildschirms werden zwei Monitore genutzt, die denselben Inhalt anzeigen. Diese Funktion erweist sich vor allem dann als sehr praktisch, wenn der Computerbildschirm auf einem Fernseher oder Projektor übertragen werden soll.
Um den Bildschirm zu duplizieren, muss zuerst ein zweiter Monitor an den Computer angeschlossen werden. Bei modernen Monitoren funktioniert dies bequem über einen HDMI- oder USB-Anschluss. Ist der Zweitmonitor angeschlossen, lässt sich der Bildschirm anhand der Tastenkombination Windows-Taste + P auf den Monitor duplizieren.










