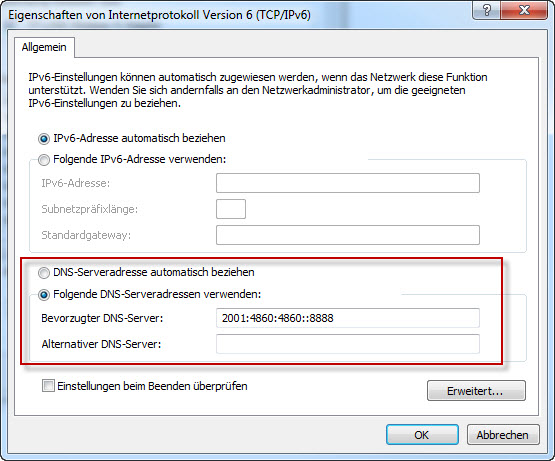
DNS-Server unter Windows ändern für mehr Surfgeschwindigkeit
Ein langsamer DNS-Server kann Sie beim Surfen im Internet deutlich spürbar ausbremsen. Mit einigen Mausklicks können Sie den DNS-Server jedoch austauschen und Seiten bauen sich wesentlich schneller auf:
Veröffentlicht am
|
Zuletzt aktualisiert am
Wir haben in einem separaten Beitrag bereits beschrieben, wie Sie die Geschwindigkeit Ihres DNS-Servers ermitteln und wie Sie erfahren, welcher DNS-Server schneller ist.
DNS-Server ändern
Wenn ein Test mit Namebench ergeben hat, dass ein anderer DNS-Server deutlich schneller ist, dann führen Sie einfach die folgenden Schritte durch:
- Klicken Sie auf „Systemsteuerung/Netzwerk- und Freigabecenter/“.
- Wählen Sie dann die von ihnen genutzte Internetverbindung aus, woraufhin sich ein neues Fenster öffnet.

- Klicken Sie dort auf „Eigenschaften“ und anschließend doppelt auf „Internetprotokoll Version 6 (TCP/IPv6)“.

- Aktivieren Sie jetzt die Option „Folgende DNS-Serveradressen verwenden“ und tragen Sie bei „Bevorzugter DNS-Server“ die IP-Adresse des DNS-Servers ein, den Ihnen Namebench empfiehlt. Bei „Alternativer DNS-Server“ kann eine weitere IP-Adresse eingeben werden – dieser DNS-Server wird genutzt, falls der bevorzugte DNS-Server nicht erreichbar ist. Dabei handelt es sich um eine optionale Angabe, die nicht erforderlich ist.
- Aktivieren Sie außerdem die Option „Einstellungen beim Beenden überprüfen“, damit es nicht zu Problemen kommt durch einen versehentlichen Zahlendreher in der IP-Adresse.
- Wiederholen Sie diesen Schritt für „Internetprotokoll Version 4 (TCP/IPv4)“ und tragen Sie dort ebenfalls die IP-Adresse des DNS-Servers ein, der Ihnen von Namebench empfohlen wird.

Die IP-Adressen des Public DNS-Servers von Google für TCP/IPv6 und TCP/IPv4 finden Sie hier: https://developers.google.com/speed/public-dns/docs/using










