
Energieoptionen: So verbraucht Ihr Windows 10-PC weniger Strom
Strom ist teuer wie nie, und PCs gehören zu den größten Verbrauchern. Vor allem Desktop-PCs geben in Bezug auf Stromverbrauch und CO2-Fußabdruck eine schlechte Figur ab. Dabei ist es weniger der Stromverbrauch bei der Nutzung, der Kosten verursacht, in erster Linie sind es Leerlaufzeiten, die in Firmen und Privathaushalten unnötige Kosten verursachen.
Dabei ist es ganz einfach, den Stromverbrauch von Computern zu reduzieren. Windows 10 liefert dazu die nötigen die Einstellungen mit. So wird beispielsweise der Bildschirm nach einigen Minuten automatisch abgeschaltet, sofern der Nutzer inaktiv bleibt. Zur gleichen Zeit, aber auf Wunsch auch später, begeben sich Festplatte und Prozessor in den Stromsparmodus. Allein diese Maßnahmen reduzieren die Leistungsaufnahme eines Desktops-Computers erheblich. Noch geringer wird der Verbrauch, wenn der PC sich in den Standby-Modus begibt. Dann liegt er nur noch bei einstelligem Watt-Bereich. In diesem Artikel erfahren Sie, wie Sie Windows 10 perfekt einstellen und welche Tipps noch dabei helfen die Stromrechnung zu senken und Akkulaufzeit zu verlängern.
Windows 10 auf Strom sparen trimmen
Die Energiesparoptionen von Windows 10 können den Stromverbrauch auf zwei Arten reduzieren: Entweder während des laufenden Betriebs, beispielsweise durchs Reduzieren der Bildschirmhelligkeit, oder durch Einstellungen, die bewirken, dass sich Ihr PC bei Nichtgebrauch schneller abschaltet.
Stromspareinstellungen schnell ändern
Das Akkusymbol rechts unten in der Taskleiste verrät Ihnen auf einen Blick, ob Ihr Computer ans Stromnetz angeschlossen oder vom Akku mit Energie versorgt wird. Im Akkubetrieb schalten sich Notebooks in der Regel in den Energiesparmodus. Der Energiesparmodus von Windows 10 ist eine gute Sache innerhalb der Energieeinstellungen. Er schaltet beispielsweise den Bildschirm nach einigen Minuten automatisch ab und schickt Festplatte und Prozessor in eine Art Schlummermodus, sofern Sie eine gewisse Zeit nicht aktiv sind.
Manchmal stört der Energiesparmodus aber. Zum Beispiel wenn Sie große Dateien herunterladen und der Download durch ihn gestoppt wird. Um ihn abzuschalten, musste man in früheren Windows-Versionen umständlich in der Systemsteuerung herumfummeln, um Leistung und Einstellungen zu ändern. In Windows 10 ist das mit zwei Klicks erledigt.
Klicken Sie auf das Akku-Symbol rechts unten in der Schnellstartleiste. Darin passen Sie den Energieverbrauch Ihres Computers per Schieberegler an.

Seit dem Herbst Creators-Update, das 2017 erschienen ist, erscheint nach einem Klick auf das Akku-Symbol dieses Menü. Entscheiden Sie sich für einen von vier Modi:
- Stromsparmodus (Schieberegler nach ganz links): Der Stromsparmodus reduziert den Stromverbrauch so gut es geht. Neben dem Prozessortakt verringert Windows 10 auch die Bildschirmhelligkeit. Denn der Bildschirm ist bei einem Notebook der größte Stromverbraucher, gerade wenn er mit voll aufgedrehter Helligkeit arbeitet. Zudem verhindert das Betriebssystem, Hintergrundaktivitäten von Programmen und unterbricht Downloads. Diesen Modus sollten Sie nur dann nutzen, wenn unterwegs der Notebook-Akku droht schlappzumachen, Sie aber noch einige Aufgaben erledigen müssen. Hinweis: Dieser Modus steht nur dann zur Verfügung, wenn der Computer im Akkubetrieb arbeitet.
- Akkubetrieb (Schieberegler halb links): In diesem Modus drosselt Windows 10 die Leistung des Prozessors. Zum Surfen und Nachrichten schreiben reicht diese aber noch vollkommen aus.
- Bessere Leistung (Schieberegler halb rechts): Windows 10 stellt dem System bei hoher Beanspruchung fast die gesamte Prozessorleistung bereit, so dass in der Regel alles flüssig läuft.
- Beste Leistung (Schieberegler ganz rechts): In dieser Einstellung steht Windows 10 die volle Leistung aller Bauteile zur Verfügung, dementsprechend hoch ist der Stromverbrauch. Diesen sollten Sie nur dann nutzen, wenn Sie zum Beispiel Videos bearbeiten oder grafisch aufwendige Spiele starten.
Empfehlung: Wählen Sie im Akku-Betrieb am besten „Mehr Akkueffizienz“, steckt das Stromkabel drin dagegen „Bessere Leistung“. Praktisch: Wählen Sie einen dieser Modi, schaltet Windows 10 beim An- oder Ab stöpseln des Netzsteckers automatisch auf den anderen um.
So stellen Sie ein, wann sich der Stromsparmodus automatisch einschaltet
Klicken Sie rechts unten auf das Akku-Symbol (nur bei Notebooks vorhanden), im Schieberegler-Fenster auf Akkueinstellungen und öffnen Sie die dadurch die „Einstellungen“. Hier haben Sie die Möglichkeit einzustellen, wann Ihr Computer automatisch in den Stromsparmodus wechselt. Die voreingestellten 20 Prozent sind eine gute Wahl. Zudem sehen Sie in diesem Menü, welchen Programme beziehungsweise Apps den meisten Strom verbrauchen.
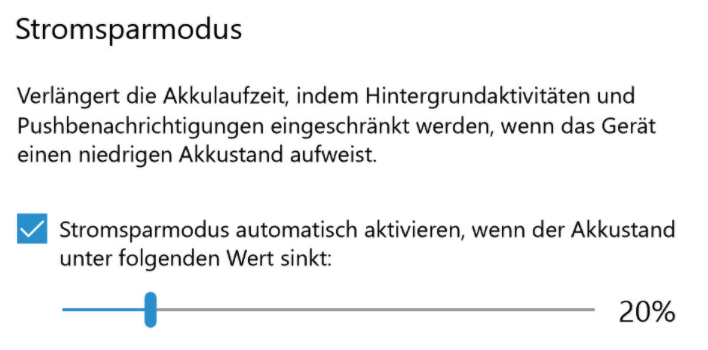
So konfigurieren Sie die Energieoptionen und Energieeinstellungen
Klicken Sie mit der rechten Maustaste auf das Akku-Symbol und klicken auf "Energieoptionen". Nach einem Klick auf "Energiesparmodus ändern" können Sie nun genau festlegen, wann beispielsweise der Bildschirm abgeschaltet und nach wie vielen Minuten der Computer in den Energiesparmodus schalten soll. Im Falle des Bildschirms ist es überhaupt kein Problem einen Wert zwischen einer und fünf Minuten zu wählen. Schließlich ist der Bildschirm in Sekundenbruchteil wieder einsatzbereit, wenn Sie die Maus bewegen oder eine Taste auf der Tastatur drücken. Den Energiesparmodus setze ich persönlich auf fünf Minuten im Akku- und zehn Minuten im Netzbetrieb. Denn hier dauert es schon einige Sekunden, bis der PC wieder „erwacht“ und voll einsatzbereit ist.
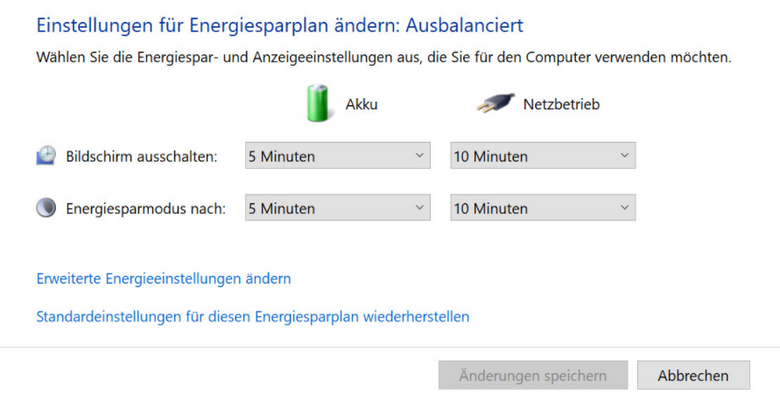
- Über "Erweiterte Energiespareinstellungen ändern" können Sie überdies das Verhalten bestimmter Bauteile wie Festplatte, Monitor oder WLAN genau einstellen.
- Per Klick auf "Energiesparplan erstellen" können Sie auf Grundlage der vorgegebenen Energiesparpläne auch eigene Schemata erstellen.
So versetzen Sie Ihr Notebook ganz einfach in den Energiesparmodus
Richten Sie Ihren Laptop so ein, dass er durch Zuklappen des Deckels automatisch in den Energiesparmodus bzw. Ruhezustand versetzt wird. Das Gleiche sollte auch bei Schreibtischcomputer durchs Drücken des Netztasters geschehen. Damit das bei Ihnen auch klappt, drücken Sie in den Energieoptionen auf "Auswählen, was beim Zuklappen des Computers geschehen soll".
Jetzt bestimmen Sie über Listenfelder getrennt für den Akku- und Netzbetrieb, was geschehen soll, wenn Sie den Netzschalter drücken, die Energiespartaste drücken oder Ihr Notebook zuklappen.
Folgende Optionen stehen Ihnen zu Auswahl:
- Nichts unternehmen: Nichts passiert, der PC bleibt weiter in Betrieb.
- Energie sparen: Der Computer verwendet den eingestellten Energiesparmodus. Bei Notebooks ist das in der Regel der Stand-by-Modus, bei Schreibtischcomputern der hybride Energiesparmodus.
- Ruhezustand: Der Computer legt ein Speicherabbild an und schaltet sich danach aus bzw. in den Ruhezustand. Wenn Sie den Computer wieder einschalten, lädt er das Speicherabbild aus dem Ruhezustand. Sie machen dann an der gleichen Stelle weiter, wo Sie aufgehört haben.
- Herunterfahren: Der Computer beendet alle Programme, fährt herunter und schaltet sich aus. Hierbei gehen alle nicht gespeicherten Arbeiten verloren. Wenn Sie den PC wieder einschalten, wird Windows komplett neu gestartet.
Empfehlenswert bei Netzbetrieb die Einstellung "Energie sparen", im Akkubetrieb "Ruhezustand". Dazu müssen Sie wissen: Bei „Energie sparen“ speichert Windows 10 die Daten der aktuellen Sitzung im Arbeitsspeicher. Dadurch startet Windows bei der Reaktivierung sehr flott. Aber: Der Computer verbraucht weiterhin ein wenig Strom und saugt den Akku weiter leer. Ist keine Energie mehr da, gehen alle nicht gespeicherten Daten verloren.
Versetzen Sie den PC dagegen in den Ruhezustand, speichert Windows die Sitzung auf der Festplatte. Die Folge: Das Aufwachen dauert zwar ein wenig länger, dafür verbraucht der Computer überhaupt keinen Strom.
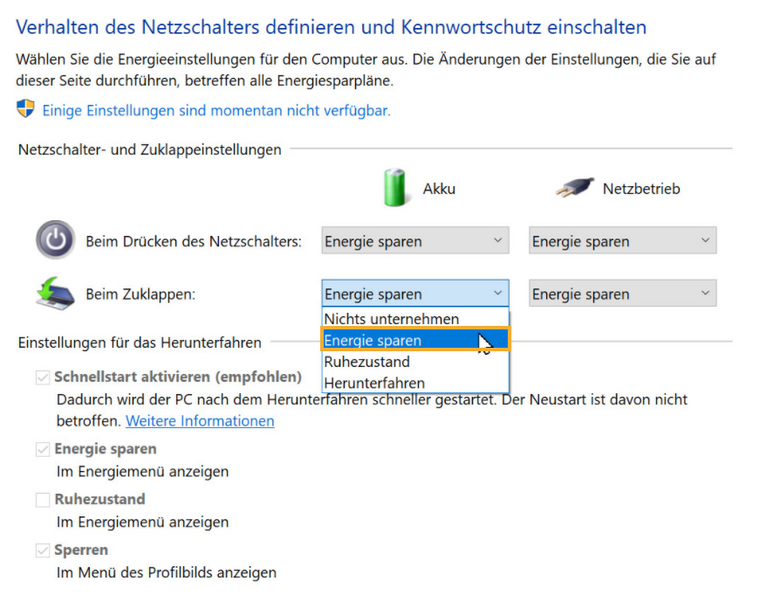
So nutzen Sie den Flugzeugmodus von Windows 10
Wenn Sie Ihr Notebook unterwegs nutzen, sollten für maximal Akkulaufzeit möglichst viele Funktionen ausgeschaltet sein. Machen Sie es unter Windows 10 wie auf Ihrem Smartphone: Nutzen Sie den Flugzeugmodus. Er trennt Ihren Computer mit wenigen Klicks von allen Funkverbindungen, egal ob WLAN, Bluetooth, GPS, NFC oder UMTS. Das ist besonders hilfreich, wenn Sie Ihr Notebook im Flugzeug oder Krankenhaus nutzen möchten – oder um einfach Energie zu sparen. So aktivieren Sie ihn:
Klicken Sie rechts unten in der Taskleiste auf das Symbol für das Funknetzwerk. Dann klicken Sie auf die Kachel "Flugzeugmodus". Erscheint diese in blau, ist der Flugzeugmodus aktiv, in grau ist er ausgeschaltet. Wichtig: Die Funktion steht nur mobilen Geräten wie Smartphones, Tablets und Notebooks zur Verfügung, nicht auf Schreibtisch-Computern.
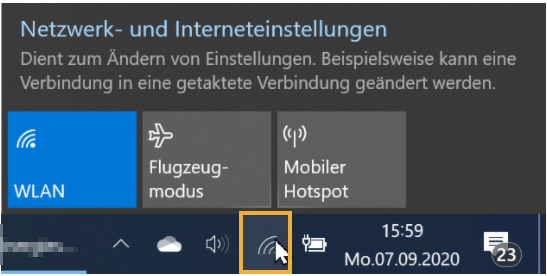
So hält Ihr Notebook beim Abspielen von Videos länger durch
Windows 10 bietet spezielle Akkueinstellungen für die Videowiedergabe. Diese finden Sie in den Windows-Einstellungen (Windows-Taste + i) unter Apps und Videowiedergabe. Wenn Sie ein Notebook oder Tablet nutzen, finden Sie in diesem Menü zusätzliche Möglichkeiten für die akkuschonende Wiedergabe von Filmen. Zunächst können Sie die Helligkeit automatisch anpassen lassen. Setzen Sie dazu den Schieberegler „Video basierend auf Beleuchtung anpassen“ auf "Ein".
Darüber hinaus haben Sie die Wahl, ob Windows 10 im Akkubetrieb die Videowiedergabe optimieren soll.
- Für Akkulaufzeit optimieren: Wählen Sie diese Option, verringert Windows 10 den Aufwand für die Wiedergabe zugunsten einer verlängerten Akkulaufzeit.
- Für Videoqualität optimieren: Windows 10 sorgt in diesem Fall für bestmögliche Videoqualität, auch wenn sich dadurch die Akkulaufzeit verkürzt.
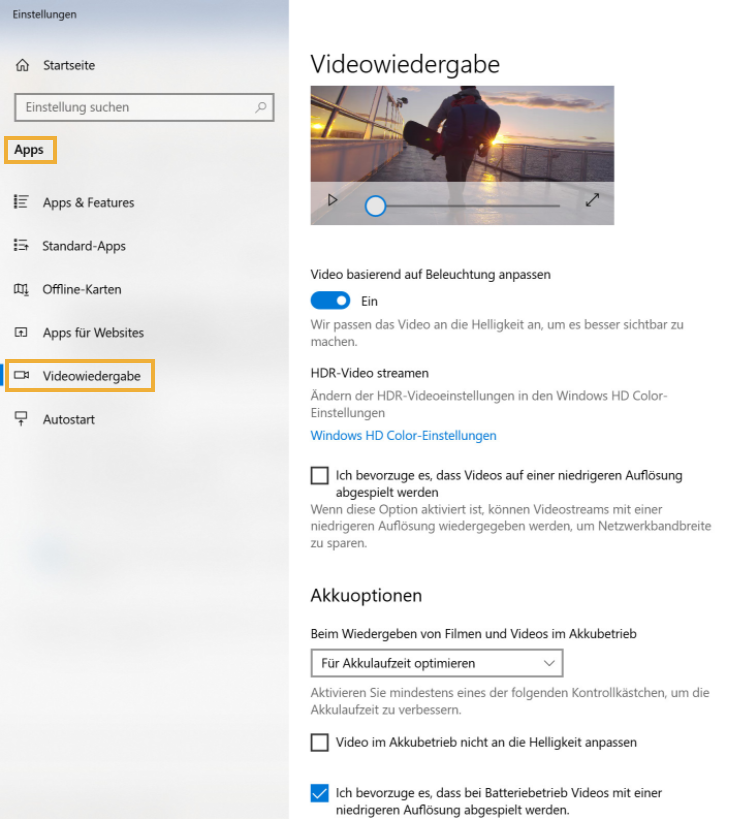
Wenn Sie zusätzlich "Videowiedergabe mit niedriger Auflösung im Akkubetrieb zulassen" markieren, soll das die Ausdauer des Akkus beim Abspielen von Filmen zusätzlich erhöhen.
So erstellen Sie einen Effizienz-Bericht von Ihrem Rechner
Windows 10 bietet eine effiziente Möglichkeit, Stromfresser im System aufzuspüren. So funktioniert’s:
Tippen Sie ins Suchfenster unten links „Eingabeaufforderung“ ein und klicken Sie dann in der Trefferliste auf „Als Administrator ausführen“.
Ins Kommandozeilenfenster tippen Sie nun den Befehl „powercfg /energy“ ein und drücken die Eingabetaste. Windows sammelt nun PC-Daten und speichert die in der Datei „energy-report.html“, die Sie im Ordner „system32“ im Windows-Ordner finden.
Per Doppelklick öffnen Sie ihn in Ihrem Standardbrowser. Er beinhaltet unter anderem wertvolle Tipps, wie Sie Ihr Notebook für einen möglichst langen Betrieb einstellen sollten. Die aufgelisteten Fehler und Warnungen sollten Sie nicht beunruhigen. Schon einen auf „Höchstleitung“ eingestellten Computer betrachtet Windows beispielsweise schon als Fehler.

Der Energie-Effizienzbericht liefert Hinweise auf potenzielle Stromfresser.
Akku kaputt? So finden Sie es blitzschnell heraus
Akkus liefern fleißig elektrisch Energie für Notebooks. Lästig ist aber, wenn sie im entscheidenden Moment schlappmachen. Denn die Lebensdauer der Energiezellen ist begrenzt und nimmt im Laufe der Zeit immer mehr ab. Eines Tages liefern alte Akkus dann keinen Saft mehr. Wie es um den Zustand des Akkus in Ihrem Notebook bestellt ist, können Sie mit diesem Trick ganz einfach herausfinden.
Tippen Sie ins Windows-Suchfeld unten links "Eingabeaufforderung" ein und klicken Sie dann rechts auf "Als Administrator ausführen". Ins Fenster tippen Sie folgenden Befehl ein:
powercfg /batteryreport /output C:\battery_report.html
Windows 10 erstellt daraufhin in wenigen Sekunden eine ausführliche Zusammenfassung aller Akkuinfos in der Datei battery_report.html. Sie finden diese im Hauptverzeichnis auf der Festplatte C: Öffnen Sie sie per Doppelklick.
In der Datei finden Sie nun viele Infos über den Akku. Für den Zustand besonders interessant ist der Abschnitt „Installed batteries“. Hier sehen Sie einerseits die ursprüngliche Kapazität im Neuzustand („design capacity“) sowie die derzeitige Kapazität („full charge capacity“). Wenn Sie diese beiden ins Verhältnis setzen, erhalten Sie den Ist-Zustand in Prozent. Wenn also etwa die Design capacity 80 mWh beträgt und die full charge capacity nur noch 40 mWh, bringt der Akku nur noch die Hälfte der ursprünglichen Leistung – auch wenn er vollgeladen ist. Sie sollten dann über einen Tausch nachdenken, wenn Sie das Notebook öfter abseits der Steckdose betreiben.

Bei diesem Notebook hält sich der Akkuverschleiß mit rund 10 Prozent noch in Grenzen.
Fazit
Energiesparen am PC ist ganz einfach. Windows 10 bietet dazu viele Möglichkeiten und Optionen für jede Situation.













