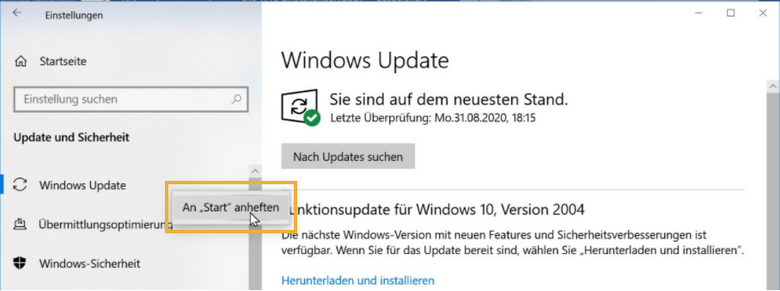Genial: Windows-Einstellungen machen PC-Konfiguration einfach
Wenn Sie unter Windows 10 Änderungen an den grundlegenden Einstellungen im PC, wie zum Beispiel an der Farbe der Menüs, der Reihenfolge Ihrer Monitore, der Bildschirmauflösung oder an Ihren Netzwerkeinstellungen vornehmen wollen, führen viele Wege ans Ziel. Denn auf der einen Seite gibt es nach wie vor die Systemsteuerung als Anlaufstelle. Daneben findet sich aber auch die App „Einstellungen“ (auch „Systemeinstellungen“ genannt“), die viele Standard-Konfigurationen ebenfalls erledigt. Sie ist im Vergleich zur altvertrauten Systemsteuerung aber viel übersichtlicher und komfortabler.
Warum gibt es „Einstellungen“ und „Systemsteuerung“?
Obwohl mit jedem neuen großen Update von Windows 10 der Tod der Systemsteuerung heraufbeschworen wird, ist sie weiterhin fester Bestandteil des Betriebssystems. Die Umstellung ist aber in vollem Gang. Bislang fährt Microsoft aber noch zweigleisig: Zur Justierung des Systems gibt es in Windows 10 sowohl die „Einstellungen“ als auch die „Systemsteuerung“. Damit soll bald aber bald Schluss sein. Mit dem Start von Windows 10 begann Microsoft immer mehr Dinge von der guten, alten Systemsteuerung in die neuen „Einstellungen“ zu verfrachten. Alte Verknüpfungen wie „Anzeigeeinstellungen“ oder „Anpassen“, die Sie per Rechtsklick auf den Desktop aufrufen, leiten bereits zu den neuen Einstellungen weiter. Denn die sind übersichtlicher, haben eine Suchfunktion und brauchen keinen Mausklick auf „OK“ oder „Übernehmen“, um Wirkung zu zeigen. Auch die zum Teil unübersichtlichen Registerkarten sind verschwunden. Nach nunmehr rund fünf Jahren ist die Systemsteuerung aber immer noch Teil von Windows 10. Aber wahrscheinlich nicht mehr lange.
So soll in kommenden Windows 10-Versionen die Systemsteuerung inklusive Geräte-Manager versteckt werden. Das bedeutet zwar nicht, dass die gesamte Systemsteuerung verschwindet, dafür aber, dass erneut Teile weichen müssen und Microsoft die Nutzer weiter verstärkt in Richtung der „modernen" Einstellungen umleiten will. Das ist auch kein großes Thema, schließlich ist die Systemsteuerung schon jetzt nur für spezielle Bedürfnisse der richtige Anlaufpunkt. Eine komplette Umstellung wäre zu begrüßen, denn die aktuelle Zweigleisigkeit sorgt aus meiner Sicht nur für Verwirrung.
So rufen Sie die Einstellungen in Windows 10 auf
Die „Einstellungen“ erreichen Sie in Windows 10 über verschiedene Wege. Hier die Wichtigsten:
- Per Tastenkombination: Drücken Sie auf der Tastatur gleichzeitig die Windows-Taste und dann i, landen Sie sofort in einem Fenster auf der Startseite der Einstellungen.
- Über das Startmenü: Klicken Sie auf das Windows-Logo unten links sowie das Zahnrad, öffnet Windows ebenfalls die Einstellungen.
- Über das Kontextmenü des Startmenüs: Klicken Sie mit der rechten Maustaste auf das Windows-Logo unten links und wählen "Einstellungen".
- Über das Info-Center: Auch über das Info-Center rechts in der Taskleiste kommen Sie zu den Einstellungen. Klicken Sie unten rechts bei der Taskleiste auf die Sprechblase und dann auf "Alle Einstellungen".
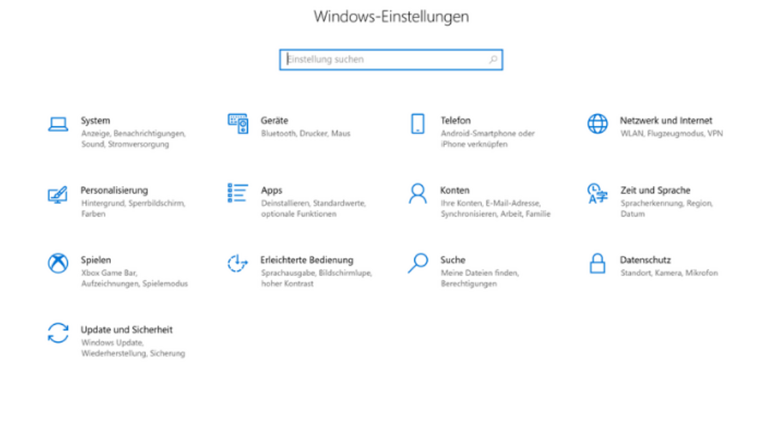
So sind die Windows-Einstellungen aufgebaut
Das Hauptmenü der Einstellungen beherbergt insgesamt 13 Unterpunkte.
System: | Hier können Sie zum Beispiel die Auflösung Ihres Monitors und die Energiespar-Optionen anpassen und Schaltflächen aus dem Info-Center ausblenden. |
Netzwerk & Internet: | Hier können Sie Ihre WLAN-Verbindungen überprüfen und einen Proxy oder ein VPN verwalten. |
Konten: | Verwalten Sie die Benutzerkonten, legen Sie lokale Benutzer an und nutzen Sie die Funktion Mircosoft Family zum Schutz der Konten Ihrer Kinder. |
Erleichterte Bedienung: | Hier können Sie etwa die Größe des Mauszeigers anpassen und spezielle Farbkontraste anwenden oder Windows mit Sprachausgabe einrichten. |
Update und Sicherheit: | In dieser Rubrik finden Sie unter anderem alle Optionen, um Ihren Rechner zurückzusetzen, wenn es zu Problemen mit einem Update gekommen ist. Hier aktivieren Sie neue Windows-Keys und können auf Wunsch am kostenlosen Insider-Preview-Programm teilnehmen. |
Geräte: | In dieser Rubrik verwalten und konfigurieren Sie alle Peripherie-Geräte, wie Maus, Tastatur, Scanner, Drucker und so weiter. Auch Bluetooth-Verbindungen können Sie an dieser Stelle herstellen. |
Personalisierung: | Hier können Sie unter anderem die Farben für das Startmenü oder die Hintergrundbilder für den Desktop oder den Sperrbildschirm anpassen. |
Zeit & Sprache: | An dieser Stelle passen Sie die Zeitzone an, können weitere Schriftsprachen hinzufügen und die Spracherkennung optimieren. |
Suche: | Hier stellen Sie ein, wo und was Windows 10 suchen und finden soll. |
Telefon: | In diesem Menü können Sie Ihr Smartphone mit Windows 10 verknüpfen. Je nach Modell werden dann etwa SMS auch auf dem Computer angezeigt. Zudem lassen sich Fotos einfach vom Handy auf den Rechner übertragen. |
Apps: | In der Rubrik „Apps“ sind alle installierten Programme und Apps aufgelistet. In diesem Menü können Sie sie entfernen und Standard-Apps festlegen, die sich beim Anklicken bestimmter Dateitypen öffnen sollen (siehe Tipp unten). |
Spielen: | Diese Rubrik richtet sich speziell an Gamer. Der neue Game-Mode soll unter anderem die Ressourcen des PCs besser ausnutzen. |
| Datenschutz: | Die Optionen im Bereich Datenschutz sind sehr umfangreich. Genaueres dazu, wie Sie Ihre Privatsphäre schützen, erfahren Sie in diesem Artikel. |
Selbst Experten wissen nicht immer sofort, in welchem Untermenü sich bestimmte Einstellungen verstecken. Statt in so einem Fall umständlich durch unzählige Menüs in den Tiefen der „Windows-Einstellungen“ beziehungsweise der „Systemsteuerung“ zu klicken, können Sie stattdessen die Windows-Suche nutzen. Tippen Sie etwa ins Suchfeld unten links die ersten Buchstaben ein, etwa „da“ für „Datenträgerbereinigung“ oder „Bl“ für Bluetooth, erscheint in der Trefferliste prompt das gewünschte Werkzeug. Ein Mausklick darauf reicht, und schon landen Sie im entsprechenden Menü.
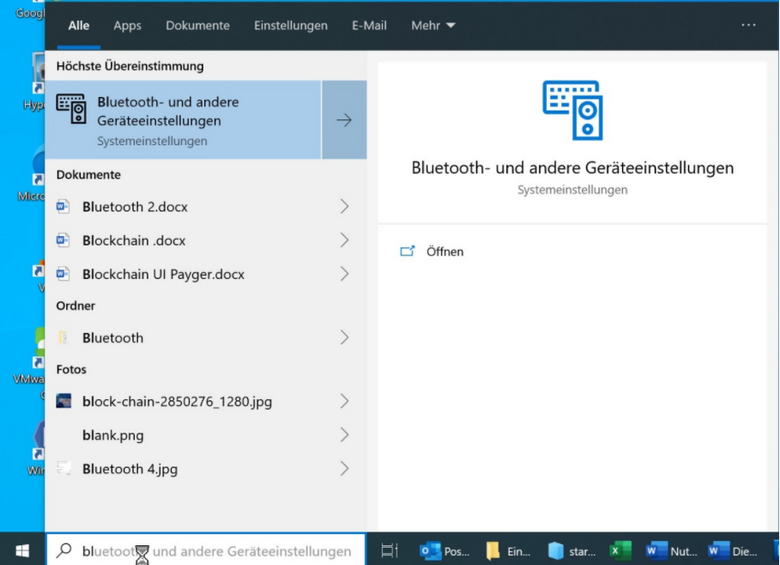
Windows 10: So legen Sie Standardprogramme fest
Ein echter Klassiker: Wie kann ich ein bestimmtes Programm als Standardprogramm definieren. Etwa Firefox zum Standardbrowser machen? Oder dass sich beim Klick auf eine docx-Datei das Programm Word öffnet? Das ist mithilfe der Einstellungen schnell erledigt:
Öffnen Sie mit Windows + i die „Einstellungen“ und klicken Sie auf "Apps" und "Standard-Apps". Klicken Sie dann bei zum Beispiel bei "Webbrowser" auf den Namen des voreingestellten Programms, etwa Edge. Im Aufklappmenü wählen Sie dann "Firefox". Fertig.

Tipp: So erhöhen Sie die Sichtbarkeit des Mauszeigers
Der Mauszeiger ist Ihnen zu klein? So lassen Sie ihn mithilfe der Einstellungen wachsen.
Öffnen Sie mit der Tastenkombination Windows + i die Einstellungen. Darin klicken Sie auf "Erleichterte Bedienung" sowie "Cursor & Zeiger".
Unterhalb von „Zeigergröße ändern“ finden Sie nun einen Schieberegler, den Sie mit gedrückter Maustaste von ganz links nach rechts bewegen. Je weiter Sie den Regler nach rechts bewegen, desto größer wird der Mauszeiger. Sie können ihn wirklich riesig machen.
Zudem finden Sie an dieser Stelle unter „Zeigerfarbe ändern“ Möglichkeiten zum Einfärben. Klicken Sie auf die Kachel ganz rechts, blendet Windows 10 eine Palette ein, aus der Sie die gewünschte Farbe per Klick wählen können. Noch mehr Möglichkeiten finden Sie nach einem Klick auf "Benutzerdefinierte Zeigerfarbe auswählen".

Die Größe des Mauszeigers können Sie um das Fünfzehnfache vergrößern.
Fazit
Die aus Windows 8 bekannte Charms-Leiste hat Microsoft in Windows 10 zum Glück durch die „Einstellungen“ ersetzt. Darin sind inzwischen fast alle Systemeinstellungen gebündelt, beispielsweise zum Verwalten von externen Geräten, zum Herstellen von Funkverbindungen sowie zum Feintunen der Windows-Benutzeroberfläche. Im Vergleich zur alten Systemsteuerung sehen die „Einstellungen“ viel moderner aus, zudem hat sich der Komfort erheblich verbessert. Gut gemacht, Microsoft.