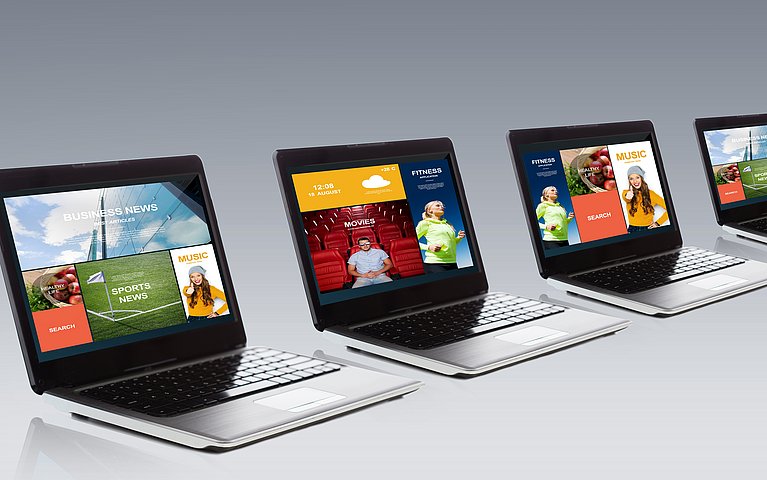
Windows 10 individuell & beliebig anpassen – So gelingt es
Ein übersichtlicher Arbeitsplatz ist Gold wert. Es lässt sich immer angenehmer und effizienter arbeiten, wenn der Arbeitsplatz nach dem eigenen Geschmack und den eigenen Bedürfnissen angepasst und strukturiert ist. Dasselbe gilt auch für die Arbeit am PC. Weiß man, wo sich benötigte Dateien und Programme befinden und kennt man sich mit der Bedienung des Systems aus, wird auch die Arbeit beschleunigt. Microsoft bietet seinen Nutzern zahlreiche Einstellungsoptionen zur Personalisierung des Systems, die eine bessere individuelle Arbeitsatmosphäre ermöglichen.
Desktop in Windows 10 nach Bedarf anpassen
Je nach Konfigurierung kann der Desktop für die Arbeit förderlich sein oder aber auch ablenken und negativ beeinflussen. Ist der Desktop zu voll, verliert man beispielsweise schnell den Überblick. Eine individuelle Gestaltung, die den eigenen Bedürfnissen angepasst ist, kann helfen die Arbeit am PC effizienter zu gestalten.
Der Desktop lässt sich in Windows 10 in einfachen Schritten personalisieren. Das gilt nicht nur für Hintergrundbilder, den Bildschirmschoner und den Sperrbildschirm, sondern auch für viele andere Einstellungen.
So finden Sie die Anpassungseinstellungen für den Desktop
Um den Desktop anzupassen, klicken Sie mit der rechten Maustaste auf eine leere Stelle im Desktop.
Ein neues Kontextmenü erscheint. Wählen Sie hier die Option "Anpassen".
Nun lassen sich alle Einstellungen, die den Desktop betreffen, definieren. Von Hintergrundbildern, Farben, Aktzentfarbe und Schriften bis hin zu Designs und Icons, hier finden sich alle Konfigurationen. Auch die Taskleiste kann hier bearbeitet werden. Möchten Sie zum Beispiel das nervige Windows-Upgrade-Symbol aus der Taskleiste entfernen, können Sie das hier in wenigen Schritten erledigen.
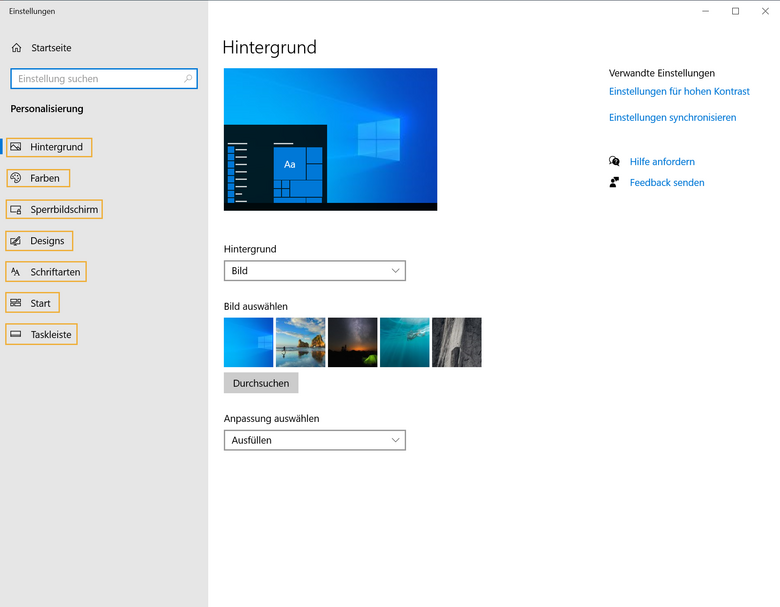
Tipp
So können Sie Edge aus der Taskleiste entfernen: Klicken Sie das "Edge-Icon" in der Taskleiste mit der rechten Maustaste an und wählen Sie im Kontextmenü den Befehl "Programm von Taskleiste lösen".
So erstellen Sie Desktop-Verknüpfungen in Windows 10
Am Desktop lassen sich beliebig viele Programme, Apps, Dateien, Ordner und sogar Webseiten anheften. Durch eine entsprechende Verknüpfung auf dem Desktop kann man schneller auf die jeweiligen Programme zugreifen. Eine Verknüpfung eignet sich daher vor allem bei Programmen, die regelmäßig und oft verwendet werden.
Verknüpfungen sind praktische kleine Icons, die auf dem Bildschirm des Desktops angezeigt werden. Durch Anklicken des Icons werden die Programme sofort geöffnet.
Die einfachste Methode eine Verknüpfung zu einem Programm zu erstellen, ist über das Startmenü. Ziehen Sie das gewünschte Programm mit der gedrückten Maus einfach aus dem Startmenü auf den Desktop.
Wollen Sie eine Webseite auf dem Desktop verknüpfen, markieren Sie den Link in der Adressleiste und ziehen ihn mit gedrückter Maus auf den Desktop.
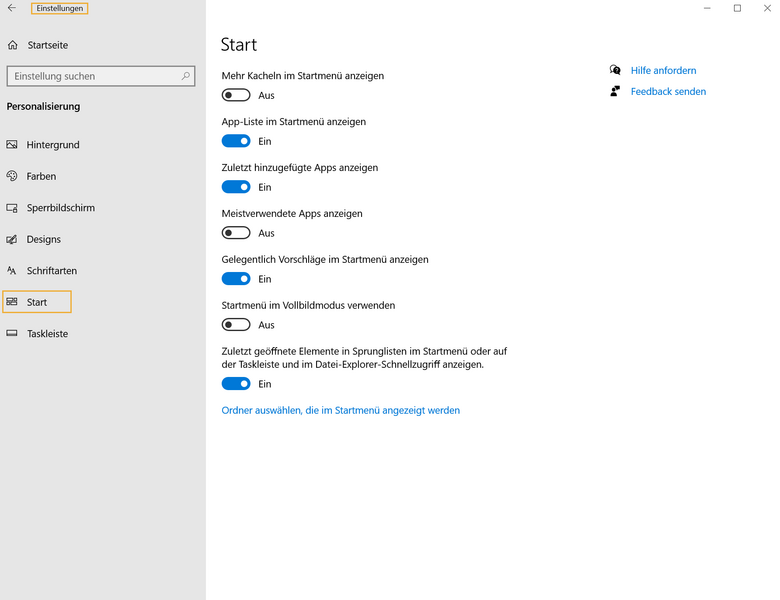
Tipp
Um schneller zu den Einstellungen zu gelangen, verwenden Sie die Tastenkombination "Windows + I". Durch gleichzeitiges Drücken der beiden Tasten öffnen sich die Einstellungen automatisch.
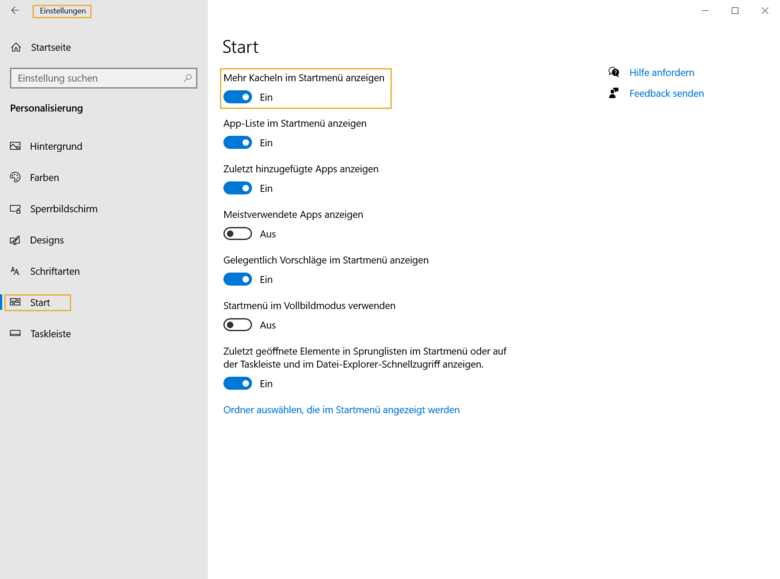
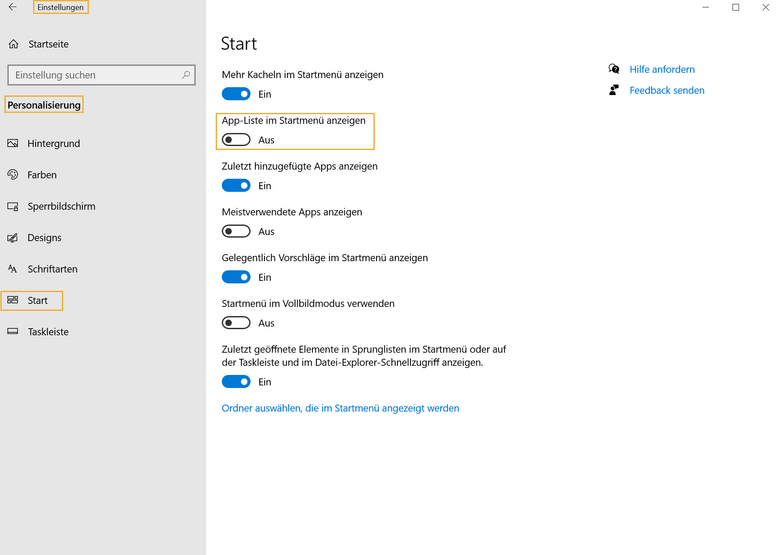
Wie kann man in Windows 10 die Anzeige anpassen?
Die Anzeigeeinstellung beinhaltet Optionen wie die Bildschirmauflösung, die Farbkalibrierung der Bildschirmfarben, das Bildschirmformat und die Einstellung zu der Schriftgröße von Text und Programmen. Diese Kategorien können bei Bedarf in wenigen Schritten angepasst werden.
So gelangen Sie zu den Anzeigeeinstellungen:
Öffnen Sie die Einstellungen im Startmenü und wählen Sie den Reiter "System".
Klicken Sie auf die Kategorie "Anzeige". Nun lassen sich alle Optionen für die Anzeige per Mausklick bearbeiten.
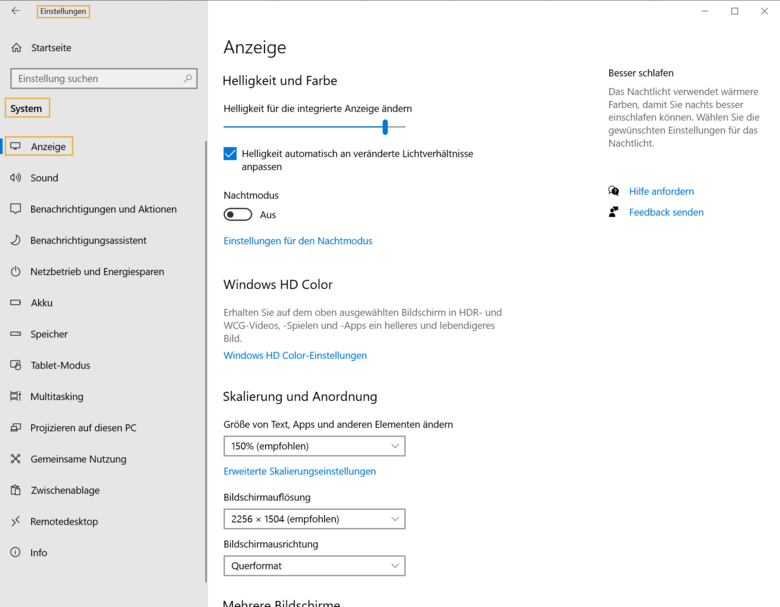
Tipp
In Windows 10 können Sie auf Ihre gewohnte Windows-Explorer-Ansicht von Windows 7 wechseln.
Anpassung der Helligkeit in Windows 10
Windows 10 besitzt erweiterte Anzeigeeinstellungen, die eine erleichterte Bedienung ermöglichen. Nutzer können dort Farbfilter für den Bildschirm aktivieren, den Kontrast des Bildschirms ändern oder die Helligkeit anpassen.
Die Einstellungsoptionen dazu finden Sie so:
Öffnen Sie die Einstellungen und wählen dort den Reiter "Erleichterte Bedienung" aus.
Unter der Kategorie "Anzeige" finden Sie die Optionen zur Helligkeit.
Unter "Farbfilter" können die Farbtöne des Bildschirms angepasst werden.
Unter "Hoher Kontrast" können Sie den Kontrast des Bildschirms definieren.
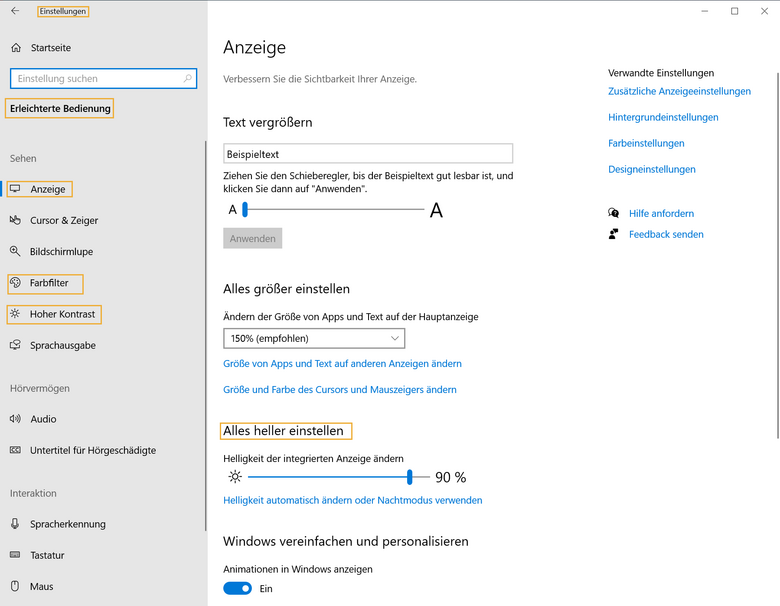
Tipp
Möchten Sie das Design Ihrer Windows 10-Oberfläche komplett ändern, können Sie auch ihre Standard-Schriftart ändern. Mit dem praktischen Schrift-Vorschau-Tool wordmark.it haben Sie das Aussehen vieler Schriftarten auf einem Blick.
Anpassen der Soundeffekte in Windows 10
Mit Windows 10 kommen auch zahlreiche Systemsounds, die für verschiedene Aktionen ausgewählt werden können. So kann man sich wahlweise zwischen den neuen Sounds von Windows 10 oder den Sounds der früheren Windows Versionen entscheiden.
Ob Anmelde-, Start-, oder Fehlersound, Nutzer können den Klang von nahezu jeder Aktion personalisieren. Es lassen sich sogar eigene Audio-Dateien importieren und als Systemsound verwenden.
So können Sie die Soundeffekte anpassen:
Gehen Sie zu den Einstellungen Ihres PCs und öffnen dort die Kategorie "Personalisierung".
Wählen Sie "Designs".
Klicken Sie auf "Erweiterte Soundeinstellungen". Nun öffnet sich ein neues Kontextmenü, in dem Sie alle Möglichkeiten zur Soundanpassung finden.
Im Reiter "Sounds" können Sie zwischen angebotenen Systemsounds wählen oder über "Durchsuchen" eigene Klänge definieren. Diese müssen im WAV-Format sein.
Speichern Sie Ihre Einstellungen und drücken Ok.
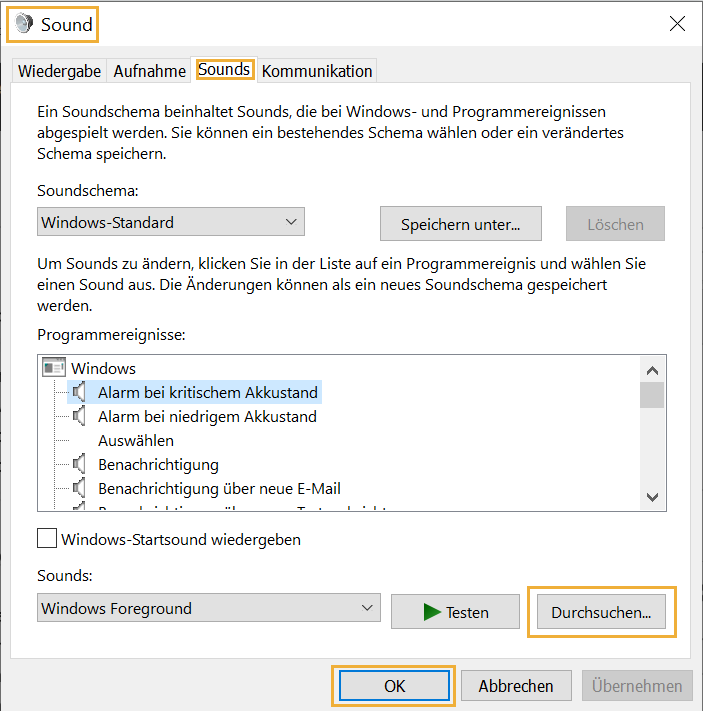
Tipp
Ist Ihnen die Soundleistung Ihres Computers zu schwach, können Sie auch die Lautstärke des Soundchips erhöhen.
SonderfallSkype: Das Online-Chat und Anruf-Tool Skype bietet eine besonders gewiefte Einstellung an. Während eines Skype-Telefonats kann das Tool andere Sounds, die vom PC ausgehen, entweder verringern oder gar komplett stumm schalten - und zwar komplett automatisch. Dies ist vor allem dann praktisch, wenn Sie gerade genüsslich Musik hören und Sie plötzlich ein Anruf via Skype erwartet. So können Sie getrost abheben, denn um die perfekte Lautstärke kümmert sich Skype ganz automatisch.
Datenschutz & Sicherheit in Windows 10 richtig anpassen
Das Betriebssystem Windows 10 ist dafür bekannt, Nutzerdaten zu sammeln. Umso wichtiger ist es, die Datenschutz- und Sicherheitseinstellungen optimal zu definieren und und seine Privatsphäre zu schützen. Mit der Version 1703 von Windows 10 reagierte Microsoft auf die anhaltende Kritik bezüglich den wenig transparenten Datenschutzeinstellungen und veröffentlichte neue Optionen für den Datenschutz.
Das Update brachte den Nutzern die Möglichkeit, grundlegende Datenschutzoptionen manuell zu konfigurieren. Darunter fallen auch Sicherheitseinstellungen zu installierten Apps und Programmen. Nutzer können nun selbst bestimmen, welche Anwendung auf welche Daten zugreifen darf und welche Daten an Microsoft gesendet werden dürfen.
So gelangen Sie zu den Datenschutzeinstellungen
Klicken Sie im Startmenü auf "Einstellungen".
Öffnen Sie als nächstes die Kategorie "Datenschutz". Schon öffnet sich ein neues Kontextmenü, in dem alle Einstellungen zum Datenschutz definiert werden können. Die Einstellungen lassen sich durch einen simplen Mausklick betätigen.
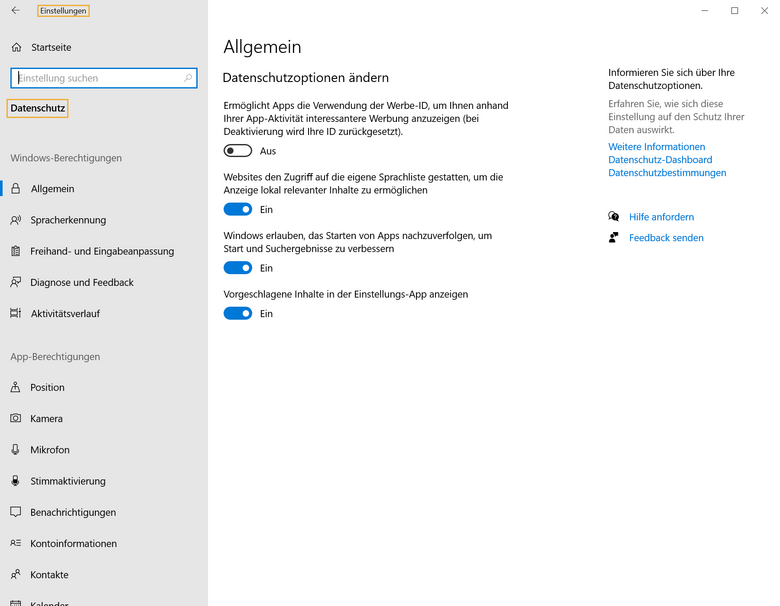
Die Datenschutzoptionen sind unterteilt in:
- Windows Berechtigungen: Einstellungen bezüglich des Zugriffs von Windows auf Ihre Daten.
- Apps/Programme Berechtigungen: Sicherheitseinstellungen und Optionen zum Zugriff von Apps auf Ihre Daten und Ihren PC.
Unter den Windows Berechtigungen lassen sich Optionen wie die Spracherkennung, die Verfolgung des Aktivitätsverlaufs, Freihand und Eingabeanpassungen sowie Diagnose und Feedback definieren. Unter den Einstellungen der Apps Berechtigungen lässt sich konfigurieren, welche Apps auf welche Dateien und Hardware zugreifen können. Dabei werden alle auf dem Gerät installierten Programme aufgelistet und lassen sich in jeder Kategorie einzeln einstellen. Sei es das Mikrofon, die Webcam oder persönliche Dateien wie Fotos, Videos und Kontakte, wollen Sie bestimmten Apps den Zugriff verwehren, lässt sich das in diesen Einstellungen verwalten.
Die Optionen können unkompliziert durch einen Mausklick angeklickt werden und sind jederzeit wieder veränderbar. Es empfiehlt sich, alle Einstellungen in Ruhe durchzulesen und nach Bedarf anzupassen.
Empfohlene Datenschutzeinstellungen bei Windows 10:
- Deaktivieren Sie in der Kategorie Windows-Berechtigungen im Reiter "Allgemein" die „Werbe-ID“.
- Microsoft sammelt Daten wie Kontakte, Sprach- und Eingabemuster, um den Dienst Cortana zu optimieren. Unter den Kategorien "Spracherkennung, Freihand und Eingabe" finden Sie die Einstellungen dazu. Deaktivieren Sie hier die Option "Mich kennenlernen".
- Prüfen Sie genau, welchen Apps Sie Zugriff auf Webcam, Mikrofon, Fotos, Videos, Kontakten und anderen vertraulichen Informationen gestatten wollen und konfigurieren Sie alle Einstellungen dazu.
Achtung
Gehen Sie mit Ihren Daten nicht sorglos um und investieren Sie Zeit, Ihre Datenschutzeinstellungen in Ruhe zu konfigurieren. Nur so kann der Schutz Ihrer persönlichen Daten gewährleistet werden.
Fazit
Die Möglichkeiten der Personalisierung des Betriebssystems Windows 10 sind sehr weitreichend. In den Einstellungen bietet Windows 10 für fast jede Anwendung mehrere Einstellungsoptionen, die ganz nach Bedarf eingestellt werden können. Von Anzeigeoptionen des Desktops oder dem Startmenü bis hin zu der Anpassung von Soundeffekten, den Nutzern des Betriebssystems wird eine breite Auswahl an Einstellungen ermöglicht, sodass die Arbeit am PC angenehmer und erleichtert wird.
Auch der Datenschutz lässt sich bei Windows 10 manuell konfigurieren, sodass man bei jeder App einzeln einstellen kann, welchen Zugriff man ihr erlaubt. Die Datenschutzeinstellungen sind enorm wichtig für die Sicherheit der Privatsphäre und sollten deshalb in Ruhe eingestellt werden.
Die Anpassung der Funktionen in Windows 10 sind in der Regel mit wenigen Klicks umsetzbar, wodurch sich auch Nutzer mit geringen Computerkenntnissen schnell zurechtfinden. Geänderte Einstellungen lassen sich zudem jederzeit wieder rückgängig machen.
FAQ
Wie kann man bei Windows 10 eigene Icons erstellen?
Ordner und Verknüpfungen können in Windows 10 mit einem eigenen Icon versehen werden. Dafür benötigen Sie das Gratisprogramm IcoFX. Mit der Software lassen sich auch eigene Bilder zu Icons umwandeln. Auch für externe Festplatten und USB-Sticks kann ein eigener Icon erstellt werden.
Für eine bessere Übersicht in Windows 10 können auch neue Ordnersymbole im Datei-Explorer bestimmt werden.
Wie stellt man die Gruppierung der geöffneten Programme in der Taskleiste sinnvoll ein?
Zur Gruppierung von mehreren geöffneten Fenstern bietet Windows drei verschiedene Optionen an. Die Gruppierung von geöffneten Programmen lässt sich in der Taskleiste nach Bedarf einstellen.
Wohin ist die Favoritenleiste verschwunden?
Dieses Problem lässt sich lösen, indem Sie ein Explorer-Fenster öffnen und auf "Organisieren/Layout/Navigationsbereich" klicken.
Ab sofort wird die Randleiste links wieder eingeblendet.
Wie kann man den Wochentag in der Taskleiste anzeigen?
Um de Wochentag zusätzlich zur Uhrzeit anzeigen zu lassen, klicken Sie auf "Start/Systemsteuerung", im nächsten Fenster auf "Zeit, Sprache und Region" und danach auf "Datum, Uhrzeit oder Zahlenformat ändern". Im nächsten Fenster klicken Sie auf die Schaltfläche "Weitere Einstellungen" und wechseln anschließend zur Registerkarte "Datum". Klicken Sie zweimal nacheinander in das Datumsfeld. Bewegen Sie die Textmarke an den Anfang des Eintrags und tippen Sie zusätzlich die Zeichenfolge TTT ein. Im Ergebnis soll TTT, TT, MM, JJJJ als Datumsformat eingetragen sein.
Wie kann man nervige Mircrosoft-Werbung deaktivieren?
Um Werbung in Windows zu deaktivieren, Klicken Sie auf die Schaltfläche "Start" und auf "Einstellungen". Öffnen Sie die "Personalisierung" und klicken Sie auf das linke Register "Start". Im folgenden Fenster "Start" deaktivieren Sie die Option "Gelegentliche Vorschläge im Menü Startmenü anzeigen".
Kann man die Grupperung von Programmen in der Taskleiste sinnvoller einstellen?
Nein. Die Grupierung in Kacheln innerhalb der Taskleiste soll in erster Linie Platz sparen und für mehr Übersicht sorgen. Die Gruppierung geöffneter Programme kann deaktiviert werden oder nur erfolgen, wenn die Taskleiste voll ist. Es gibt jedoch keine Möglichkeit die Gruppierung anhand bestimmter Parameter zu gruppieren.
Für eine bessere Übersicht können Sie trotz Kachelgruppierungjedoch die Vorschaufenster der Kacheln in der Taskleiste vergrößern.
Kann man zuletzt geöffnete Dateien im Menü ausblenden?
Öffnet man den Windows-Explorer werden einem in der Regel zunächst alle zuvor geöffneten Programme und Dateien angezeigt. So blenden Sie die Auflistung zuletzt geöffneter Dokumente aus.











