
So ändern Sie Ihr Hintergrundbild in Windows 10
Nach dem Update auf Microsoft Windows 10 oder dem Kauf eines neuen Computers ist das „Hero-Wallpaper“ als Hintergrundbild eingestellt. Um das Lieblingsfoto aus dem letzten Sommerurlaub oder ein Bild aus dem Internet als Desktophintergrund einzustellen, sind nur wenige Klicks notwendig. Auch eine gesamte Diashow aus mehreren Fotos kann als Hintergrundbild verwendet werden.
Wie ändert man das Hintergrundbild in Windows 10?
Die Optionen für die Änderung und Anpassung des Hintergrundbilds in Microsoft Windows 10 finden sich in den Einstellungen unter dem Menüpunkt "Personalisierung". Um das Fenster Einstellungen zu öffnen, wählt man nach dem Klick auf das Windows-Symbol ganz links in der Taskleiste das Zahnrad-Symbol aus. Es befindet sich an zweiter Stelle direkt über der „Ein/Aus“-Schaltfläche.
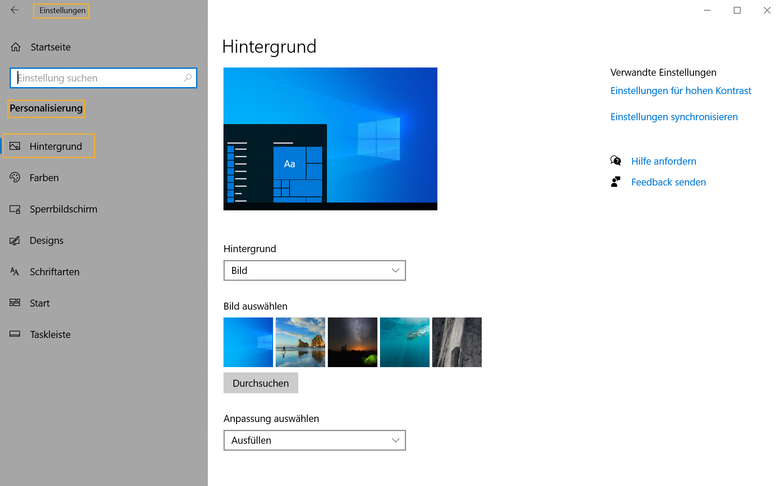
Unter Personalisierung lassen sich zahlreiche verschiedene Einstellungen vornehmen:
- Hintergrund
- Farben
- Sperrbildschirm
- Designs
- Schriftarten
- Start
- Taskleiste
Nachdem die Optionen für die Personalisierung in den Einstellungen aufgerufen wurden, lässt sich das Hintergrundbild nach einem Klick auf "Hintergrund" in der linken Menüleiste anpassen. Im Kontextmenü unter „Hintergrund“ finden sich die verschiedenen Optionen:
- Bild: Um ein Foto von der Festplatte oder den voreingestellten Windows-Wallpapers als Hintergrundbild einzustellen.
- Volltonfarbe: Um einen individuellen Farbton als Hintergrundbild zu wählen.
- Diashow: Um mehrere Fotos und Abbildungen als Diashow im Hintergrund anzuzeigen.
Wie setzt man ein eigenes Foto oder Bild als Hintergrundbild in Windows 10?
Im Betriebssystem Windows 10 von Microsoft kann jedes beliebige Foto oder eine gewünschte Abbildung als Hintergrundbild eingerichtet werden. Dafür muss es auf der Festplatte des Computers gespeichert sein. Das bedeutet, dass Sie auch Bilder aus dem Internet herunterladen und verwenden können.
Welche Dateitypen lassen sich als Desktophintergrund einstellen?
Windows 10 unterstützt zahlreiche Dateiformate für das Hintergrundbild. Um zu prüfen, ob sich ein Foto als Hintergrund eignet, kann man testen, ob sich die Datei in der Windows-Fotoanzeige öffnen lässt. Auch die Auflösung des Fotos sollte hoch genug sein.
Um ein eigenes Foto als Hintergrundbild in Windows 10 auszuwählen, muss das Fenster „Einstellungen“ und danach das Menü „Personalisierung“ geöffnet werden. Dafür klickt man am Desktop auf die rechte Maustaste und den Menüpunkt "Anpassen".
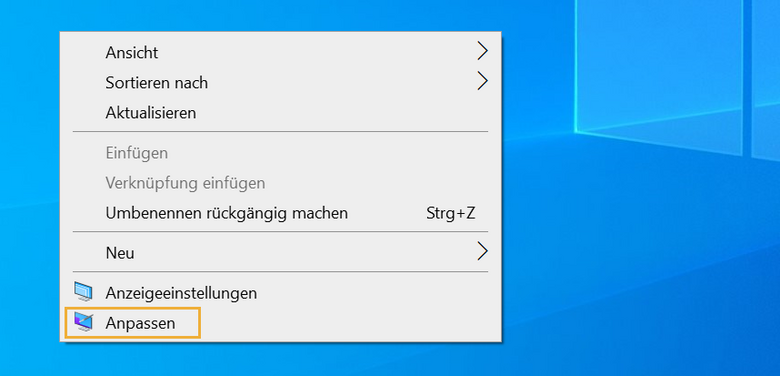
Eigenes Foto als Hintergrundbild einsetzen
In der linken Leiste die Option „Hintergrund“ auswählen.
Im Kontextmenü unter dem Stichwort „Hintergrund“ den Punkt "Bild" wählen.
Darunter erscheinen die zuletzt verwendeten Desktop-Hintergründe, die mit einem Klick neu gesetzt werden können. Hier lassen sich auch die vorinstallierten Windows-Hintergrundbilder auswählen.
Um ein anderes Bild bzw. Foto als Hintergrundbild einzustellen, auf die Schaltfläche "Durchsuchen" klicken.
Das Windows Explorer-Fenster erscheint. Dort zu der gewünschten Datei navigieren und dieses mit einem Klick auf die Schaltfläche „Bild auswählen“ bestätigen.
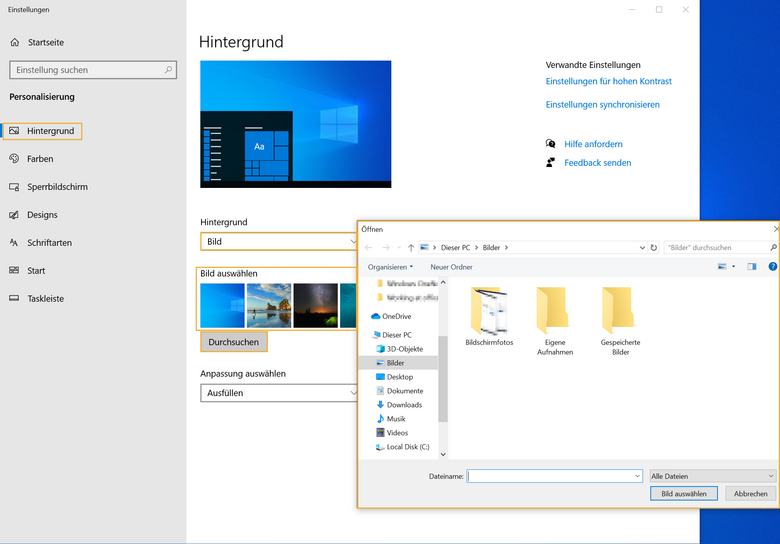
Tipp
Im Microsoft Store können Sie hochauflösende Hintergrundbilder (Wallpaper) für Windows herunterladen. Nostalgiker finden die Hintergrundbilder von Windows 98 übrigens auch für neuere Versionen.
Die Anzeige des Fotos kann im Menü unter „Anpassung auswählen“ genauer eingestellt werden. Folgende Optionen sind möglich:
Ausfüllen | Das Bild wird auf dem gesamten Desktop angezeigt. Achtung: Ein Foto mit niedriger Auflösung kann dadurch verpixelt dargestellt werden. |
Anpassen | Die Größe des Fotos wird gesteigert, bis zwei Seiten an den Rand des Desktops stoßen. |
Dehnen | Das Bild wird in jede Richtung verzerrt, bis es den gesamten Desktop ausfüllt. |
Kachel | Die Abbildung behält ihre Originalgröße und wird öfter dargestellt, wenn seine Größe kleiner als die des Bildschirms ist. |
Zentriert | Das Foto wird in Originalgröße in der Mitte des Desktops angezeigt. |
| Strecken | Das Bild wird gestreckt, bis Ober- und Unterseite an den Rand des Desktops stoßen. |
Tipp
Um ein Foto von der Festplatte als Hintergrundbild auszuwählen, klicken Sie mit der rechten Maustaste auf die Datei. Wählen Sie im Kontextmenü "Als Desktophintergrund festlegen".
Wie stellt man eine Diashow als Hintergrundbild in Windows 10 ein?
In Microsoft Windows 10 lässt sich nicht nur ein einziges, sondern auch mehrere Fotos aus einem Album abwechselnd als Hintergrundbild auswählen. Die Bilder wechseln dann automatisch nach einem voreingestellten Zeitintervall. Erstellen Sie dafür am besten einen Ordner im Windows Explorer, in dem alle gewünschten Fotos enthalten sind.
Die Einstellungen öffnen sich nach einem Rechtsklick auf eine freie Fläche auf dem Desktop und dem Klick auf den Menüpunkt "Anpassen". Das Fenster „Personalisierung“ öffnet sich.
Anleitung: Einstellen einer Diashow als Hintergrundbild in Windows 10
Wählen Sie im Kontextmenü unter „Hintergrund“ "Diashow".
Die Option „Alben für die Diashow auswählen“ erscheint. Mit einem Klick auf die Schaltfläche "Durchsuchen" öffnet sich der Windows Explorer.
Navigieren Sie in diesem Fenster zu dem gewünschten Ordner und bestätigen Sie mit einem Klick auf „Diesen Ordner auswählen“.
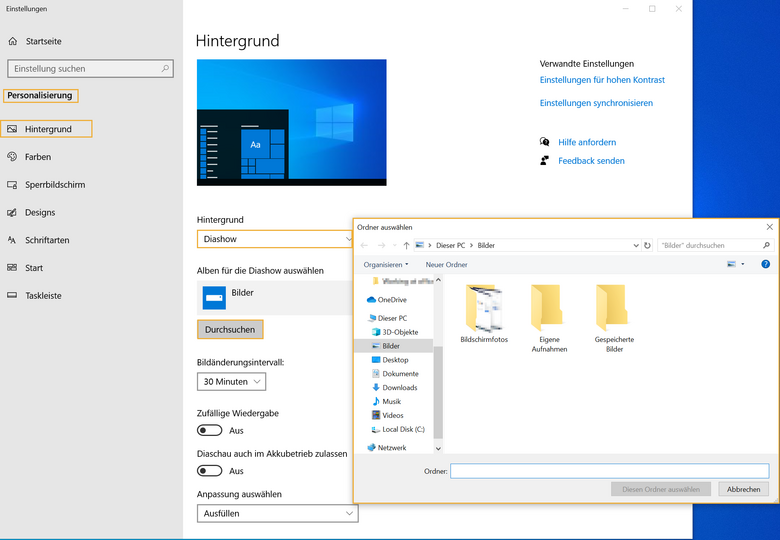
Der User hat in den Einstellungen unter „Bildänderungsintervall“ die Möglichkeit, zu bestimmen, nach welchem Zeitraum das nächste Foto in der Diashow erscheint. Die Optionen reichen von einer Minute bis hin zu einem Tag. Außerdem ist möglich anzugeben, ob die Wiedergabe zufällig erfolgen und die Diashow im Akkubetrieb eines Laptops zugelassen werden soll.
Auch für die Fotos einer Diashow ist die Anpassung der Anzeige im Menü unter „Anpassung auswählen“ möglich. Die einzelnen Optionen werden im Kapitel „Wie setzt man ein eigenes Foto oder Bild als Hintergrundbild in Windows 10?“ näher erläutert.
Tipp
Um einen Foto-Ordner mit wenigen Klicks zu einer Diashow zu machen, rufen Sie diesen im Windows Explorer auf. Klicken Sie mit der rechten Maustaste auf den gewünschten Ordner und wählen Sie im Kontextmenü „Als Desktophintergrund festlegen“ aus.
Wie setzt man eine Farbe als Hintergrundbild in Windows 10?
Anstatt eines Fotos oder einer Diashow kann auch ein beliebiger Farbton als Hintergrundbild in Windows 10 gesetzt werden.
Um in die Einstellungen zur Personalisierung zu gelangen, drücken Sie die rechte Maustaste auf einer freien Fläche am Desktop.
Drücken Sie im Kontextmenü auf "Anpassen".
In der Leiste auf der linken Seite des neu erschienenen Fensters sollte nun „Hintergrund“ aktiviert sein.
Klicken Sie auf das Kontextmenü unter „Hintergrund“ und wählen Sie "Volltonfarbe".
Darunter erscheint eine Farbpalette, in der die gewünschte Farbe ausgewählt werden kann.
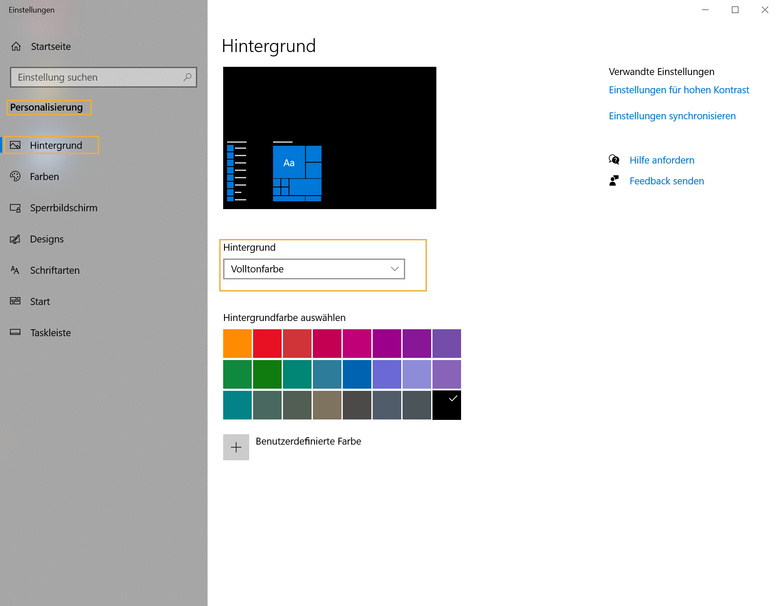
Eine individuelle Farbe auswählen
Alternativ lässt sich mit einem Klick auf "Benutzerdefinierte Farbe" ein individueller Farbton auswählen.
Klicken Sie im Fenster „Hintergrundfarbe auswählen“ auf "Mehr", um einen Farbcode im RGB- oder HSV-System einzugeben.
Bestätigen Sie die Einstellungen mit einem Klick auf die Schaltfläche "Fertig".

Wie passt man die Farbe der Kacheln an das Hintergrundbild an?
Setzt man in Windows 10 ein neues Hintergrundbild, wird die Farbe der Kacheln automatisch angepasst. Diese Einstellung lässt sich bei Bedarf individuell nach eigenen Wünschen anpassen. Die Optionen dafür finden sich unter "Personalisierung".
Öffnen Sie die Einstellungen mit einem Rechtsklick auf den Desktop und der Auswahl der Option "Anpassen". Wählen Sie in der Leiste auf der linken Seite des Fensters die Schaltfläche "Farben" aus. Hier können Sie verschiedene Einstellungen vornehmen:
Unter „Farbe auswählen“ kann zwischen "Hell, Dunkel und Benutzerdefiniert" ausgewählt werden.
Wählen Sie "Benutzerdefiniert", um die Farbe der Kacheln, der Taskleiste und der Apps selbst zu bestimmen.
Scrollen Sie hinunter bis zu „Akzentfarbe auswählen“ und entfernen Sie das Häkchen neben „Automatisch eine Akzentfarbe aus meinem Hintergrund auswählen".
Darunter erscheint eine Farbpalette mit „Windows-Farben“ zur Auswahl. Alternativ kann eine "Benutzerdefinierte Farbe" ausgewählt werden.
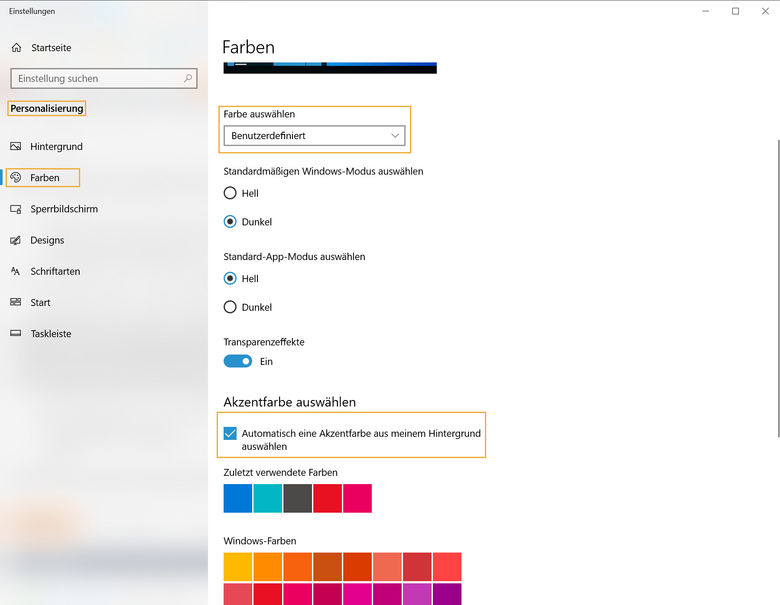
Wie bekommt man das alte Hintergrundbild in Windows 10 wieder zurück?
Hat man das Hintergrundbild in Microsoft Windows 10 geändert, ist damit aber nicht zufrieden, kann man mit wenigen Klicks zum letzten Bild bzw. Foto zurückkehren. Das funktioniert unter „Personalisierung“ in den Einstellungen. Dafür rufen Sie den Desktop auf und klicken mit der rechten Maustaste auf eine freie Stelle. Danach wählen Sie im Kontextmenü "Anpassen" aus.
In der Mitte des nun erschienenen Fensters wählen Sie unter „Hintergrund“ die Option "Bild" aus. Direkt darunter erscheinen sofort die fünf letzten Fotos, die als Hintergrundbild genutzt wurden. Zur Auswahl klicken Sie einfach auf das gewünschte Vorschaubild.
Wie ändert man das Hintergrundbild im Sperrbildschirm von Windows 10?
Nach dem Hochfahren eines Computers mit dem Betriebssystem Windows 10 erscheinen verschiedene Fotos im Anmelde- bzw. Sperrbildschirm. Diese können ebenso einfach auf ein eigenes Foto oder eine Diashow umgestellt werden.
Rufen Sie dafür den Desktop auf und klicken Sie mit der rechten Maustaste auf eine leere Fläche. Wählen Sie im erschienenen Menü "Anpassen".
Um die Einstellungen für den Sperrbildschirm zu öffnen, wählen Sie im neuen Fenster in der linken Leiste "Sperrbildschirm".
Um ein Foto von der Festplatte als Hintergrund für den Sperrbildschirm einzustellen, klicken Sie im Kontextmenü unter „Hintergrund“ auf die Option "Bild". Mit einem Klick auf Durchsuchen gelangen Sie in den Windows Explorer, um das gewünschte Foto auszuwählen.
Eine Diashow aus mehreren Fotos für den Sperrbildschirm wird eingerichtet, indem man im Menü unter „Hintergrund“ den Punkt "Diashow" auswählt. Danach lässt sich der gewünschte Ordner mit einem Klick auf die Schaltfläche "Durchsuchen".
Was ist Windows Blickpunkt?
Windows Blickpunkt ist eine neue Funktion in Windows 10. Damit werden automatisch verschiedene Fotos im Sperrbildschirm angezeigt. Diese stammen von der SuchmaschineBing und können vom User bewertet werden. Der Nutzer kann angeben, ob er weiterhin ähnliche Bilder sehen will, oder Fotos zu anderen Themen.
Wie löscht man das Hintergrundbild in Windows 10?
Das Hintergrundbild in Windows 10 lässt sich in den Einstellungen unter „Personalisierung“ einfach und schnell anpassen. Um dieses Fenster aufzurufen, mit der rechten Maustaste auf den Desktop klicken und im Menü „Anpassen“ auswählen.
Die fünf letzten Hintergrundbilder werden in den Einstellungen unter „Personalisierung“ als Vorschaubild angezeigt. Um eigene Fotos aus der Vorschau zu löschen und die von Windows vorinstallierten Standards anzuzeigen, wird die Registry (Windows-Registrierungsdatenbank) genutzt:
Rufen Sie den Desktop auf und drücken Sie gleichzeitig die Windows-Taste und den Buchstaben R.
Das Fenster „Ausführen“ erscheint. Dort „regedit“ eingeben.
Im neuen Fenster zum Pfad HKEY_CURRENT_USER\Software\Microsoft\Windows\CurrentVersion\Explorer\Wallpapers gehen.
An dieser Stelle die ersten fünf Einträge mit dem Namen „BackgroundHistoryPath“ löschen.
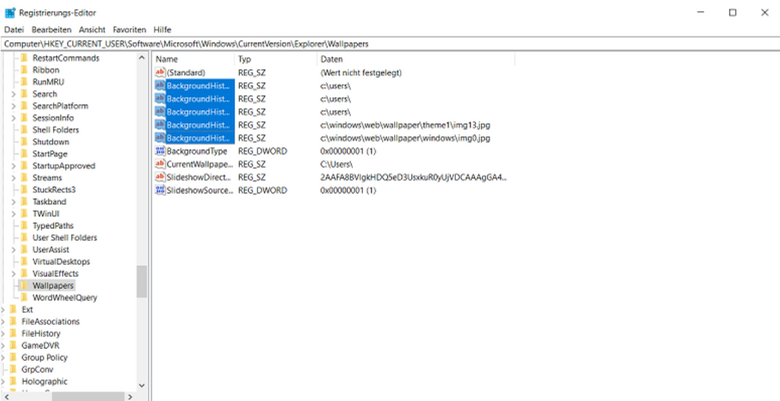
In den Einstellungen zum Hintergrundbild werden nun als Vorschau ausschließlich die fünf Windows-Standard-Bilder angezeigt.
Kontrolle über den Bildschirmhintergrund
So erhalten Sie die Kontrolle über Ihren Bildschirmhintergrund zurück:
Rufen Sie mit der Tastenkombination [WINDOWS] + [R]- Taste das „Ausführen“-Fenster auf.
Geben Sie „regedit“ ein und drücken Sie die Eingabetaste. Der Registrierungseditor öffnet sich.
Navigieren Sie zu HKEY_CURRENT_USER\Software\Microsoft\Windows\CurrentVersion\Policies\.
Sofern er noch nicht vorhanden ist, legen Sie den Schlüssel „Activedesktop“ Dazu klicken Sie "Policies" mit der rechten Maustaste an, wählen "Neu" und "Schlüssel". Ändern Sie den Namen von „Neuer Schlüssel #1“ in „ActiveDesktop“.
Wechseln Sie in "ActiveDesktop" und legen Sie dort mit einem Klick der rechten Maustaste sowie "Neu" und "DWORD-Wert (32-BIT)" einen neuen Wert an. Ändern Sie den Namen von „Neuer Wert #1“ in „NoChangingWallPaper“.

Problembehebung Hintergrundbild mit Registrierungs-Editor ActiveDesktop Führen Sie einen Doppelklick auf "NoChangingWallPaper" aus und ändern Sie den Wert in „0“ (null).
Schließen Sie den Registrierungseditor.

Jetzt nur noch den Wert auf 0 ändern
Tipp
Wird Ihr PC von anderen Personen im Haushalt verwendet und diese ändern Ihre Einstellungen, können Sie das Ändern des Hintergrundbildes auch selbst sperren. Tragen Sie dazu bei „NoChangingWallPaper“ als Wert 1 ein.
Fazit
Mit einem individuellen Hintergrundbild lässt sich der Desktop im Betriebssystem Windows 10 personalisieren und nach Belieben anpassen. Die notwendigen Einstellungen dafür sind schnell aufgerufen: Ein Rechtsklick auf den Desktop und die Auswahl des Punktes "Anpassen" genügen.
Dort können nicht nur die vorinstallierten Windows-Wallpaper zum Hintergrundbild gemacht werden. Auch selbstgemachte Fotos können für den Desktophintergrund verwendet werden. Microsoft bietet im Store auch zahlreiche Hintergrundbilder zum Herunterladen an. Wer sich nicht für ein Foto entscheiden kann, nutzt ganz einfach die Option „Diashow“. Automatisch und mit einem beliebigen Bildänderungsintervall werden die Fotos aus einem Ordner abgebildet. Ebenso ist es möglich, die Lieblingsfarbe unter „Volltonfarbe“ als Hintergrund auszuwählen.
Um das Erscheinungsbild von Windows 10 noch weiter individuell anzupassen, kann außerdem eine Farbe für die Kacheln und Fenster ausgewählt werden. Der Kreativität sind keine Grenzen gesetzt!












