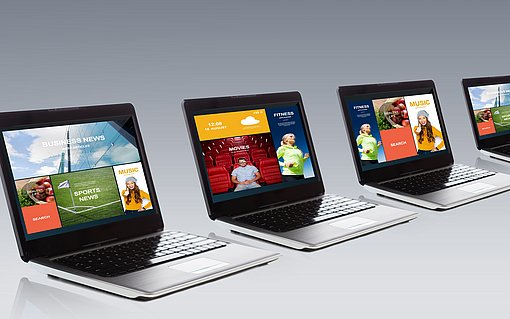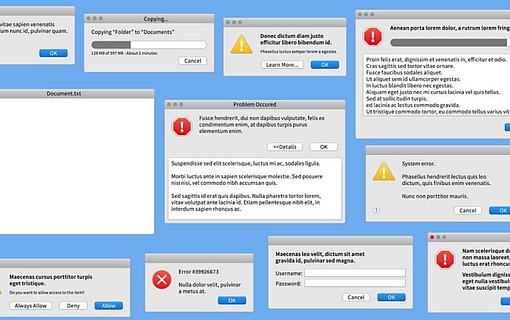Probleme bei der Windows PIN-Anmeldung beheben
Eine PIN (Persönliche Identifikationsnummer) unterscheidet sich in einem wesentlichen Punkt vom Zugang durch einen Benutzernamen und ein Kennwort: Die PIN ist immer mit dem betreffenden Gerät verknüpft, wird also lokal gespeichert und im Gegensatz zu Benutzername und Kennwort nicht an einen Server des Dienstleisters (in diesem Falle Microsoft) gesendet.
Eine PIN kann daher nicht über einen Hack bei dem betreffenden Dienstleister gestohlen werden, und ist somit prinzipiell sicherer als die Nutzung von Benutzername und Kennwort. Das ist auch der Hauptgrund, warum Microsoft die Nutzung der PIN empfiehlt. Sollte die PIN verloren gegangen sein, stellen Sie diese Zugangsmethode in den folgenden beiden Szenarien wieder her:
PIN löschen nach Windows-Anmeldung: Wenn Sie sich mit Ihrem Windows-Kennwort an Ihrem Windows-Nutzerkonto anmelden können, entfernen Sie die alte PIN in diesen Schritten und legen eine neue PIN an:
- Der Rechner muss mit dem Internet verbunden sein. Öffnen Sie dann START > EINSTELLUNGEN > KONTEN > ANMELDEINFORMATIONEN.
- Benutzen Sie PIN > ENTFERNEN. Beachten Sie, dass danach Gesichts- oder Fingerabdruckscan nicht mehr funktionieren.
- Im nächsten Fenster geben Sie das Kennwort Ihres Microsoft-Kontos (Windows-Kennwort) ein und bestätigen. Einen Augenblick später ist die PIN gelöscht.
- Um eine neue PIN zu setzen, klicken Sie auf HINZUFÜGEN und geben Ihr Windows-Kennwort ein. Im folgenden Fenster tippen Sie Ihre neue PIN ein und bestätigen.
PIN ersetzen am Anmeldebildschirm: Im zweiten typischen Szenario melden Sie sich standardmäßig per PIN an Ihrem Windows-Account an, doch die PIN ist Ihnen mental abhanden gekommen. Gehen Sie dann in diesen Schritten vor, um die PIN bei der Anmeldung zurückzusetzen:
- Auf dem Windows-Anmeldebildschirm klicken Sie auf ICH HABE MEINE PIN VERGESSEN. Wählen Sie das Konto aus, dessen PIN Sie zurücksetzen möchten. Sofern ICH HABE MEINE PIN VERGESSEN nicht angezeigt wird, benutzen Sie ANMELDEOPTIONEN > KENNWORTOPTION. Vergeben Sie dann nach Ihrer Anmeldung wie oben beschrieben eine neue PIN.
- Geben Sie das Kennwort für Ihr Microsoft-Konto ein, und wählen Sie dann WEITER aus. Nötigenfalls können Sie Ihr Kennwort über Ihr Microsoft Online-Konto zurücksetzen, wenn Sie es vergessen haben.
- Wählen Sie im Fenster UNTERSTÜTZEN SIE UNS BEIM SCHUTZ IHRER INFOS aus, ob Sie den Sicherheitscode per SMS oder E-Mail empfangen möchten. Den Code, den Sie dann per SMS oder E-Mail erhalten, tragen Sie am Bildschirm ein und klicken auf WEITER.
- Nun geben Sie im Dialogfeld EINRICHTEN EINER PIN Ihre neue PIN ein und bestätigen die Eingabe. Fertig.
Tipp: Wenn Sie bei der Vergabe einer neuen PIN den Haken setzen bei BUCHSTABEN UND SYMBOLE EINSCHLIESSEN, dann kann der PIN-Code auch Buchstaben umfassen und legt dadurch an Sicherheit gegen Hacker noch einmal ein gutes Stück zu.