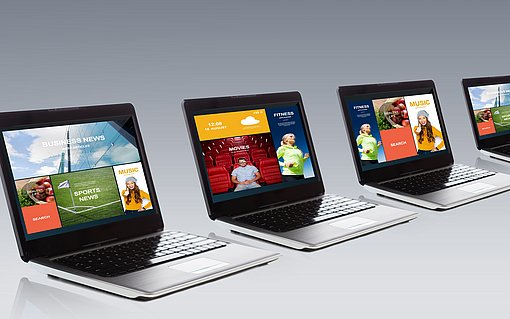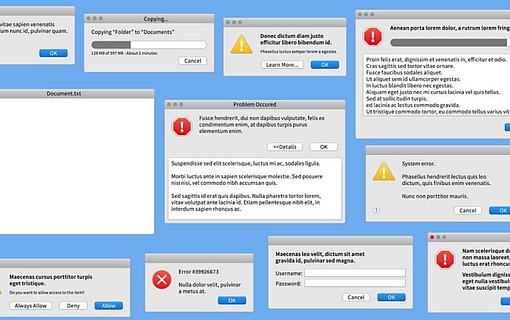Windows-Tuning: Wie ändere ich die visuellen Effekte bei Windows 10?
Windows 10 bietet sogar noch mehr persönliche Einstellungen als Windows 7, allerdings eher zur individuellen Anpassung als zum Windows-Tuning. Zu diesen persönlichen Einstellungen gelangen Sie auf zwei Wegen:
● START-Menü: Klicken Sie im START-Menü links auf das ZAHNRAD-Symbol und wählen Sie PERSONALISIERUNG.
● Windows-Desktop: Klicken Sie mit der rechten Maustaste auf eine freie Stelle des Windows-Desktops und wählen Sie ANPASSEN.
Über die persönlichen Einstellungen wählen Sie die Farben, Designs und den Sound für den Sperrbildschirm und den Windows-Desktop. Zusätzlich können Sie die Informationen festlegen, die auf dem Sperrbildschirm angezeigt werden.
Durch die Auswahl eines einfachen, einfarbigen Hintergrunds statt eines aufwändigen Designs mit hochauflösenden Bildern oder Videos und Tonausgabe belasten Sie den Prozessor Ihres PCs weniger und Windows wird etwas schneller. Eine deutliche Leistungssteigerung erzielen Sie jedoch wie bei Windows 7 erst durch das Ausschalten der Desktop-Animationen. Das erfolgt über die Leistungsoptionen:
1. Suchen Sie über das SUCHEN-Feld in der Taskleiste nach erweiterte Systemeinstellungen und klicken Sie im Suchergebnis auf ERWEITERTE SYSTEMEINSTELLUNGEN ANZEIGEN.
2. Wechseln Sie im Dialogfenster SYSTEMEIGENSCHAFTEN zum Register ERWEITERT und klicken Sie im Abschnitt LEISTUNG auf EINSTELLUNGEN.
3. Wählen Sie im Register VISUELLE EFFEKTE die Option FÜR OPTIMALE LEISTUNG ANPASSEN.
Meine Empfehlung: Sind Sie von Windows 7 auf Windows 10 umgestiegen und Windows 10 arbeitet nun auf Ihrem PC deutlich langsamer als früher, schalten Sie die visuellen Effekte ab. Das kann die Geschwindigkeit am Windows-Desktop deutlich erhöhen. Haben Sie jedoch einen neuen PC mit Windows 10 gekauft, sollte dieser auch mit den visuellen Effekten ausreichend schnell sein.