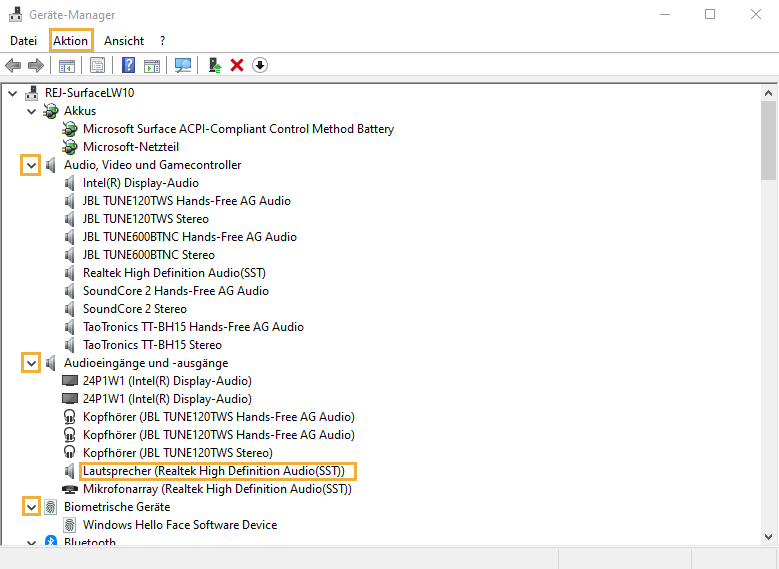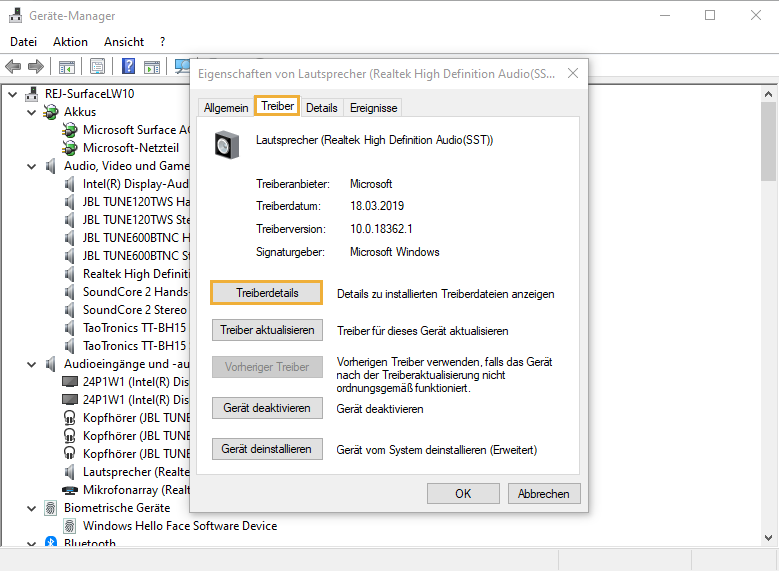Was ist ein Treiber in Windows und wozu ist er gut?
Damit Sie Hardwarekomponenten oder auch an den PC angeschlossene Geräte verwenden können, brauchen Sie in der Regel einen Treiber. Der Treiber ist dafür zuständig, dass die Hardware bzw. das Gerät mit dem Betriebssystem des PCs interagieren kann. So können Sie die Gerätetreiber auf Ihrem PC finden und installieren bzw. aktualisieren.
Was ist ein (Geräte-)Treiber?
Ein Gerätetreiber, kurz Treiber genannt, ist ein Computerprogramm bzw. eine Software, das abhängig von Hardware und Betriebssystemen ist. Diser ist für die Kommunikation bzw. Interaktion zwischen Komponenten der Hardware, Peripheriegeräten und virtuellen Geräten mit dem Betriebssystem verantwortlich.
Wo finde ich die Gerätetreiber?
Wenn Sie Informationen über einen Treiber für ein bestimmtes Gerät erhalten möchten, dann können Sie diese über den Geräte-Manager einsehen. Im Geräte-Manager werden Ihnen die gesamte Hardware sowie alle Geräte (auch virtuelle), die am PC angeschlossen sind, in Geräteklassen angezeigt. Folgen Sie dieser Anleitung, um die Treiber bestimmter Geräte bzw. bestimmter Hardwarekomponenten zu finden:
Drücken Sie auf das Startmenü (Windows-Symbol) oder das Suchfeld in der Taskleiste und geben „Geräte-Manager“ ein. Klicken Sie auf das Suchergebnis "Geräte-Manager".
Sie können alternativ auch die Tastenkombination Windows-Taste + X-Taste drücken, um zum Geräte-Manager zu gelangen.Hier sind nun die gesamte Hardware und alle Geräte aufgelistet und in Geräteklassen unterteilt.
Links neben jeder Gerätegruppe finden Sie einen nach unten zeigenden Pfeil. Suchen Sie nach einem Gerät in der Liste, indem Sie die betreffende Gruppe mit einem Klick auf den Pfeil aufklappen.
Wählen Sie das Gerät mit einem Klick der linken Maustaste aus.
Klicken Sie nun auf den Reiter "Aktion" in der Menüleiste und dann auf "Eigenschaften". Alternativ können Sie auch einen Rechtsklick auf das markierte Gerät machen und im Kontextmenü auf "Eigenschaften" klicken.

Nachdem Sie ein Gerät ausgewählt haben, klicken Sie auf "Aktion" Die Eigenschaften des Geräts öffnen sich. Gehen Sie zum Reiter "Treiber". Hier sehen Sie die grundlegenden Informationen zum Treiber.
Möchten Sie detaillierte Informationen zum Treiber, klicken Sie hier auf die Schaltfläche "Treiberdetails". Dort sehen Sie, wo die Programm-Datei des Treibers auf Ihrem Computer abgespeichert ist.

In den Treiberdetails sehen Sie ausführliche Informationen zu Ihrem Treiber
So entfernen Sie Treiberreste manuell
Fazit
Der Gerätetreiber ist für das einwandfreie Funktionieren einer Hardwarekomponente oder eines Geräts unerlässlich. Um Probleme und Fehlerquellen mit externen Geräten zu minimieren, sollten Sie stets auf die aktuellste Treiberversion achten. Diese wird je nach gesetzter Systemeinstellung immer automatisch heruntergeladen und aktualisiert.
Merken Sie, dass Ihr angeschlossenes Gerät streikt, ist das Problem oftmals auf den Gerätetreiber zurückzuführen. Vergewissern Sie sich deshalb, dass dieser mit ihrer Hardware und aktuellen Windowsversion kompatibel ist.
Haben Sie keine CD zum Installieren der Treibersoftware parat, finden Sie alle notwendigen Treiber in der Regel auch auf den Websiten der Gerätehersteller.
FAQ: Fragen und Antworten rund um Treiber in Windows 10
Wie finde ich den richtigen Treiber für mein Gerät?
Wenn Sie eine Treibersoftware aus dem Internet downloaden möchten, sollten Sie sich sicher sein, dass Sie diesen von einer seriösen Seite herunterladen. Es sollte sichergestellt sein, dass der heruntergeladene Treiber keine schädliche Software enthält. Um dies zu verhindern, befolgen Sie die Tipps aus dieser Checkliste.
Ihre erste Anlaufstelle sollte stets die Internetseite des Geräteherstellers sein.
Ein Gerät kann nicht verwendet werden - woran liegt das?
Wenn Sie ein Gerät an Ihren PC anschließen, und es nicht funktioniert, können Treiberprobleme die Ursache sein. Überprüfen Sie, ob ein Treiber fehlt, defekt ist oder aktualisiert werden muss.
Wie kann ich alte Treiber dauerhaft löschen?
Treiber von nicht angeschlossenen oder entfernten Geräten werden im Geräte-Manager grundsätzlich nicht mehr angezeigt. Doch die Treiberinformationen sind dennoch auf dem PC vorhanden. Möchten Sie diese dauerhaft löschen, dann folgen Sie dieser Anleitung.
Wie finde ich fehlerhafte Treiber?
Um zu sehen, welche Treiber Fehler aufweisen, können Sie entweder im Geräte-Manager (fehlende oder fehlerhafte Treiber werden mit gelbem Ausrufezeichen beim Gerät markiert) nachsehen, oder mit den Systeminformationen fehlerhafte Treiber ermitteln.
Wie kann man einen unsignierten Treiber prüfen?
Nicht von Microsoft signierte Treiber gibt es viele, die meisten funktionieren einwandfrei. Aber nicht signierte Treiber können die Ursache für eine Systemstörung sein. Es lohnt sich daher zu überprüfen, welche nicht signierten Treiber in Ihrem System installiert sind. Wie man unsignierte Treiber prüfen kann, finden Sie hier. Zudem bietet Windows die Möglichkeit, alle Windows-Treiber mit nur wenigen Mausklicks zu kopieren.