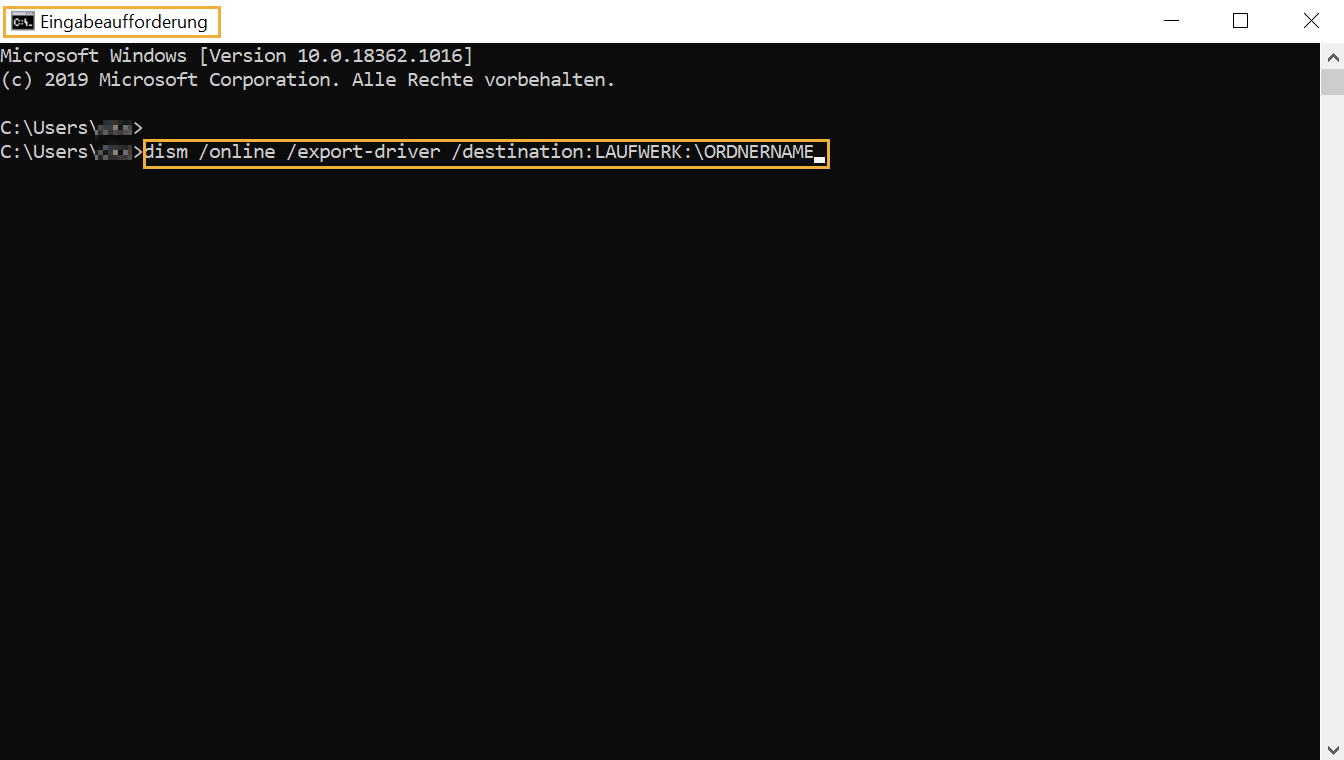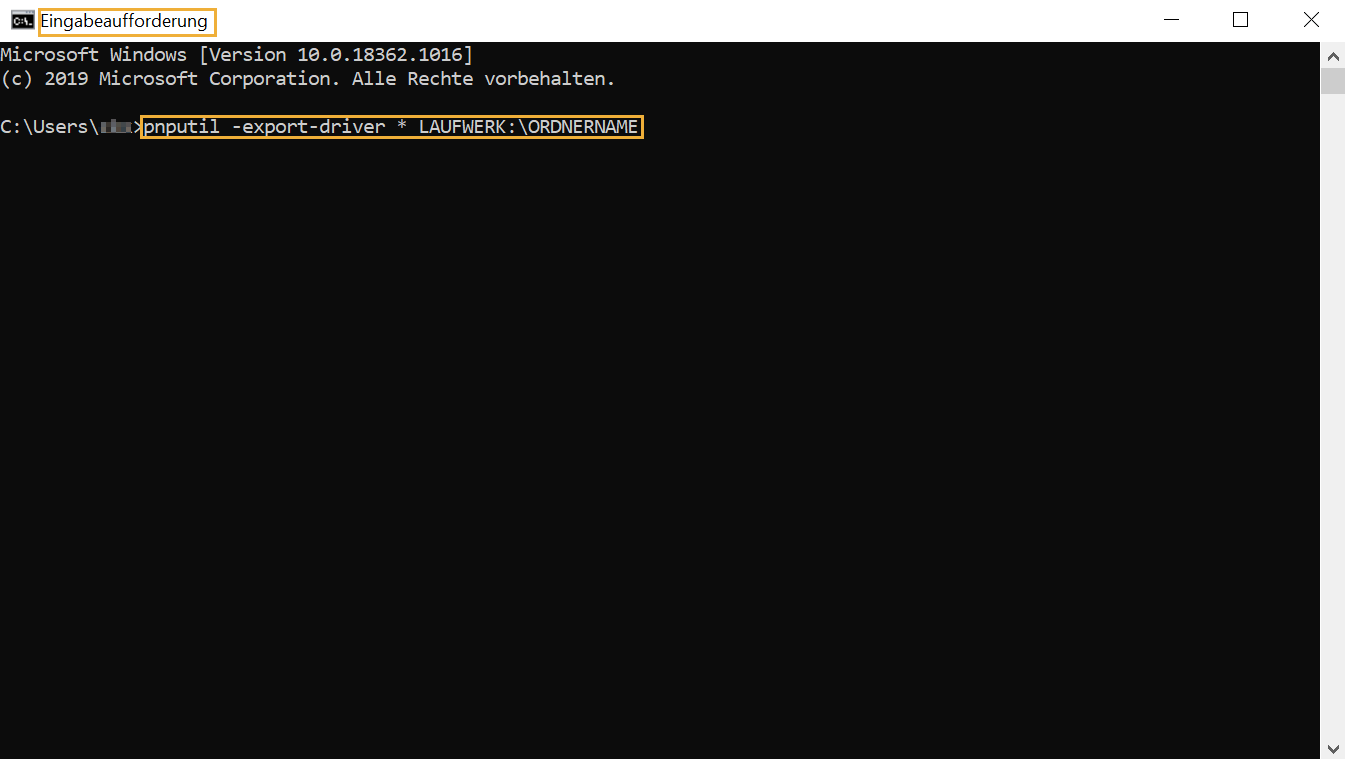Treiber Backup: So sichern Sie einen Gerätetreiber
Wenn Sie die Treiber Ihrer Geräte sichern möchten, um Sie z. B. aus einem Backup wiederherzustellen, dann folgen Sie einer dieser Schritt-für-Schritt-Anleitungen.
Treiber Backup - Möglichkeit 1
Starten Sie die Eingabeaufforderung mit einem Rechtsklick auf das Startmenü (Windows-Symbol) in der Taskleiste und klicken Sie auf "Eingabeaufforderung".
Geben Sie folgenden Befehl ein: dism /online /export-driver /destination:LAUFWERK:\ORDNERNAME
(Beachten Sie, dass der Ordner auf dem Laufwerk bereits existieren muss.)
Starten Sie die Eingabeaufforderung und geben Sie den Befehl ein Drücken Sie die Eingabetaste. Der Export-Vorgang wird gestartet und die Treiber im angegebenen Ordner abgelegt. Dieses Backup können Sie z. B. bei einer Neuinstallation von Windows 10 für die Installation der Treiber verwenden.
Treiber Backup - Möglichkeit 2
Starten Sie die Eingabeaufforderung mit einem Rechtsklick auf das Startmenü (Windows-Symbol) in der Taskleiste und klicken Sie auf "Eingabeaufforderung".
Geben Sie folgenden Befehl ein: pnputil -export-driver * LAUFWERK:\ORDNERNAME

Auch in der zweiten Möglichkeit starten Sie die Eingabeaufforderung und geben den entsprechenden Befehl ein Drücken Sie die Eingabetaste. Der Vorgang wird gestartet und die Treiber in den angegebenen Ordner exportiert.
Treiber Backup - Möglichkeit 3
Laden Sie sich das windows-spezifische Backup-Tool für Treiber Double Driver herunter und führen Sie das Programm aus.
Klicken Sie auf "Backup" und dann auf "Scan Current System".
In der Liste, die sich öffnen, können Sie noch Parameter hinzufügen oder entfernen. Sind Sie mit den Einstellungen einverstanden, dann klicken Sie auf "Backup Now".
Legen Sie bei Destination einen Speicherort fest.
Bei Output wählen Sie "Single file self extract (executable)".
Klicken Sie auf "Ok" und der Backup-Vorgang startet.
Wenn Sie die Treiber mittels der Backups wieder importieren möchten, dann folgen Sie der Anleitung aus dem Abschnitt „Wie installiere/deinstalliere ich einen Treiber?“ unter dem Punkt "Treiber manuell installieren". Auch das Kopieren der Windows Treiber ist mit wenigen Mausklicks möglich.