
Wie deinstalliere ich einen Treiber?
Möchten Sie ein Gerät oder eine Hardwarekomponente nicht mehr mit ihrem Computer verwenden, können Sie auch den entsprechenden Treiber wieder deinstallieren.
Achtung
Deinstallieren Sie den Treiber nur, wenn Sie das entsprechende Gerät tatsächlich nicht mehr verwenden möchten. Andernfalls werden Sie immer wieder aufs Neue aufgefordert, einen Treiber einzurichten.
So deinstallieren Sie ein Gerät bzw. den zugehörigen Treiber
Gehen Sie zum Startmenü oder Suchfeld in der Taskleiste und tippen „Geräte-Manager“ ein. Klicken Sie auf "Geräte-Manager".
Sie sehen die komplette Hardware und alle angeschlossenen Geräte in Geräteklassen aufgelistet. Klicken Sie auf die Pfeile, um die eizelnen Gruppen aufzuklappen. Wählen Sie nun das Gerät, dessen Treiber sie deinstallieren möchten.
Klicken Sie in der Menüleiste auf den Reiter "Aktion" und dort dann auf "Gerät deinstallieren".
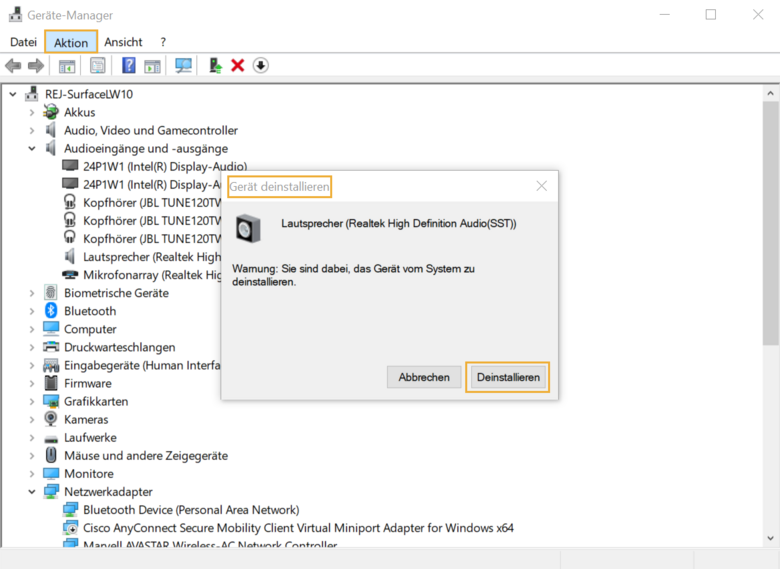
Treiberreste manuell entfernen: So geht's!
Gratis-Tool: DriverStore Explorer zur Deinstallation von Treibern
Windows 10 ist ein hochautomatisiertes System und die Einrichtung neuer Treiber völlig problemlos. Doch ändert sich die Zusammenstellung von Komponenten und Geräten, ist ein rückstandsloses Entfernen der alten Treiber oft nicht ganz so einfach. Hierbei hilft Ihnen das Gratistool DriverStore Explorer.
Es handelt sich hierbei um eine perfekte Hilfe, um den Windows-Treiberspeicher zu bearbeiten. Dies sind die wichtigsten Programmeigenschaften:
- Übersichtliches Auflisten aller Pakete, die im aktuellen Treiberspeicher bereitgestellt werden.
- Installieren und Hinzufügen eines Treiberpakets zum Treiberspeicher.
- Löschen eines Treiberpakets aus dem Speicher, auch im Batch-Modus (Stapelverarbeitung).
Der DriverStore Explorer zeigt Ihnen alle im Speicher enthaltene Treiber in Form der Treiber-inf-Datei an. Die inf-Dateien enthalten alle Informationen für Windows, wie die Installation und Deinstallation eines Treiberpaketes vorzunehmen ist.
Installation und Einsatz von DriverStore Explorer
Um das kostenlose und deutschsprachige Tool anzuwenden, gehen Sie in diesen Schritten vor:
Öffnen Sie mit Ihrem Browser diese Adresse auf github.com.
In der Spalte RELEASES rechts klicken Sie auf LATEST und laden die Datei DriverStoreExplorer.v0.10.58.zip herunter. Hinter dem Dateinamen ist noch die aktuelle Version ergänzt, die sich durch die Weiterentwicklung natürlich ändern kann.
Entpacken Sie das ZIP-Archiv in einem beliebigen Ordner und starten die enthaltene Datei rapr.exe per Rechtsklick mit dem Befehl ALS ADMINISTRATOR AUSFÜHREN.
Bestätigen Sie der Benutzerkontensteuerung, dass Sie das Programm ausführen möchten, und einen Augenblick später werden alle installierten Treiber in den einzelnen Kategorien aufgelistet.
Wenn Sie dort beispielsweise zu einer ausgebauten Grafikkarte noch den Treiber vorfinden, setzen Sie einen Haken vor die betreffende Zeile und nehmen die Schaltfläche TREIBER LÖSCHEN. Sollte das nicht wie gewünscht funktionieren, setzen Sie zusätzlich einen Haken bei LÖSCHEN ERZWINGEN.
Eine interessante Funktion bietet der DriverStore Explorer über ALTE TREIBER AUSWÄHLEN. Damit werden automatisch alle alten Treiberversionen markiert, von denen eine neuere Version im System vorhanden ist. Je nach Installationsstand können Sie mit DriverStore Explorer hunderte MB bis hin zu etlichen GB Speicherplatz wieder freimachen.










