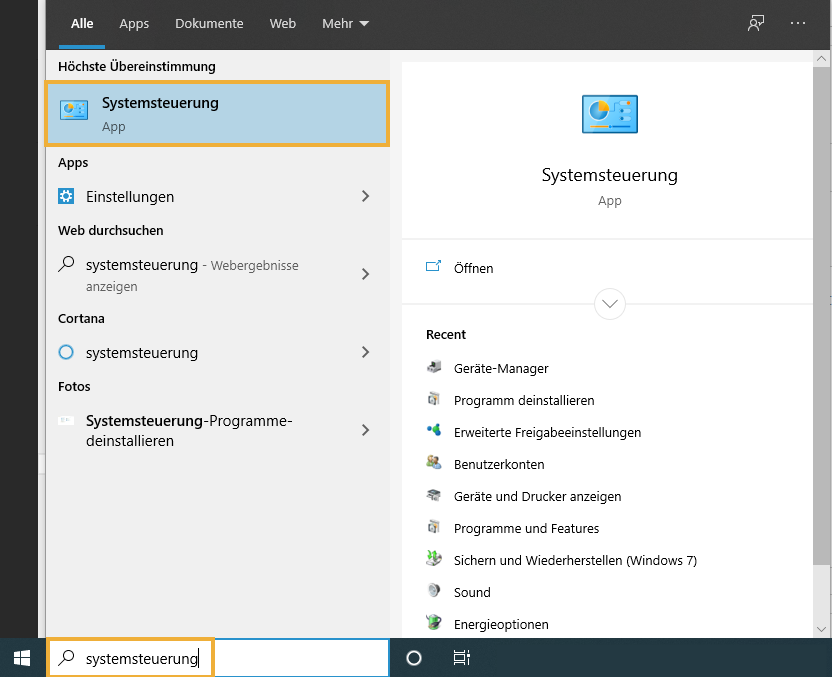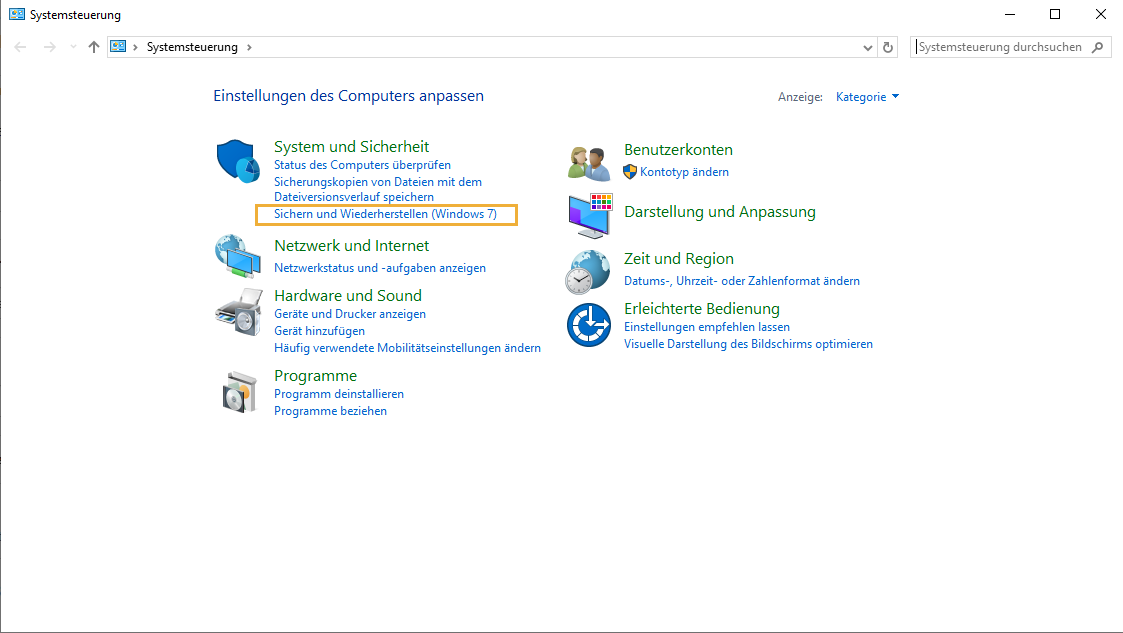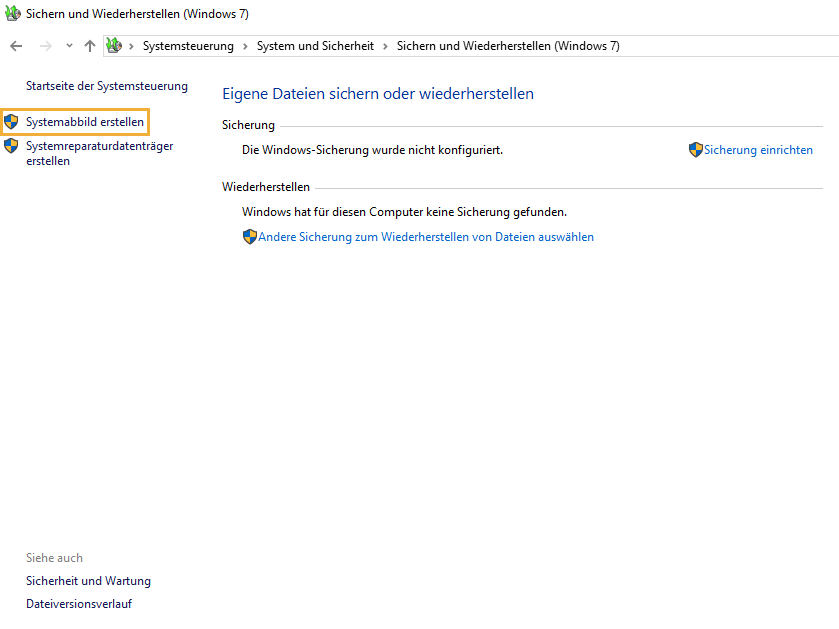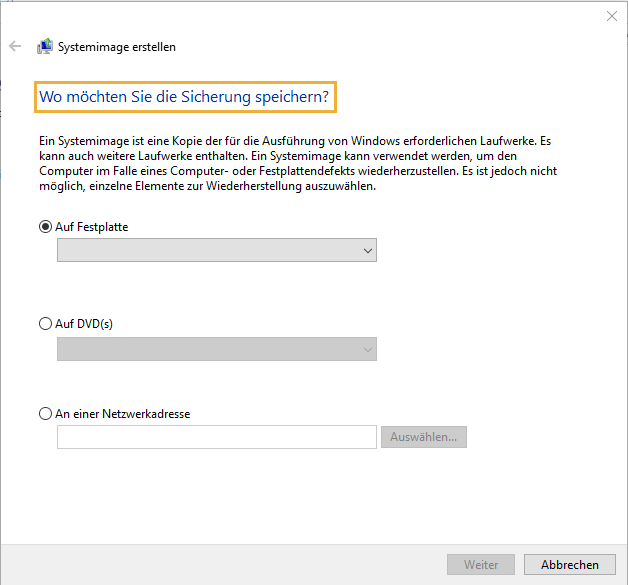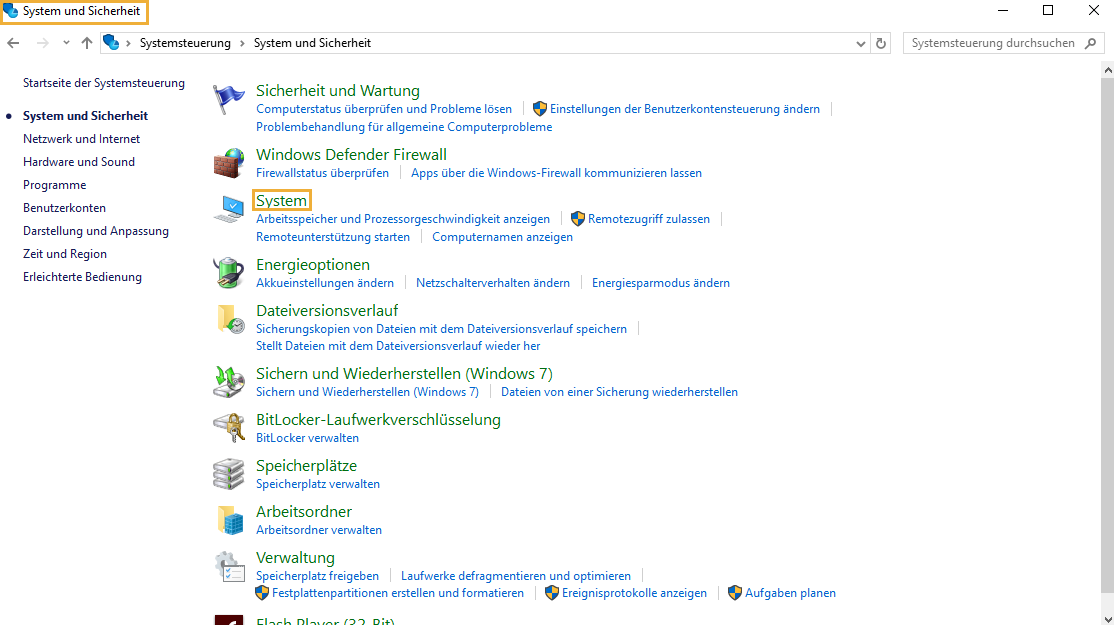So können Sie ein Windowsabbild oder Backup erstellen
Bevor man sich an Reparaturarbeiten am eigenen PC macht, sollte vorher jedenfalls eine Sicherung, ein sogenanntes Backup oder ein Systemabbild (Windows Image Backup), für die Systemwiederherstellung erstellt werden. Dabei werden Daten bzw. das System gesichert und können während einer Neuinstallation oder einem Inplace Upgrade somit nicht verloren gehen.
Systemabbild erstellen in Windows 10
Ein Systemabbild, auch Image oder Windows Image Backup genannt, ist eine 1:1-Kopie eines gesamten Computersystems (Vollsicherung). Diese Kopie wird bei einer Systemabbildsicherung in einer einzigen Datei abgespeichert, die dann später weiterverwendet werden kann, um z. B. nach einer Reparatur oder einer Neuinstallation den alten Zustand wieder herzustellen (Systemwiederherstellung) oder das gesicherte System auf einem anderen PC zu konfigurieren. Ein Systemabbild speichert nämlich alles: System, Dateien, Programme, Einstellungen etc. im Gegensatz zu einer reinen Datensicherung.
Zu beachten ist, dass ein Systemabbild auf einem externen, bootfähigen Datenträger bzw. Installationsmedium (z. B. USB-Stick, CD/DVD) gespeichert werden sollte, um es dann, je nach Verwendungszweck, wieder auf einem (anderen) PC einspielen zu können. Es ist aber auch möglich, dass Systemabbild auf der integrierten Festplatte in einer separaten Wiederherstellungspartition zu speichern. Solch eine Sicherung kann ebenso in den Systemeinstellungen automatisiert und ein Zeitplan dafür ausgewählt werden. Dies sollte in regelmäßigen Abständen geschehen.
So erstellen Sie ein Systemabbild in Windows 10
Bei früheren Windows-Versionen gab es die Funktion „System Backup Image“, die es so bei Windows 10 nun aber nicht mehr gibt. Wir zeigen, wie Sie dennoch ein Systemabbild bei Windows 10 erstellen können:
Klicken Sie auf das Startmenü (Windows-Symbol) in der Taskleiste und tippen Sie „Systemsteuerung“ ein.

Geben Sie "Systemsteuerung" ein und öffnen Sie die Anwendung In der Ergebnisliste klicken Sie auf Systemsteuerung und warten Sie bis sich diese öffnet.
Nun gehen Sie unter dem Menüpunkt „System und Sicherheit“ mit einem Klick auf "Sichern und Wiederherstellen (Windows 7)".

Klicken Sie in der Systemsteuerung auf "Sichern und Wiederherstellen (Windows 7)" Wählen Sie nun auf der linken Seite die Funktion "Systemabbild erstellen" mit einem Klick aus.

Nun müssen Sie "Systemabbild erstellen" auf der linken Seite auswählen Das Fenster „Systemimage erstellen“ öffnet sich. Wählen Sie hier das Ziellaufwerk aus, also an welchem Speicherort Sie ihr Systemabbild speichern möchten. Klicken Sie danach auf "Weiter".

Wählen Sie hier den gewünschten Speicherort aus In diesem Schritt wählen Sie aus, welche Laufwerke bzw. Datenträger Sie in das Systemabbild miteinbeziehen möchten. Die Laufwerke bzw. Datenträger, die das System (Windows 10) für einen reibungslosen Betrieb benötigt, werden automatisch ausgewählt. Wenn Sie ihre Auswahl getroffen haben, klicken Sie auf "Weiter".
Im letzten Schritt erhalten Sie eine Übersicht über die gewählten Einstellungen für das Systemabbild und den Speicherort. Wenn Sie damit einverstanden sind, klicken Sie auf "Sicherung starten" und der Vorgang beginnt.
Es kann durchaus passieren, dass sich das Systemabbild nicht ohne Komplikationen auf Ihren PC zurückspielen lässt. Daher ist es ratsam, vor der Sicherung mittels Systemabbild, wichtige Daten extern zu sichern.
Tipp:
Auch mit der Software DriveImage XML können Sie ein exaktes Abbild Ihres Windows-Systems inklusive sämtlicher Anwendungen erstellen.
Backup erstellen bei Windows 10
Wie kurz zuvor erwähnt, wird bei einem Systemabbild das komplette System inkl. Einstellungen und Dateien gesichert. Im Gegensatz dazu gibt es noch die Möglichkeit, ein Backup zu erstellen. Der Unterschied liegt darin, dass bei einem Backup lediglich eigene, persönliche Dateien gesichert werden, und keine Festplatten bzw. Laufwerke insgesamt. Das Prinzip der Backup-Funktion ist dasselbe wie bei Windows 7, daher hat es auch bei Windows 10 diese Bezeichnung.
So erstellen Sie das Backup von Windows 10
Um ein Backup zu erstellen, folgen Sie diesen Schritten:
Klicken Sie auf das Startmenü (Windows-Symbol) in der Taskleiste und tippen „Systemsteuerung“ ein oder tun Sie dies in der Suchleiste (ebenfalls in der Taskleiste).
In der Ergebnisliste klicken Sie auf Systemsteuerung und diese öffnet sich.
Nun gehen Sie auf „System und Sicherheit“ und mit einem Klick auf "Sichern und Wiederherstellen (Windows 7)".
Um das Backup zu starten, klicken Sie auf die Schaltfläche" Jetzt sichern". Der Sicherungsvorgang startet und kann einige Zeit in Anspruch nehmen.
Es gibt noch weitere Möglichkeiten, ein Backup zu erstellen, indem Sie beispielsweise alle Daten, die sie benötigen bzw. sichern möchten, auf ein externes Speichermedium kopieren. Eine andere Möglichkeit wäre zudem, ein sogenanntes Backup Tools zu verwenden, beispielsweise Duplicati oder Clonezilla.
Wiederherstellungspunkte bei Windows 10
Die meisten haben womöglich schon von Wiederherstellungspunkten bei Windows 10 gehört. Dabei handelt es sich zwar auch um Sicherungen, allerdings nicht vom System oder von Daten. Bei einem Wiederherstellungspunkt werden nur Systemdateien, wie z. B. Windows-Treiber, zu einem bestimmten Zeitpunkt gesichert. Diese Methode ist allerdings nicht sehr zuverlässig.
So erstellen Sie einen Wiederherstellungspunkt in Windows 10
Wenn Sie dennoch einen Wiederherstellungspunkt erstellen möchten, gehen Sie wie folgt vor:
Klicken Sie auf das Startmenü (Windows-Symbol) in der Taskleiste und tippen Sie „Systemsteuerung“ ein. Ebenfalls möglich in der Suchleiste (ebenfalls in der Taskleiste).
In der Ergebnisliste klicken Sie auf Systemsteuerung und diese öffnet sich.
Wählen Sie nun "System und Sicherheit" aus und klicken dann auf "System".

Wählen Sie "System" aus Auf der linken Seite klicken Sie nun auf "Computerschutz". Es öffnet sich das Fenster mit der Registerkarte „Computerschutz“.
Klicken Sie hier auf "Konfigurieren" bzw. "Erstellen".

Im Computerschutz-Fenster klicken Sie entweder auf "Konfigurieren" oder "Erstellen" Geben Sie eine Beschreibung ein und klicken Sie dann auf "Erstellen".
Fazit
Je nachdem, was gesichert werden soll, bieten sich drei verschiedene Varianten für die Datensicherung an. Einerseits gibt es die Systemabbildsicherung als Vollsicherung (Systemsicherung), die das Betriebssystem, Daten und installierte Programme sichert. Andererseits kann man mit einem Backup eigene Dateien sichern, falls das System nicht mitgesichert werden soll. Um Systemdateien auf einem PC zu sichern, damit diese bei Veränderungen wiederhergestellt werden, können Wiederherstellungspunkte erstellt werden. Wichtig ist, um Datenverlust zu vermeiden, Daten regelmäßig und extern zu sichern.