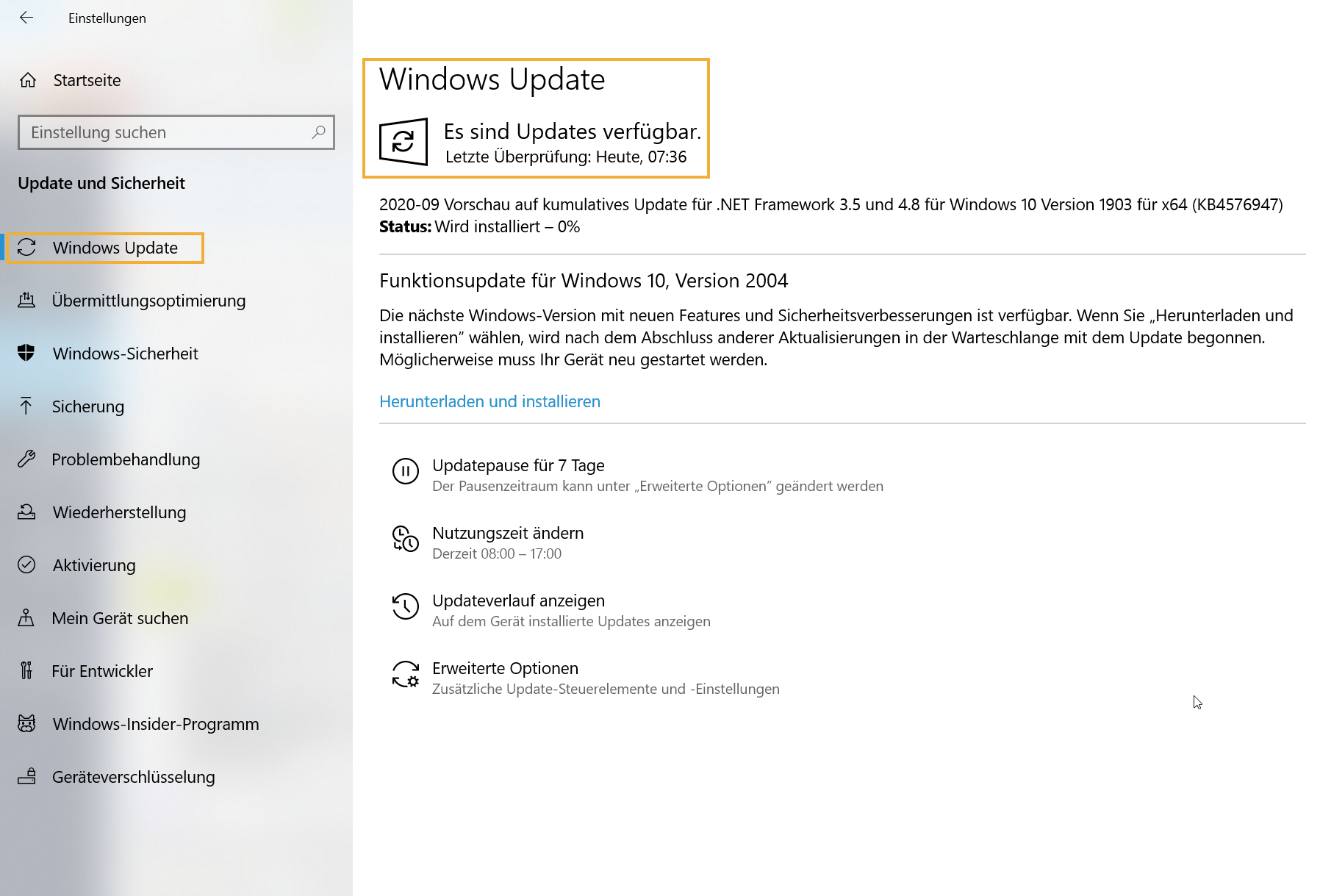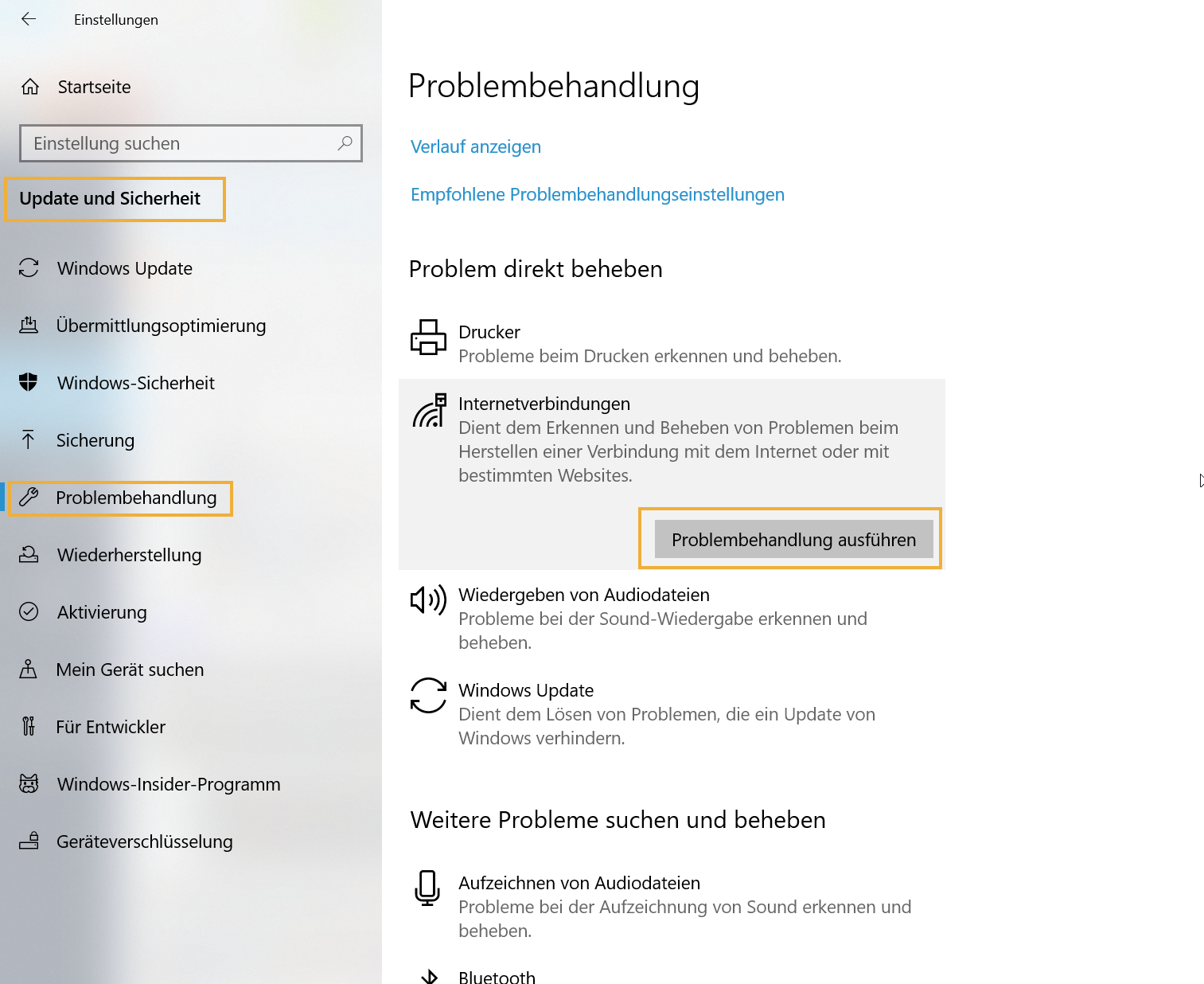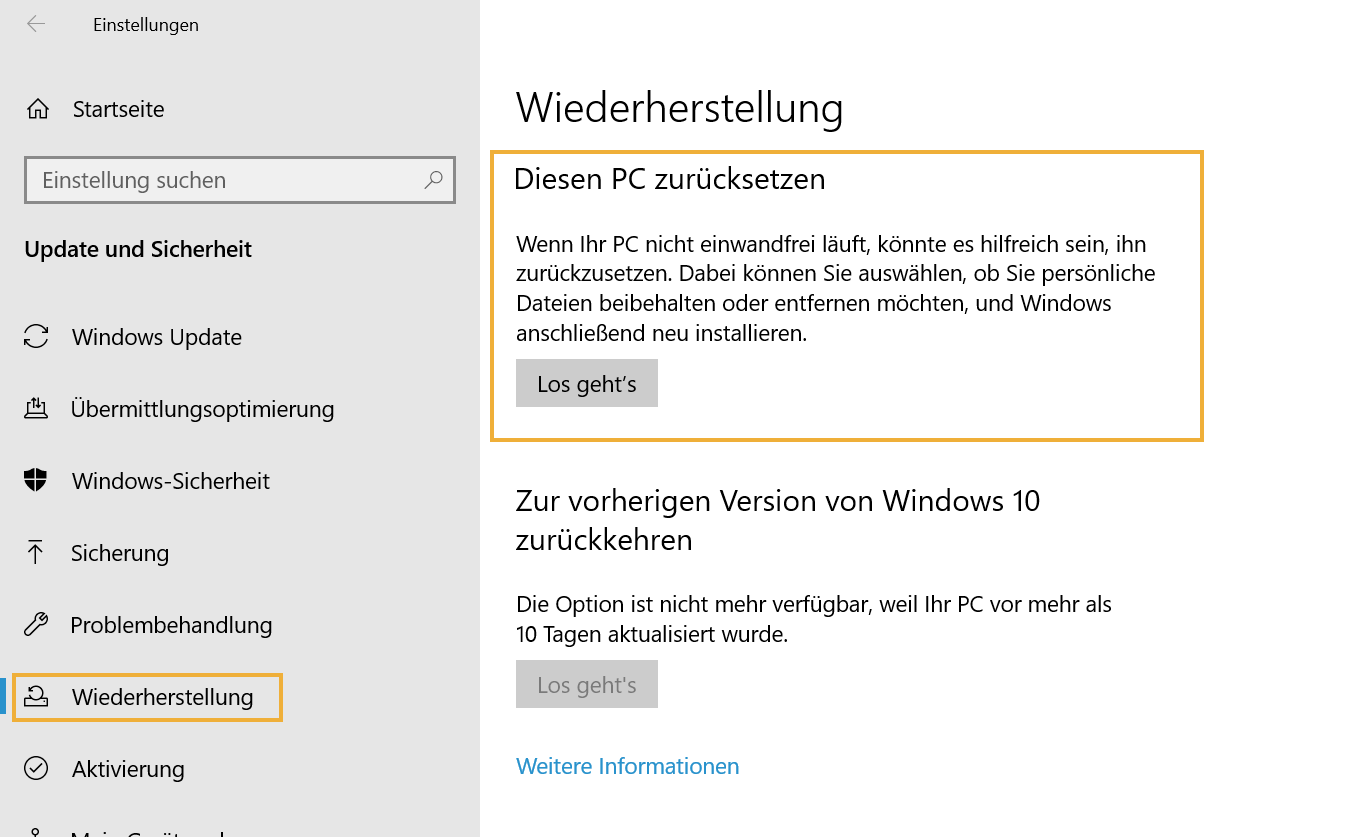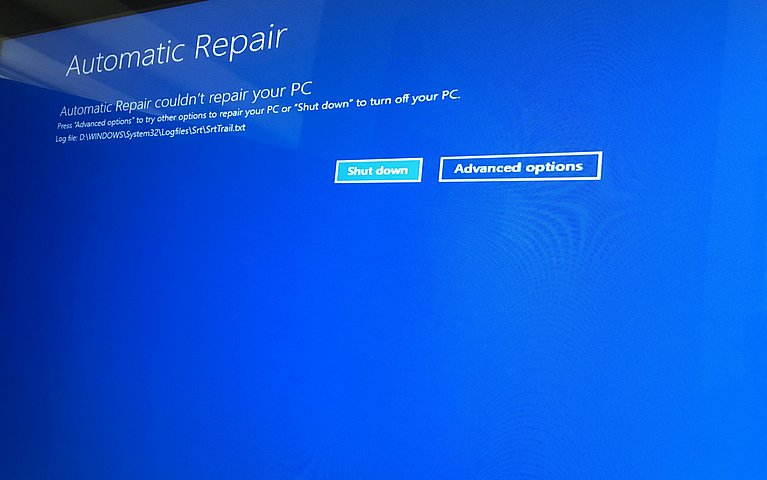
Windows 10 reparieren & zurücksetzen - so funktioniert es
Windows funktioniert nach der Installation von Updates nicht mehr, der Grafikkartentreiber macht Faxen oder Sie hören keinen Ton mehr? Wenn auf Ihrem PC System-, Treiber-, oder Startfehler auftreten, ist noch lange nicht alles verloren. Wie bei vorherigen Windows-Versionen gibt es auch bei Windows 10 Möglichkeiten, das System zu reparieren bzw. zurückzusetzen. In einigen Fällen, wenn kleinere Eingriffe keinen Erfolg bringen, hilft nur die radikale Rückkehr zu den Werkseinstellungen.
Verursacht Windows oder ein Programm das Problem?
Windows muss nicht zwangsläufig schuld daran sein, wenn Probleme auftreten. Es ist auch möglich, dass ein Programm auf dem PC für die Probleme verantwortlich ist und z. B. den Start behindert. Aus diesem Grund sollte zunächst festgestellt werden, ob das System selbst oder ein anderes Programm dafür verantwortlich ist. Um das herauszufinden, sollten Sie Windows 10 „sauber“ starten, d. h. ohne Programme.
Dazu deaktivieren Sie folgendes im Task-Manager:
- Den Autostart von allen Programmen
- Dienste, die nicht von Microsoft sind
- Alle Programme in der Aufgabenplanung
Funktioniert das System und ist erfolgreich gestartet, haben Sie die Gewissheit, dass es nicht am System liegt. Dann bietet es sich an, die Programme durchzugehen und diese bei Bedarf zu reparieren. Sollten immer noch Probleme auftreten oder der Start nicht erfolgreich gewesen sein, wenden Sie die Methoden im nächsten Abschnitt an, um dem Problem auf die Schliche zu kommen.
Windows-Updates durchführen
Eine der ersten Methoden, die angewendet werden, wenn das Betriebssystem Störungen hervorbringt, ist die Durchführung von Updates, das System also auf den neuesten Stand zu bringen. In vielen Fällen ist es möglich, allein durch die Installation von Updates, das System zu reparieren. Dazu müssen Sie bei Windows 10 wie folgt vorgehen:
Öffnen Sie das Startmenü mit einem Klick auf das Windows-Symbol in der Taskleiste. Wählen Sie "Einstellungen" aus und diese öffnen sich.
Um zur Update-Funktion zu kommen, klicken Sie auf "Update und Sicherheit" und dann öffnen Sie auf der linken Seite "Windows Update".
Mit einem Klick auf die Schaltfläche "Nach Updates suchen" starten Sie den Suchvorgang. Die Updates werden im Anschluss automatisch installiert.

Hier sehen Sie, ob Updates verfügbar sind und wie sie heruntergeladen werden Nach der Installation von größeren Updates kann es vorkommen, dass ein Neustart erforderlich ist. Darauf wird Sie das System aber hinweisen.
Sollte Windows nicht mehr selbständig Updates durchführen, gibt es mehrere Möglichkeiten, diesen Automatismus wieder in Gang zu bringen.
Windows-Problembehandlung ausführen
Hat die Installation von Updates keine Besserung hervorgebracht, kann im nächsten Schritt die Problembehandlung in Windows ausgeführt werden, vor allem, wenn es eine Vermutung gibt, was das Problem verursacht haben könnte. Dazu gibt es in den Einstellungen von Windows Problembehandlungen, die für bestimmte Kategorien ausgeführt werden können.
Öffnen Sie das Startmenü mit einem Klick auf das Windows-Symbol in der Taskleiste. Wählen Sie "Einstellungen" aus.
Nachdem sich das Fenster geöffnet hat, klicken Sie links auf "Problembehandlung".
Hier können Sie nun die Problembehandlung ausführen. Windows 10 bietet hier mehrere Auswahlmöglichkeiten an, um für unterschiedliche Kategorien einen Problembehandlungs-Assistenten ausführen zu können. Wählen Sie aus der Liste eine Kategorie aus und klicken Sie auf "Problembehandlung ausführen".

Für jede angegebene Kategorie können Sie eine individuelle Problembehandlung starten
Fehlerbehaftete Systemdateien reparieren
Ein Betriebssystem speichert sehr viele Systemdateien ab, um einen reibungslosen Betrieb gewährleisten zu können. Dabei kann es passieren, dass eine dieser Systemdateien mit Fehlern behaftet ist, z. B. weil sie manipuliert oder gelöscht wurde. In diesem Fall hilft es, das System zu scannen und gegebenenfalls Systemdateien zu reparieren. Dazu gibt es für die Systemreparatur den System File Checker von Windows.
Klicken Sie auf das Startmenü (Windows-Symbol) in der Taskleiste und führen Sie die Eingabeaufforderung (CMD) als Administrator aus. Dazu geben Sie in der Suche „cmd“ ein und klicken mit Rechtsklick auf "Eingabeaufforderung" und dann auf "Als Administrator ausführen".
Geben Sie nun folgenden Befehl „sfc /scannow“ in die Befehlszeile ein und betätigen die Enter-Taste. Das System wird nun gescannt und gegebenenfalls werden auftretende Fehler von Windows automatisch behoben.
Starten Sie den PC neu.
Sollte der System File Checker von Windows keinen Erfolg gebracht haben, kann es mit einem weiteren Tool versucht werden. Dazu gibt es das Softwaretool DISM (Deployment Image Servicing and Management), das ebenso wie der System File Checker über das CMD gestartet und verwaltet werden kann. DISM arbeitet mit einem Windows Image (Systemabbild), indem er das aktuelle System mit dem des Images vergleicht und gegebenenfalls Fehler beheben kann. Dieses Abbild können Sie ohne viel Aufwand selbst erzeugen. Für detailliertere Anweisungen gibt es eine längere Version des Leitfadens.
So verwenden Sie DISM
Und um DISM zu verwenden, folgen Sie diesen Schritten:
Klicken Sie auf das Startmenü (Windows-Symbol) in der Taskleiste und führen Sie die Eingabeaufforderung (CMD) als Administrator aus. Dazu geben Sie in der Suche „cmd“ ein und klicken mit Rechtsklick auf "Eingabeaufforderung" und dann auf "Als Administrator ausführen".
Geben Sie den folgenden Befehl „dism /Online /Cleanup-Image /ScanHealth“ in die Kommandozeile ein und betätigen die Enter-Taste. Der Installationszustand wird nun überprüft bzw. gescannt.
Um Fehler erkennen zu können, muss nun noch das Windows Image (das Systemabbild) überprüft werden. Dazu geben Sie den folgenden Befehl „dism /Online /Cleanup-Image /CheckHealth“ in die Kommandozeile ein und betätigen die Enter-Taste.
Werden Fehler erkannt, wird Ihnen das im CMD angezeigt. Um die Fehler beheben zu lassen, müssen Sie diesen Befehl „dism /Online /Cleanup-Image /RestoreHealth“ in die Kommandozeile eingeben und die Enter-Taste drücken. Damit wird der Reparaturvorgang gestartet.
Nachdem der Vorgang abgeschlossen ist, starten Sie den PC neu.
Die Systemwiederherstellung unter Windows 10
Bei Systemfehlern oder Fehlern aufgrund von Installationen von Treibern oder anderweitiger Software kann es helfen, die Systemwiederherstellung unter Windows 10 für die Systemreparatur zu nutzen. Dabei wird das System auf einen gewissen Wiederherstellungspunkt zurückgesetzt. Windows erstellt solche Wiederherstellungspunkte grundsätzlich automatisch und regelmäßig.
Um zur Systemwiederherstellung unter Windows 10 zu gelangen, gehen Sie wie folgt vor:
Klicken Sie auf das Startmenü (Windows-Symbol) in der Taskleiste oder in die Suchleiste und tippen Sie „Systemsteuerung“ ein. In der Liste der Suchergebnisse klicken Sie auf Systemsteuerung.
Gehen Sie nun auf "System und Sicherheit" und dann auf "System".
Klicken Sie auf "Computerschutz" in der linken Seitenleiste. Es öffnet sich ein Fenster.
In diesem Fenster unter dem Reiter „Computerschutz“ können Sie die Schaltfläche "Systemwiederherstellung" anklicken und zu einem älteren Wiederherstellungspunkt von Windows 10 gelangen.

Im Fenster "Computerschutz" entscheiden Sie sich für "Systemwiederherstellung"
Eine ebenfalls durchaus erfolgsversprechende Variante ist es, Windows mit der letzten als funktionierend bekannten Konfiguration zu starten. Lässt sich das Betriebssystem im normalen Modus nicht mehr starten, besteht auch die Möglichkeit, die erwähnte Konfiguration über den abgesicherten Modus aufzurufen.
Die Systemwiederherstellung selbst ist nicht in Stein gemeißelt. In der Registry können Sie den Vorgang nach Ihren Vorstellungen konfigurieren.
Windows 10 auffrischen
Das Inplace Upgrade für Windows 10
Ein Inplace Upgrade ist nur während dem laufenden Betrieb anwendbar. Dabei werden die automatisch von Windows erstellten Sicherungen (Windows Backups) herangezogen. Dazu wird aber auch eine Installations-CD, ISO-Datei oder ein anderes Installationsmedium benötigt. Das Inplace Upgrade kann auch verwendet werden, um ein Update auf eine höhere Windows-Version (Funktionsupdate) durchzuführen. Hier bräuchte man dann noch eine ISO-Datei der neueren Windows-Version, um das Inplace Upgrade durchführen zu können.
Der große Vorteil des Inplace Upgrades ist, dass nach dem abgeschlossenen Upgrade keine Programme oder Apps neu installiert werden müssen. Beim Implace Upgrade wird nämlich nur das System an sich repariert, sodass bereits installierte Programmdateien, Apps und auch persönliche Dateien erhalten bleiben.
So führen Sie das Inplace Upgrade für Windows 10 durch
Legen Sie die den Datenträger bzw. das Installationsmedium in das Laufwerk ein oder schließen Sie den bootfähigen USB-Stick, mit der ISO-Datei darauf, am USB-Port (USB-Schnittstelle) an.
Nun öffnen Sie die setup.exe-Datei (oder „setupprep.exe“) mit einem Doppelklick. Daraufhin wird der Installationsvorgang gestartet.
Folgen Sie den Anweisungen. Sie können sich dabei entscheiden, ob sie mit oder ohne Updates fortfahren möchten.
Wenn Sie ihre Dateien und/oder Programme nicht behalten wollen, dann können Sie dies in einem weiteren Schritt anpassen.
Auffrischen des Systems
Wenn das Inplace Upgrade nicht nützlich war, kann es noch mit einer Auffrischung des Systems versucht werden. Dabei werden installierte Programme und Apps gelöscht, aber eigene, persönliche Dateien beibehalten. Das Auffrischen des Systems ermöglicht es ebenso, wie das Inplace Upgrade, auf die neueste Version von Windows 10 upzugraden. Um zu dieser von Windows bereitgestellten Funktion zu gelangen, folgen Sie diesen Schritten:
Klicken Sie auf das Startmenü (Windows-Symbol) in der Taskleiste und klicken Sie auf "Einstellungen" (Zahnrad-Symbol).
Nun klicken Sie auf "Update und Sicherheit" und dann auf "Wiederherstellung".
Unter dem Punkt „Diesen PC zurücksetzen“ klicken Sie auf "Los geht's".

In diesem Menü können Sie Ihren PC zurücksetzen Es öffnet sich ein Fenster mit zwei Auswahlmöglichkeiten. Hier können Sie Ihr System auffrischen, indem Sie auf "Eigene Dateien behalten" klicken. Folgen Sie den Anweisungen.
Windows 10 zurücksetzen
Eine Möglichkeit, um Windows 10 zurückzusetzen, ist die Zurücksetzungsfunktion, die in Windows bereits integriert ist. Hier sollte man sich dabei im Klaren sein, dass beim Zurücksetzen von Windows alle Dateien und installierten Programme entfernt, d. h. gelöscht, werden.
Befolgen Sie diese Schritte, um Windows 10 zurückzusetzen:
Klicken Sie auf das Startmenü (Windows-Symbol) in der Taskleiste und klicken Sie auf "Einstellungen" (Zahnrad-Symbol).
Gehen Sie auf "Update und Sicherheit" und klicken Sie dann auf "Wiederherstellung".
Hier öffnet sich nun ein Fenster und bietet Ihnen zwei Möglichkeiten zur Auswahl an. Wenn Sie Ihr System zurücksetzen möchten, dann wählen Sie "Alles entfernen" aus und folgen Sie anschließend den Anweisungen.
Seien Sie sich im Klaren, dass bei diesem Vorgang alle persönlichen Dateien und auch installierten Programme entfernt werden. Programme müssen nach dem Zurücksetzen wieder neu installiert und Daten sollten vor dem Zurücksetzen extern gesichert werden.
Bei frühen Vorgängersystemen war die Rücksetzung auch möglich, es bedurfte aber wesentlich mehr Arbeit. Der technologische Fortschritt vereinfachte den Vorgang der Zurücksetzung und brachte unterschiedliche, simplere Methoden mit sich.
Neuinstallation von Windows 10
Windows 10 ohne Datenverlust neu installieren
Um eine Neuinstallation von Windows 10 durchzuführen, können Sie Windows mit einem bootfähigen USB-Stick oder bootfähiger CD/DVD installieren, das entspricht dem Inplace Upgrade. Wie Sie ein Inplace Upgrade durchführen, können Sie weiter oben nachlesen. Um genau zu sein, handelt es sich hier nicht um eine Neuinstallation, sondern um eine Aktualisierung des Systems. Großer Vorteil dabei: Daten auf dem PC können erhalten bleiben (Programme und Apps allerdings nicht). Eine weitere Möglichkeit, um zu einem älteren Wiederherstellungspunkt zu gelangen oder eine Systemreparatur durchzuführen, wäre noch die Auffrischung des Systems. Mehr dazu im vorigen Abschnitt.
Das Refresh-Windows-Tool
Eine saubere Neuinstallation verspricht das in Windows 10 integrierte „Refresh-Windows-Tool“. Treten durch Apps, Treiber oder Schadsoftware schwerwiegende Probleme auf, ist dieses Hilfsmittel die beste Wahl, um das Betriebssystem wieder auf Vordermann zu bringen.
Zu beachten ist allerdings, dass Windows mit diesem Tool praktisch neu installiert wird. Alle zuvor verfügbaren Programme und Apps fallen diesem Vorgang zum Opfer und müssen bei Bedarf ebenfalls neu installiert werden. Das betrifft beispielsweise auch Microsoft Office. Vor dem Start des Vorgangs können Sie festlegen, dass Daten wie Bilder, Texte, Tabellen etc. erhalten bleiben. Es empfiehlt sich dennoch, eine separate Datensicherung durchzuführen.
Windows 10 mit Datenverlust neu installieren
Wenn Sie Ihre Daten gesichert haben und die installierten Programme und Apps nicht mehr benötigen, können Sie Windows einfach neu installieren, allerdings mit der Konsequenz, dass „alles“ gelöscht wird. Entweder machen Sie das über eine Installations-CD oder einen bootfähigen USB-Stick mit einer ISO-Datei als Installationsmedium und setzen Ihren PC neu auf. Oder Sie setzen Ihr System zurück, z. B. auf einen bestimmten, älteren Wiederherstellungspunkt.
Fazit
Unter Windows 10 gibt es viele Möglichkeiten, um das System bei Fehlern oder Problemen zu reparieren bzw. zurückzusetzen. Zum Glück für die Anwender kann dabei entschieden wären, ob Daten und Programme gelöscht werden sollen, oder auch nicht. Somit bietet es sich auch an, Windows 10 ohne einen Verlust von Daten zu reparieren bzw. zurückzusetzen. Soll allerdings der PC komplett neu aufgesetzt werden, kann dies auch erwirkt werden, indem ein Implace Upgrade oder eine Zurücksetzung des Systems durchgeführt wird. Dabei werden jedoch alle persönlichen Dateien und Programme entfernt.
FAQ
Wie repariere ich einen defekten Boot-Sektor?
Nach einem Stromausfall kann es vorkommen, dass Windows nicht mehr startet. Hin und wieder tritt dieses Problem auch nach einem durchgeführten Update auf. Der Grund ist ein beschädigter Boot-Sektor. Dank der systemeigenen Reparaturoptionen kann dieses Problem beseitigt werden.
Was kann ich tun, wenn das System nicht mehr startet?
Lässt sich das Betriebssystem nicht mehr starten, liegt die Ursache dafür oftmals im Master Boot Record. Um den Fehler zu beheben, müssen Sie von einem externen Datenträger booten und in weiterer Folge die Systemstartreparatur durchführen. Hat auch diese Methode nicht zum Erfolg geführt, bleibt noch die Systemwiederherstellung. Falls notwendig können Sie diese auch von einer DVD aus starten. Ein beschädigter Master Boot Record kann übrigens auch direkt repariert werden.
Mein Benutzerprofil ist beschädigt. Wie bringe ich es in Ordnung?
Fehler im Benutzerprofil können unterschiedliche Auswirkungen haben. Die reichen von kleineren Unannehmlichkeiten, wie verschwundenen Icons, über mittlerschwere Ärgernisse, wie Berechtigungsprobleme, bis hin zu groben Fehlern, wie der Unmöglichkeit einer Anmeldung. Zur erfolgreichen Reparatur des Benutzerprofils sind es aber zum Glück nur wenige Schritte.
Was ist die Wiederherstellungskonsole?
Wenn sich Windows auch im abgesicherten Modus nicht mehr starten lässt, bietet die Wiederherstellungskonsole Möglichkeiten, trotzdem noch wichtige Daten zu sichern, fehlerhafte Treiber zu entfernen oder fehlerhafte Systemdateien wiederherzustellen.
Wie repariere ich den Windows Boot-Manager?
Wenn Sie neben Windows ein zweites Betriebssystem auf Ihrem Rechner installieren wollen, benötigen Sie dafür einen sogenannten Boot-Manager. Wie jedes andere Programm kann allerdings auch dieses beschädigt sein. Ist dies der Fall, ist der Boot-Manager aber mit wenigen Handgriffen wieder repariert.
Das System bleibt während der Installation einer App hängen und der Bildschirm friert ein. Was kann ich tun?
Wird die Installation eines Programmes mit einer Fehlermeldung abgebrochen, liegt dies oftmals an einem fehlerhaften Eintrag in der Registrierungsdatenbank von Windows. Mit ein paar Klicks können Sie den Installer aber reparieren.
Welche Möglichkeiten der Reparatur habe ich, wenn „ntoskrnl.exe" beschädigt ist oder fehlt?
Wird beim Start von Windows die Meldung angezeigt, dass die Datei „ntoskrnl.exe" beschädigt ist oder fehlt, bedeutet das den kompletten Stillstand. Nicht einmal der abgesicherte Modus hilft in diesem Fall. Über die Wiederherstellungskonsole ist eine Fehlerbehebung aber dennoch möglich.