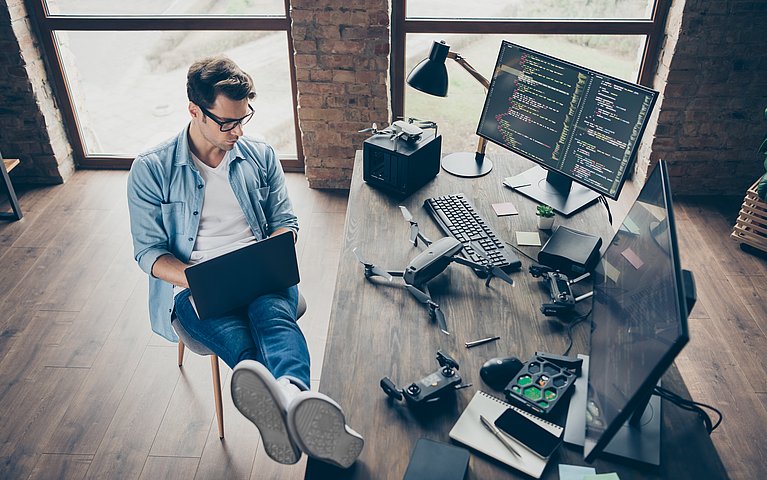
Anzeigeeinstellungen: Wie Sie Ihren Bildschirm in 5 Minuten optimal einstellen
Optimierte Einstellung der Bildschirmauflösung
Zunächst überprüfen Sie die in Windows 10 eingestellte Bildschirmauflösung. Je höher die Auflösung, desto schärfer die Schriften. Klicken Sie mit der rechten Maustaste eine freie Stelle auf der Arbeitsoberfläche Desktop an, wählen Sie "Anzeigeeinstellungen" und weiter unten rechts "Erweiterte Anzeigeeinstellungen". Unter "Auflösung" stellen Sie den empfohlenen Wert ein und klicken auf "OK".
Bekommen Sie kein ordentliches Bild, warten Sie einfach 15 Sekunden. Anschließend stellt Windows 10 die vorigen Einstellungen wieder her.
Kontrast und Farbwiedergabe des Bildschirmes optimal anpassen
Wenn Kontrast und Farbwiedergabe korrekt eingestellt sind, dann wirken Fotos und Filme knackiger und lebensechter. Aus diesem Grund hat Microsoft bereits in Windows 7 einen Assistenten eingebaut, mit dem sich Kontrast und Farbwiedergabe perfekt anpassen lassen.
Dieses Werkzeug mit dem Namen "Assistent zum Kalibrieren von Bildschirmfarben" zeigt Ihnen eine Reihe von Grafiken an, mit denen Sie die Bildschirmdarstellung nach Ihren eigenen Vorlieben anpassen können.
- Klicken Sie dazu auf "Start" und geben Sie "dccw" ins Suchfeld ein. Mit einem Klick auf die gefundene Datei "dccw.exe" starten Sie dann den Assistenten zum Kalibrieren von Bildschirmfarben.
- Der Assistent führt Sie dann Schritt für Schritt zu den optimalen Einstellungen. Wählen Sie dazu einfach diejenige Grafik aus, die Ihrem Geschmack am meisten entspricht.
- Sie können dadurch detailliert festlegen, ob Sie lieber leuchtend intensive Farben wollen, Kanten knackig scharf dargestellt werden und dunkle Bildelemente auch wirklich dunkel dargestellt werden - viele Monitore sind standardmäßig so konfiguriert, dass dunkle Bildbereiche eher grau wirken.
Hinweis: Bitte beachten Sie dabei, dass Ihnen der Assistent zum Kalibrieren von Bildschirmfarben dabei hilft, Ihren Monitor ideal an Ihre eigenen optischen Vorlieben anzupassen.
Unter Windows Vista und XP gibt es noch keinen standardmäßig integrierten Assistenten, mit dem Sie Kontrast und Farbeinstellungen optimieren können. Sie können dort aber das kostenlose und mehrmals preisgekrönte Tool "Monitor Calibration Wizard" nutzen.
Mit Monitor Calibration Wizard erledigen Sie die Optimierung Ihrer Bildschirm-Darstellung über einen Assistenten, der Sie Schritt für Schritt zum optimalen Bild führt.
Außerdem hilft Ihnen Monitor Calibration Wizard dabei, die Darstellung einzelner Farben zu optimieren - sinnvoll, wenn Ihr Bildschirm beispielsweise einen deutlichen Rotstich hat.
Anzeigeeinstellungen: Schriften in Windows schärfen
Windows 10 verfügt zudem über die Kantenglättung ClearType, die Schriften schärfen soll. Mit etwas Feintuning können Sie deutlich mehr aus dieser Funktion herausholen. Sie finden Sie ebenfalls in den "Erweiterte Anzeigeeinstellungen". Dieses Mal wählen Sie den Eintrag "Clear-Type-Text".
Folgen Sie dem Einstellungsassistenten. Dieser präsentiert Ihnen verschiedene Textbeispiele, aus denen Sie die schärfsten auswählen. So passt Windows das Schriftbild nach und nach an. Abschließend haben Sie das Beste aus Ihrem Bildschirm herausgeholt.
So leicht korrigieren Sie Helligkeit, Kontrast und Farben
Gehen Sie so vor:
Laden Sie Paint.net aus dem Internet herunter und installieren Sie es auf Ihrem PC.
Starten Sie das Programm und öffnen Sie das Bild, das Sie bearbeiten möchten. Dazu klicken Sie auf den Menübefehl Datei/Öffnen und suchen anschließend die gewünschte Bilddatei auf der Festplatte heraus. Tipp: Schneller geht‘s, wenn Sie die Datei einfach mit der Maus aus einem Ordner-Fenster auf das Paint.net-Programmfenster ziehen.
Um als erstes Helligkeit und Kontrast des Bildes zu verbessern, klicken Sie auf "Korrekturen" und danach auf den Menübefehl Helligkeit/Kontrast.
Daraufhin öffnet sich ein neues Fenster mit zwei Schiebereglern. Bewegen Sie die beiden Regler so lange mit der Maus hin und her, bis Sie mit dem Ergebnis zufrieden sind. Wenn Sie von vorne anfangen möchten, setzen Sie mit einem Klick auf die Pfeilschaltflächen alle Einstellungen zurück. Übernehmen Sie die Änderungen per Klick auf "OK".
Als nächstes passen Sie die Farbsättigung an. Das ist meist dann nötig, wenn ein Bild beim Aufhellen zu blass geworden ist. Klicken Sie dazu zuerst auf "Korrekturen" und dann auf Farbton/Sättigung. Daraufhin erscheint erneut das Fenster mit den bekannten Schiebereglern. Diesmal können Sie mit dem Regler Farbton die Balance zwischen Rot und Grün verändern und mit Sättigung die Farbsättigung beeinflussen. Und es findet sich für eine nachträgliche Anpassung der Regler Helligkeit wieder. Am Ende sollte das Bild knackige, natürliche Farben haben. Klicken Sie abschließend auf "OK".
Wenn Sie mit dem Ergebnis zufrieden sind, speichern Sie die Bilddatei ab. Dazu sollten Sie den Menübefehl Datei/ Speichern unter verwenden und eine Kopie des Bildes unter neuem Dateinamen anlegen. So bleibt die Originaldatei erhalten, damit Sie sie später archivieren (oder auch ein zweites Mal bearbeiten) können.




