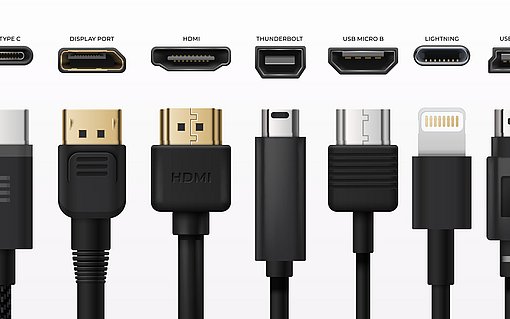SSD-Festplatten bei Windows richtig einrichten und optimieren
Wer den Unterschied beim Booten von Windows zwischen einer klassischen Festplatte und einer SSD (Solid State Drive) erlebt hat, wird geradezu süchtig nach dessen Vorteilen. Aus gutem Grund: Sie sind viel schneller, leiser und verbrauchen weniger Energie, denn es gibt keine mechanischen Bauteile wie bei herkömmlichen Festplatten.
Die Sache hat allerdings einen Haken: Der Umstieg von einer Festplatte zu einer SSD hält auf einem Windows-PC ein paar Fallstricke bereit.
Bei welchen Windows-Betriebssystemen sich SSD-Festplatten nicht eignen
1. Fehlende Conteroller: Auf alten Rechnern, deren SATA-Laufwerkscontroller mit AHCI-Modus (Advanced Host Controller Interface) bieten, sollten Sie SSDs grundsätzlich nicht betreiben. Auch wenn über SATA-IDE-Adapter technisch ein Anschluss möglich ist, macht das vom Nutzen her keinen Sinn.
2. Kein Windows XP/Vista: Wenn Sie eine SSD installieren, sollten Sie das Laufwerk nicht mit Windows XP oder Vista quälen. Der Geschwindigkeitsgewinn ist gering. Erst Windows 7 ist für die Verwaltung von SSDs ausgelegt und unterstützt die benutzten Controller optimal. Das hat auch Einfluss auf den Verschleiß der SSD-Speicherzellen, der bei XP und Vista definitiv höher als bei Windows 7 ist.
SSD-Festplatte bei Windows richtig einrichten
SSD-Transfermodus im BIOS/UEFI: Nach der Hardware-Installation der SSD stellen Sie noch vor der Windows-Installation im PC-BIOS den Transfermodus vom Standard "IDE" für die beste Leistung bei der Benutzung mit einer SSD auf "SATA/AHCI" um. Hinweise hierzu entnehmen Sie der Anleitung zu Ihrem Mainboard bzw. dem PC. Vorsicht: Wenn Sie diese Umschaltung vornehmen, fehlt der Windows-Version der Treiber für diese Controller-Betriebsart, Windows ist dann von der alten Platte nicht mehr startfähig!
Windows 7/8: Unter Windows 7 und Windows 8 wird der AHCI-Treiber automatisch bei der Neuinstallation installiert. Es ist auch eine nachträgliche Umschaltung auf den SATA/AHCI-Transfermodus möglich. Dazu geben Sie bei Windows 7 ins Suchfeld "regedit" ein und starten damit den Registrierungseditor. Folgen Sie diesem Registrierungspfad:
HKEY_LOCAL_MACHINE\System\CurrentControlSet\Services\msahci.
Klicken Sie im Fenster rechts auf "Start/Ändern". Ersetzen Sie die dortige 3 durch den Eintrag 0 (Null) und bestätigen Ihre Änderung. Fahren Sie Windows herunter und nehmen bei Neustart direkt im BIOS die Umschaltung von IDE auf SATA/AHCI vor.
Viele Mainboard-Hersteller empfehlen allerdings in den Anleitungen zum BIOS und zur Installation explizit, eine nachträgliche Umwandlung einer bestehenden Windows-Installation von IDE auf ADCI aus Gründen der Systemstabilität nicht vorzunehmen. ASUS empfiehlt die Umschaltung im BIOS/UEFI und dann eine Windows-Neuinstallation.
Windows 10: Wer bei Windows 10 nachträglich so eine Festplatte einbaut, muss dem System zunächst „Bescheid geben“. Ansonsten belastet Windows 10 die SSD mit zu vielen Schreibzugriffen, und darunter leidet die Lebensdauer.
Vor allem Tuning-Tipps, wie beispielweise den Prefetch- Ordner zu leeren, die bei normalen Festplatten Tempovorteile bringen, müssen abgeschaltet werden. Es handelt sich hier um einen speziellen Ordner gefüllt mit mehreren hundert Dateien. Der Ordner hat die die Aufgabe, Daten zu sammeln, die den Start Ihrer Programme beschleunigen sollen.
Egal, ob Sie von Festplatte auf SSD umgestiegen sind oder Windows neu auf der SSD installiert haben: Es lohnt sich, den folgenden Befehl einmal auszuführen. Das geht so:
- Tippen Sie CMD ins Suchfeld ein, klicken mit der rechten Maustaste auf "Eingabeaufforderung" und wählen "Als Administrator ausführen". Es folgt ein Klick auf "Ja".
- Tippen Sie nun den Befehl "winsat formal" ein und drücken Enter. Daraufhin überprüft Windows die Leistung der PC-Komponenten. Gleichzeit erkennt das System, dass eine SSD-Festplatte eingebaut ist, und setzt die entsprechenden Einstellungen. Nach einem Neustart sind diese dann aktiv.
SSD-Festplatten für Windows 10 optimieren
Windows 10 geht also alles andere als pfleglich mit SSDs um. Beim Herunterfahren schreibt das System jedes Mal mehrere hundert Megabyte. Das sollten Sie schnellstens unterbinden! Denn zu viel Schreiblast friert Windows auf einer derart geschädigten SSD womöglich ein; das Laufwerk ist dann kein sicherer Aufbewahrungsort für Dokumente & Co. mehr.
So schaffen Sie als SSD-Besitzer Abhilfe:
- Tippen Sie in Windows-Suchfeld unten links den Befehl "powercfg.cpl" ein und drücken Sie Enter. Dadurch öffnen Sie die "Energieoptionen". Es folgt ein Klick auf "Auswählen, was beim Drücken von Netzschaltern geschehen". Kontrollieren Sie dann weiter unten im Fenster, ob die Funktion "Schnellstart aktivieren" (empfohlen) markiert ist. Falls nicht (oder falls die Funktion nicht aufgelistet ist), ist alles in Ordnung. Falls ja, machen Sie mit Schritt 2 weiter.
- Klicken Sie auf "Einige Einstellungen sind momentan nicht verfügbar". Entfernen Sie dann per Klick die Markierung vor "Schnellstart aktivieren" (empfohlen) und bestätigen Sie mit "Änderung speichern".
Tipp: Falls Sie nicht wissen, ob in Ihrem PC ein normale, oder eine SSD-Festplatte steckt, können Sie das ganz einfach herausfinden. Drücken Sie dazu gleichzeitig die Windows-Taste + R, tippen Sie den Befehl "dfrgui !" ein und drücken Sie Enter.
Dadurch öffnet sich das Fenster "Laufwerke optimieren". Hier sehen Sie anhand der Bezeichnung in der Spalte "Medientyp", um welchen Festplattentyp es sich handelt. Steht hier "Solid-State- Laufwerk", handelt es sich um eine SSD-Festplatte. Das Windows-Startlaufwerk erkennen Sie an der kleinen Windows- Fahne am Logo ganz links in der Zeile.