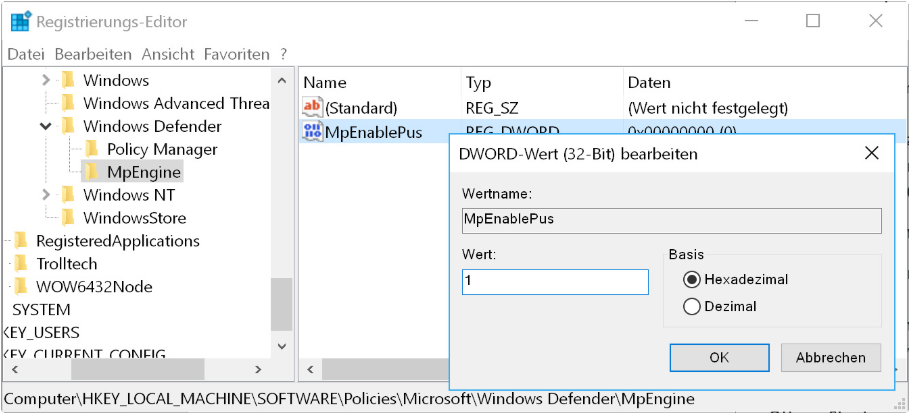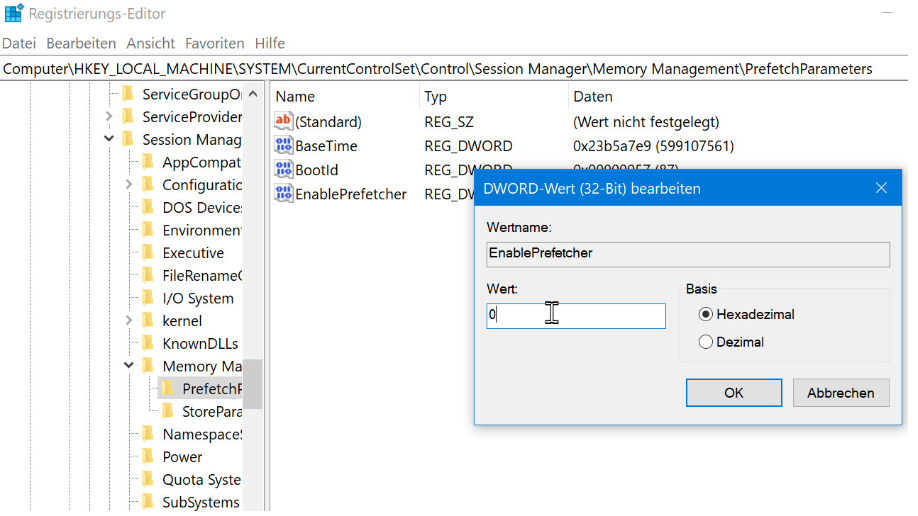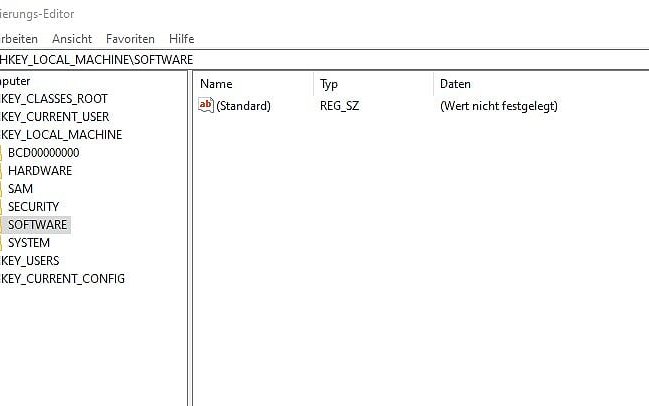
Endlich: Alle Geheimnisse der Registry auf einen Blick
In der Windows-Registrierungsdatenbank (auch Registry genannt) speichert Windows sowohl Informationen zum Betriebssystem selbst als auch Informationen zu Programmen, Hardware-Komponenten und Benutzereinstellungen. Auf diese Infos greift Windows bei jeder Aktion Dutzende oder gar Hunderte Male pro Sekunde zu, ohne dass der Nutzer es merkt.
Was ist die Registry und was macht man mit ihr?
Über die in Windows enthaltene App „Registrierungs-Editor“ lassen sich die Parameter bearbeiten. Die Windows-Registrierungsdatenbank und der dazugehörige Editor sind in fast jeder Microsoft Windows-Version enthalten, einschließlich Windows 10, Windows 8, Windows 7, Windows Vista, Windows XP, Windows 2000, Windows NT, Windows 98 und Windows 95. Eingeführt hat Microsoft die Registrierungs-Datenbank mit dem Betriebssystem Windows NT im Jahre 1993. Die Windows-Registry beseitigte als zentrale Datenbank das Chaos, das dadurch entstand, das Programme Informationen in verschiedenen Formaten und an verschiedenen Orten speicherten. Wichtig: Nicht alle Windows-Anwendungen nutzen die Registrierungsdatenbank. Microsoft empfiehlt das zwar, einige Programme speichern ihre Konfigurationen in eigenen XML- oder JSON-Dateien.
In vielerlei Hinsicht kann man sich die Registry als eine Art DNA für das Windows-Betriebssystem vorstellen. Wird beispielsweise ein neues Programm installiert, schreibt Windows einen neuen Satz samt Befehlen und Dateiverweisen in die Registrierungsdatenbank. Der enthält unter anderem Informationen, an welcher Stelle sich die entsprechenden Dateien befinden, welche Einstellungen im Programm zum Einsatz kommen und vieles mehr. Auch wenn Änderungen an Einstellungen an andere Stellen in Windows vornehmen, wird die Registrierungsdatenbank entsprechend angepasst. Sie Änderungen an fast allen Einstellungen vornehmen, werden auch Änderungen an den entsprechenden Bereichen in der Registrierung vorgenommen. In einigen Fällen kommen diese Änderungen erst nach einem Neustart des Computers zum Tragen.
Das steuert die Windows-Registry
In der Registrierungs-Datenbank sind die wichtigen Merkmale des Betriebssystems abgelegt. Darunter:
- Hardware: Jedes an den Computer eingebaute oder angeschlossene Gerät greift auf die Registrierungsdatenbank zu. So fragt beispielsweise die Grafikkarte, wie viele Bildpunkte und wie viele Farben auf dem Monitor anzeigen soll. Die benötigten Daten hat der Nutzer über die Grafikeinstellungen vorgenommen, die dann wiederrum die Registrierungsdatenbank übernommen hat.
- Windows-Einstellungen: Nahezu jede Windows-Einstellung ist in der Registrierungsdatenbankgespeichert. So merkt sich Windows beispielsweise, dass sich nach einem Doppelklick auf eine Textdatei das Programm „Word“ öffnen soll.
- Optik: In der Registrierungsdatenbank ist das komplette Aussehen von Windows festgelegt. Etwa welche Breite und Farben Fensterrahmen haben oder wie hoch die Taskleiste sein soll.
- Programme: Die Registrierungsdatenbank dient bei den meisten Programmen dazu spezifische Einstellungen zu speichern. So weiß beispielsweise Excel, welche Tabellen der Nutzer zuletzt bearbeitet hat oder Word, welche Schrift standardmäßig zum Einsatz kommen soll.
Wie groß ist die Registry?
Obwohl die Registrierungsdatenbank abertausende von Einträgen beinhaltet, ist sie in der Regel nicht größer als 200 Megabyte. Die Größe lässt sich einfach am eigenen Computer überprüfen. Die entsprechenden Dateien sind im Ordner Windows\System32\Config\ zu finden.
Wie ist die Registrierungsdatenbank aufgebaut?
Die Daten in der Registrierungsdatenbank sind hierarchisch in einer Baumstruktur organisiert – wie die Ordner auf Ihrer Festplatte. Allerdings werden sie nicht als Ordner oder Verzeichnis, sondern als Schlüssel bezeichnet. Es gibt insgesamt sechs Hauptschlüssel, die weitere Unterschlüssel besitzen können:
- HKEY_CLASSES_ROOT. Enthält Informationen über Dateierweiterungen, deren Verknüpfungen zu Programmen und ihren Eigenschaften wie beispielsweise dem Symbol im Explorer.
- HKEY_CURRENT_USER. Hier befinden sich alle Informationen wie Farben, akustische Signale, Software, Netzwerkeinstellungen für den angemeldeten Benutzer.
- HKEY_LOCAL_MACHINE. Hier werden alle benutzerunabhängigen Einstellungen abgelegt mit folgenden weiteren Unterschlüsseln:
- „Config“ ist eine Spiegelung (Kopie) des Hauptschlüssels Hkey_Current_Config.
- „Driver“ wird temporär von Windows verwendet, um Treiber zu prüfen.
- „Enum „beinhaltet Informationen von BIOS-Einstellungen und installierten Hardwarekomponenten.
- „Hardware“ für die Schnittstellen des Rechners.
- „Network“ für die Netzwerkkonfiguration.
- „Security „enthält Informationen und Einstellungen zur Netzwerksicherheit.
- „Software „für die Einstellungen von installierter Software auf dem PC.
- „System“ enthält Informationen der Systemsteuerung und Gerätetreibern sowie wichtige Daten zur Laufzeit und zum Start von Windows.
- HKEY_USERS ist wie der Schlüssel Hkey_Current_User aufgebaut, nur dass hier die Informationen zu allen Benutzern enthalten sind und für jeden ein eigener Unterschlüssel angelegt wird.
- HKEY_CURRENT_CONFIG enthält Informationen zu aktuellen Systemeinstellungen.
- HKEY_DYN_DATA beinhaltet Daten, die zur aktuellen Laufzeit benötigt werden. Aus diesem Grund wird dieser Schlüssel auch im Arbeitsspeicher gespiegelt, um schnell darauf zugreifen zu können.
Wie öffnet man die Registrierungsdatenbank?
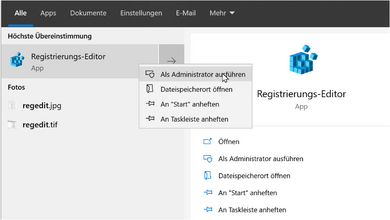
Der Zugriff auf die Windows-Registrierung und deren Konfiguration erfolgt mit dem Programm „Registrierungs-Editor“, einem kostenlosen Dienstprogramm zur Bearbeitung der Registrierung, das standardmäßig in jeder Version von Microsoft Windows ab Version 95 enthalten ist. Mit dem Registrierungs-Editor können Sie alle Schlüssel und Werte, die sich in der Registrierung befinden, anzeigen sowie Windows-, Programm- oder Treiberwerte ändern, die Sie für notwendig erachten.Der Registrierungs-Editor ist kein Programm, das Sie wie ein herkömmliches Programm übers Startmenü öffnen. Um es zu starten, tippen Sie einen Befehl ein.
Windows-Registry unter Windows 10 öffnen
Tippen Sie ins Suchfenster unten links in der Taskleiste den Begriff "regedit" ein.
In der Trefferliste klicken Sie dann mit der rechten Maustaste auf "Registrierungs-Editor" und wählen im Aufklappmenü "Als Administrator öffnen".
Dadurch öffnet sich der Registrierungs-Editor mit Administratorrechten. Das Programm ist das Gesicht der Registrierungsdatenbank und bietet Ihnen die Möglichkeit, die Registrierung anzuzeigen und Änderungen daran vorzunehmen. Alternativ finden Sie die ausführbare Datei des Registrierungs-Editors im Verzeichnis C:\Windows. Öffnen Sie diesen Ordner, können Sie Datei "regedit.exe" per Doppelklick ausführen.
Windows-Wissen: Die erste Hilfe für Ihr Windows
- Tipps und Anleitungen zum Umgang mit Windows
- Lösungen für jedes Windows-Problem
- Stabilität, Sicherheit und Leistung sind garantiert
Wie man die Windows-Registrierung verwendet
Die Registrierungsdatenbank enthält Registrierungswerte (bei denen es sich um Anweisungen handelt), die sich innerhalb von Registrierungsschlüsseln (Ordner, die mehr Daten enthalten) befinden, und zwar alle innerhalb einer von mehreren Registrierungsstrukturen (Ordner, die alle Daten in der Registrierung mithilfe von Unterordnern kategorisieren). Wenn Sie mit dem Registrierungseditor Änderungen an diesen Werten und Schlüsseln vornehmen, ändern Sie die Konfiguration, die ein bestimmter Wert steuert.
Was ist ein Registry-Schlüssel?
Registrierungsschlüssel ähneln Dateiordnern im Windows-Explorer, existieren aber nur in der Registrierungsdatenbank. Sie enthalten Registrierungswerte, genau wie Ordner Dateien enthalten. Sie können aber auch andere Registrierungsschlüssel enthalten, oft als Unterschlüssel bezeichnet.
Was sind Strings in der Registry?
Bei allen mit SZ (steht für StringZ) endenden Datentypen (etwa REG-SZ) handelt es sich um sogenannte STRING-Werte. Diese Zeichenfolgen bestehen aus einfach lesbarem Text und sind die am häufigsten zum Einsatz kommenden Werte in der Registrierungsdatenbank. Gekennzeichnet werden Strings durch ein AB-Symbol.
Was ist ein Binär?
Binäre (REG-Binary) bestehen aus Binärdaten, die im Hexadezimalformat angezeigt werden. Wie der Name schon sagt dürfen sie nur aus zwei Ziffern bestehen. Binäre kommen häufig bei Hardware- und Konfigurationseinstellungen zum Einsatz. Gekennzeichnet sind sie durch ein Symbol mit den blauen Zahlen 011 über 110.
Was ist ein DWORD-Wert?
DWORD (REG_DWORD) steht für Double Word. Sie bestehen ebenfalls aus binären Daten und kommen häufig für die Einstellungen von Systemrichtlinieneinstellungen, Gerätetreibern und Diensten zum Einsatz. Sie sind auf 32 Bit beschränkt und lassen sich hexadezimal oder dezimal eingeben. DWORD werden ebenfalls durch das Symbol mit den blauen Zahlen 011 über 110 gekennzeichnet.
Wie lassen sich Einträge in der Registrierungsdatenbank bearbeiten?
Der Registry-Editor ähnelt auf den ersten Blick dem Windows-Explorer, das Gleiche gilt für die Bedienung. Die linke Seite listet baumartig sämtliche Schlüssel in verschiedenen Kategorien auf. Klickt man auf der rechten Seite doppelt auf einen Wert, zeigt der Registrierungs-Editor die dazugehörigen Werte an. Diese lassen sich anschließend bearbeiten oder ändern und per Klick auf OK abspeichern. Die Änderungen werden dann nach einem Neustart des PCs wirksam.
Ebenso ist es möglich, neue Werte in die Registrierungsdatenbank einzutragen. Dazu öffnet man links im Fenster einen bestimmten Schlüssel und klickt dann im rechten Fenster mit der rechten Maustaste auf einen freien Bereich, wählt Neu und legt nun wahlweise einen neuen Schlüssel, eine neue Zeichenfolge, einen neue Binärwert oder einen neuen DWORD-Wert an.
Kann ich die Registrierungsdatenbank (durch falsche Einträge) kaputt machen?
Ja, denn schon ein falscher Eintrag kann Windows und andere Programme beschädigen. Windows überprüft nicht, ob Änderungen an der Registry fehlerfrei sind. Aus diesem Grund sollten Sie vor Eingriffen in der Registrierungsdatenbank eine Sicherung durchführen.
So sichern Sie die Registrierungsdatenbank für den Notfall
Wenn man bedenkt, welch wichtige Rolle die Registry für Windows spielt, sollten Sie sie vor manuellen Änderungen auf jeden Fall sichern. Schließlich können fehlerhafte Registry-Einträge im schlechtesten Fall dazu führen, dass Windows 10 nicht mehr richtig funktioniert. Bevor Sie also Änderungen vornehmen, legen Sie mit wenigen Klicks eine Sicherung an, die Sie bei Bedarf einfach zurückspielen können.
Öffnen Sie wie oben beschrieben den Registrierungs-Editor.
Klicken Sie in der List links ganz oben mit der rechten Maustaste auf "Computer", und klicken Sie im Kontextmenü auf "Exportieren". Wählen Sie einen Speicherordner aus, tippen einen aussagekräftigen Namen wie „Sicherung Registry von Juni 2020“ ein, und klicken Sie auf "Speichern". Windows speichert die Sicherungsdatei dann als REG-Datei ab.
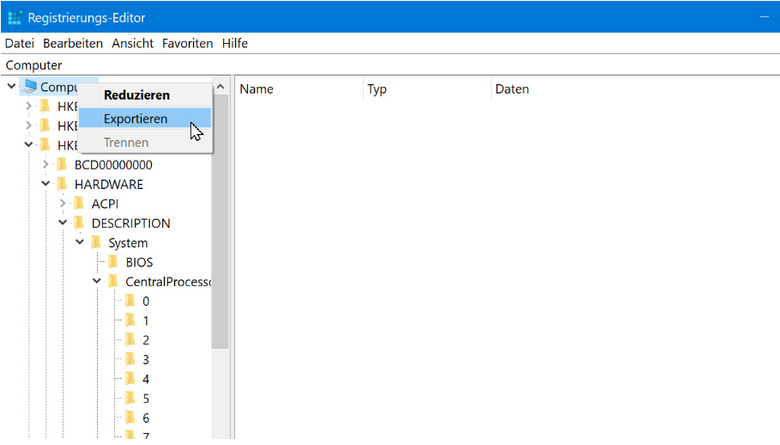
So spielen Sie die Registry-Sicherung wieder auf
Sie können die gesicherte Registry-Version mit wenigen Klicks wiederherstellen. Falls Sie beispielsweise nach einer Änderung an der Registrierungsdatenbank ein ungewöhnliches Verhalten Ihres Computers bemerken, führen Sie einfach einen Doppelklick auf die in zuvor gespeicherte Sicherungsdatei aus, und klicken auf zweimal auf Ja. Nach dem nächsten PC-Start läuft Windows wieder wie zuvor.
Muss ich die Registrierungsdatenbank aufräumen?
Die Bereinigung war zu Zeiten von Windows 95 (also vor gut 20 Jahren) einmal erforderlich, weil es damals eine Obergrenze für die Größe der Windows-Registry gab. Bei intensiv genutzten Systemen konnte man durch Bereinigen verhindern, dass diese Obergrenze überschritten wurde. Heutzutage gibt es diese Grenze nicht mehr und sämtliche Computer sind so schnell, dass ein paar Kilobyte (oder sogar Megabyte) an Daten in der Registry absolut keinen Unterschied ausmachen. Das ist bei Windows XP so und bei Vista, 7, 8(.1) und 10 nicht anders. Insofern bringt das Aufräumen der Registry tempomäßig wenig bis nichts. Nur in Ausnahmenfällen lassen sich durch das Löschen von Einträgen Probleme lösen. Beispielsweise, wenn die Installation eines Antivirenprogramms daran scheitert, da noch Reste vom Vorgänger im System vorhanden sind.
Wie kann ich die Registrierungsdatenbank aufräumen?
Läuft der Computer nicht rund, etwa durch die Installation und Deinstallation vieler Programme, kann in bestimmten Fällen das Ausmisten von überflüssigen Einträgen in der Registry helfen. Diese Aufgabe erledigt beispielsweise das bekannte Tuning-Programm CCleaner.
Installieren Sie CCleaner von der Internetseite https://www.ccleaner.com/de-de/ccleaner/download/standard. Der Download startet automatisch.
Starten Sie das Programm. Klicken Sie in CCleaner links in der Randspalte auf "Registry" und anschließend auf die Schaltfläche "Nach Fehlern scannen", um die Windows-10-Registry zu durchsuchen. Das dauert einige Sekunden. Klicken Sie anschließend auf "ausgewählte Fehler beheben…," um mit dem Reparaturvorgang zu beginnen.
Daraufhin fragt das Programm, ob Sie alle Änderungen an der Registry sichern möchten. Klicken Sie an dieser Stelle unbedingt auf "Ja". Falls wider Erwarten nach der Registry-Bereinigung eines Ihrer Programme oder Windows 10 nicht mehr richtig funktioniert, können Sie später alles rückgängig machen (siehe unten). Suchen Sie im nächsten Fenster einen Speicherort für die Sicherungsdatei heraus, zum Beispiel den Desktop. Klicken Sie anschließend auf "Speichern".
Klicken Sie danach auf "Ausgewählte Fehler beheben"und dann auf "Schließen". Starten Sie den PC neu, um alle Änderungen wirksam werden zu lassen.
Änderungen rückgängig machen: Falls die Änderungen, die CCleaner an der Windows 10-Registry vornimmt, zu Problemen führen, können Sie die „alte“ Registry-Version mit wenigen Klicks wiederherstellen. Falls Sie also ein ungewöhnliches Verhalten Ihres PCs bemerken, führen Sie einfach einen Doppelklick auf die in Schritt 3 gespeicherte REG-Datei aus, und klicken auf zweimal auf "Ja". Nach dem nächsten PC-Start läuft Windows 10 wieder wie zuvor.

Wie kann man (versteckte) Registry-Einträge manuell löschen?
Die Deinstallationsprogramme mancher Anwendungen arbeiten manchmal ungenau und hinterlassen Einträge, die die Software bei der Installation in der Registry vorgenommen hat. Treten dann Fehler auf, sollten Sie diese Einträge manuell löschen. Starten Sie dazu den Registrierungs-Editor und durchsuchen Sie die Registry:
Öffnen Sie wie oben beschrieben den Registrierungs-Editor.
Drücken Sie die Taste <F3>. Geben Sie den Namen des gelöschten Programms ein (es genügt auch schon ein Wort oder Wortteil daraus).
Klicken Sie den betreffenden Eintrag mit der rechten Maustaste an und wählen Sie "Löschen". Es gibt wahrscheinlich mehrere Einträge, die Sie löschen müssen.
Die besten 10 Registry-Tipps
Tipp 1: So fährt Ihr Computer schneller herunter
Über den Start von Windows 10 beschwert sich eigentlich niemand mehr, der geht im Vergleich zu den Vorgängern erstaunlich schnell vonstatten. Das Herunterfahren oder ein Neustart dauert dagegen oft eine gefühlte Ewigkeit. Das liegt daran, dass Windows 10 sehr lange braucht, um Programme automatisch zu beenden. Aus diesem Grund bremsen diese länger als nötig das Herunterfahren aus. Dieses Verhalten können Sie aber ändern.
Tippen Sie "regedit" ins Windows-Suchfenster ein, klicken in der Trefferliste mit der rechten Maustaste auf "regedit" und wählen "Als Administrator ausführen". Dadurch öffnet sich der Registrierungs-Editor.
Im linken Bereich folgen nun jeweils Doppelklicks auf die Einträge "HKEY_LOCAL_MACHINE", "SYSTEM", "CurrentControlSet" und "Control". Im rechten Teil des Fensters klicken Sie dann doppelt auf den Eintrag "WaitToKillServiceTimeout".
Dadurch öffnet sich ein neues Fenster. Ins Feld „Wert“ tippen Sie statt 5000 die Zahl 2000 ein. Dazu müssen Sie wissen: Der Wert steht für Millisekunden – 2000 bedeutet also zwei Sekunden. Einen Wert geringer als 2000 sollten Sie aber nicht wählen, da Windows 10 sonst zu wenig Zeit zur Verfügung steht, die Programme ordnungsgemäß zu beenden. Bestätigen Sie mit "OK".
Tipp 2: So zeigt Windows die aktuelle Version auf dem Desktop an
Wer sich gern die aktuelle Windows-Version auf dem Desktop anzeigen lassen will, kann das in der Registry einschalten.
Öffnen Sie wie in Tipp 1 beschrieben die Registry. Navigieren Sie zu "HKEY_CURRENT_USER", "Control Panel", und "Desktop".
Im rechten Fenster erstellen Sie, falls der Wert noch nicht vorhanden ist, per Rechtsklick auf eine freie Stelle, "Neu" und "DWORD-Wert (32-Bit)" einen neuen Eintrag mit der Bezeichnung "PaintDesktopVersion".
Weisen Sie dem Wert die Ziffer 1 zu und starten Sie den PC neu.
Tipp 3: Fensterdicke und -breite konfigurieren
Um das Aussehen der Fensterrahmen in Windows zu steuern, verwenden Sie die beiden Registrywerte "BorderWidth" (Rahmenbreite) und "PaddedBorderWidth" (Umrandung). Die Einstellungen finden Sie über
HKEY_CURRENT_USER\Control Panel\Desktop\WindowsMetrics.
Tipp 4: So sperren Sie den Zugriff auf die Registry für andere Benutzer
Möchten Sie nicht, dass andere Nutzer des Computers Änderungen an der Registrierungsdatenbank vornehmen? Dann können Sie die Registry so bearbeiten, dass lediglich der Administrator vollen Zugriff hat. Und zwar so:
Falls noch nicht geschehen, melden Sie sich am Computer als Administrator an. Öffnen Sie anschließend wie in Tipp 1 beschrieben die Registry. Öffnen Sie nun den Pfad "HKCU\Software\Microsoft\Windows\CurentVersion\Policies\System". Ist der Schlüssel „System“ nicht vorhanden, legen Sie ihn im rechten Fenster per Rechtsklick auf eine freie Stelle, "Neu" und "Schlüssel" an.
Erstellen Sie auf die gleiche Weise einen "DWORD-Wert (32-Bit)" und nennen diesen "DisableRegistryTools". Setzen Sie den Wert auf 1. Nachdem Sie den der Computer neu gestartet haben, darf nur noch der Administrator den Registrierungs-Editor starten.
Tipp 5: So lassen Sie hässliche Verknüpfungspfeile verschwinden
Verknüpfungen auf der Arbeitsoberfläche sind praktisch. Ästheten stören sich aber an den kleinen Pfeilen, die symbolisieren, dass es sich um Dateityp LNK statt um „echte“ Programme handelt. Es sind also keine Originale, sondern verweisen lediglich auf selbige, die sich meist ganz woanders auf der Festplatte liegen. Wenn Sie die Pfeile verschwinden lassen wollen, gehen Sie so vor:
Öffnen Sie wie in Tipp 1 beschrieben die Registry. Im Registrierungseditor navigieren Sie dann zum Eintrag
"HKEY_LOCAL_MACHINE\SOFTWARE\Microsoft\Windows\CurrentVersion\Explorer\Shell Icons"
Der Ordner ist nicht vorhanden? Dann legen Sie ihn per Rechtsklick auf Explorer den neuen Schlüssel „Shell Icons“ an. Klicken Sie dann mit der rechten Maustaste darauf und erstellen einen neuen Zeichenwert mit der Bezeichnung 29. Klicken Sie dann den Eintrag doppelt an und geben folgenden Pfad ins Feld „Wert“ ein: C:\Windows\system32\imageres.dll,-121. Nach einem Klick auf "OK" und einem Neustart sind die Pfeile verschwunden.
Tipp 6: So nervt die Feststelltaste nie wieder
Passiert Ihnen das auch immer wieder, dass Sie aus Versehen Feststelltaste aktivieren und dann NUR NOCH IN GROSSBUCHSTABEN WEITERSCHREIBEN? Für diesen Fall hilft folgender Trick, mit dem Sie die selten sinnvolle Taste ein und für alle Male deaktivieren:
Öffnen Sie wie in Tipp 1 beschrieben die Registry. Navigieren Sie zum Ordner
HKEY_LOCAL_MACHINE\SYSTEM\CurrentControlSet\Control\Keyboard Layout
Klicken Sie hier mit der rechten Maustaste auf eine freie Stelle im rechten Fensterbereich. Im Kontextmenü wählen Sie dann "Neu" und "Binärwert". Dem neuen Wert geben Sie den Namen „ScanCode Map“ und klicken auf "OK". Anschließend öffnen Sie den neuen Wert per Doppelklick und geben ins Feld „Wert“ folgende Zeichenfolge ein:
00 00 00 00 00 00 00 00 02 00 00 00 00 00 3A 00 00 00 00 00
Nach einem Klick auf "OK" schließen Sie den Registrierungseditor und fahren den PC neu hoch. Die Feststelltaste funktioniert nun nicht mehr. Falls Sie sie wieder benötigen, löschen Sie den Wert „ScanCode Map“ einfach wieder.
Tipp 7: So begrüßt Sie Windows beim Start wieder mit einem Klang
Seit Jahrzehnten ertönt beim Start von Windows eine charakteristische Melodie. Nur Windows 10 bleibt stumm. Wenn Sie die gute Tradition wiederaufleben lassen wollen, beachten Sie folgenden Tipp.
Öffnen Sie wie in Tipp 1 beschrieben die Registry. Navigieren Sie jeweils mit Doppelklicks auf "HKEY_LOCAL_MACHINE", "SOFTWARE", "Policies", "Microsoft", "Windows", "CurrentVersion", "Authentication", "LogonUI" und "BootAnimation".
Klicken Sie dann rechts im Fenster doppelt auf den Eintrag "DisableStartupSound" und ändern Sie den Wert von 1 auf 0. Schließen Sie das Fenster per Klick auf "OK", schließen den Registrierungseditor und starten Windows 10 neu.
Tippen Sie „Sys“ ins Windows-Suchfenster ein und wählen in der Trefferliste "Systemsteuerung". Es folgen Klicks auf "Hardware und Sound", "Sound" und den Reiter "Sounds". Markieren Sie hier "Windows-Startsound wiedergeben".
Tipp 8: Werbeschutz im Windows-Defender aktivieren
Wenn Ihr Browser Sie plötzlich zu pikanten Internetseiten führt, Ihre favorisierte Suchmaschine bockt oder unbekannte Tools auf dem PC auftauchen, ist meist sogenannte Adware im Spiel. Wer den Windows-eigenen Defender als Schutzprogramm einsetzt, kann den per Geheimtrick um einen Werbeschutz erweitern.
Öffnen Sie wie in Tipp 1 beschrieben die Registry. Navigieren Sie jeweils mit Doppelklicks auf "HKEY_LOCAL_MACHINE", "SOFTWARE", "Policies", "Microsoft" zum "Windows Defender".

Der Defender verfügt über eine Funktion gegen gefährliche Adware. Sie müssen Sie allerdings erst im Registrierungseditor freischalten. Danach klicken Sie mit der rechten Maustaste in das rechte Feld und klicken im Auswahlmenü auf "Neu" und "Schlüssel". Nennen Sie den neuen Schlüssel "MpEngine" und drücken "Enter".
Klicken Sie jetzt wieder mit der rechten Maustaste in das rechte Feld. Diesmal wählen Sie "Neu" und "DWORDWert (32 Bit)". Diesen nennen Sie "MpEnablePus".
Klicken Sie anschließend doppelt auf "MpEnablePus" und tippen als Wert 1 ein. Nach einem Klick auf "OK" und einem Computerneustart ist der Adwareblocker aktiv. Was Sie wissen müssen: Der Schutz funktioniert nur dann, wenn Windows Defender als alleiniges Antiviren-Programm fungiert. Überdies verhindert der Schutz nur die Neuinstallation unerwünschter Schnüffelprogramme. Adware, die Sie sich bereits früher eingefangen haben, entfernt sie nicht.

Der Defender verfügt über eine Funktion gegen gefährliche Adware. Sie müssen Sie allerdings erst im Registrierungseditor freischalten.
Tipp 9: Größere Vorschau-Bilder in der Taskleiste
Wenn Sie Ihre Maus in der Taskleiste über eines der Symbole für bereits geöffnete Programme fahren, erscheint eine kleine Vorschau des Fensterinhalts. Leider lässt sich darauf so gut wie nicht erkennen. Mit diesem Trick können Sie die Vorschau vergrößern.
Öffnen Sie wie in Tipp 1 beschrieben die Registry. Weiter geht es mit Doppelklicks auf "HKEY_CURRENT_USER", "SOFTWARE", "Microsoft", "Windows", "CurrentVersion", "Explorer" und "Taskband". Klicken Sie nun mit der rechten Maustaste in den rechten Bereich und wählen Sie "Neu" und "DWORDWert (32 Bit)". Nennen Sie den neuen Wert "MinThumbSizePx" und klicken Sie anschließend doppelt darauf.
Wählen Sie "Dezimal" aus und ändern Sie seinen Wert in 400. Möglich sind auch andere Werte zwischen 0 und 500. Je höher der Wert, desto größer die Vorschau. Schließen Sie den Registrierungseditor und starten den PC neu, um die Änderung auszuprobieren.
Tipp 10: So wird Ihre SSD noch schneller
Wer eine moderne SSD-Festplatte im Computer hat, kann sich glücklich schätzen. Der PC startet flotter, Programme öffnen in Sekunden und auch sonst fluppt alles wie am Schnürchen. Mit diesem Trick wird ihr PC noch schneller.
Öffnen Sie wie in Tipp 1 beschrieben die Registry. Klicken Sie jeweils doppelt auf "Computer", "HKEY_LOCAL_MACHINE", "SYSTEM", "CurrentControlSet", "Control", "Session Manager", "Memory Management" und "PrefetchParameters". Hier klicken Sie dann rechts doppelt auf "EnablePrefetcher".
Dadurch öffnet sich ein kleines Fenster. Darin ersetzen Sie den Wert 3 durch 0 und klicken auf "OK". Schließen Sie dann die Registry mit X und starten den Computer neu. Ab sofort sollten sich Dateien schneller öffnen und Ihr Computer noch schneller starten.

Kleine Änderung mit großer Wirkung: Ändern Sie diesen Wert, startet Ihr PC schneller.
Fazit
Sie wissen jetzt, wozu die Registry dient, wie sie aufgebaut ist und wie Sie sie pflegen. Darüber hinaus haben Sie erfahren, was sie kann, wie Sie sie ändern, welche Tools und Programme Sie benötigen und wie Sie sie zu Ihrem Vorteil nutzen. Kurzum: Die Windows-Registrierungsdatenbank ist für Sie nicht länger ein Buch mit sieben Siegeln.