
Computerprobleme erkennen & beheben: Troubleshooting in Windows
Ein störrischer Rechner der nicht hochfährt, kryptische Fehlercodes am Bildschirm und Audio-Probleme sind nur einige wenige der häufigsten Computerprobleme in Windows 10. Viele dieser typischen IT-Probleme können jedoch mittels Troubleshooting ganz einfach vom Anwender selbst mit ein paar Mausklicks gelöst werden.
Troubleshooting mit Hilfsassistenten: So arbeiten Troubleshooter in Windows 10
Microsoft Windows ist sich häufig auftretenden Computerfehlern durchaus bewusst und hat reagiert. Aus diesem Grund besitzen alle Rechner seit Windows 7 automatische Problemlösungs-Assistenten, sogenannte Troubleshooter. Diese automatischen Assistenten, wie beispielsweise die Systemdiagnose, erkennen Komplikationen und beheben diese mit wenigen Klicks. Natürlich funktioniert dies nicht bei jedem Computerproblem, bei streikenden Windows Updates oder bei Sound-Wiedergabeproblemen ist es aber durchaus einen Versuch wert. Mittlerweile exisitieren umfanreiche Datenbanken, die bei wie auch immer gearteten Problemen mit Windows Hilfe anbieten.
Troubleshooter beenden bestimmte Dienste und starten diese neu, was in den meisten Fällen lahmgelegte Funktionen reparieren kann. Dies funktioniert in den meisten Fällen automatisch. Sollten Anwender den Troubleshooter jedoch lieber selbst, also manuell, starten wollen, so ist dies ebenfalls möglich.
Troubleshooter manuell starten
Öffnen Sie die Einstellungen Ihres PCs.
Klicken Sie nun in der Registerkarte "Update und Sicherheit" auf "Problembehandlung". Klicken Sie dann auf "Empfohlene Problembehandlung".
Mit einem Doppelklick auf "Vor dem Beheben von Problemen fragen", öffnet sich ein Menü. In diesem können Sie wählen, ob der Troubleshooter automatisch und eigenständig arbeiten oder ob er Sie vor der Problembehebung um Erlaubnis fragen soll.
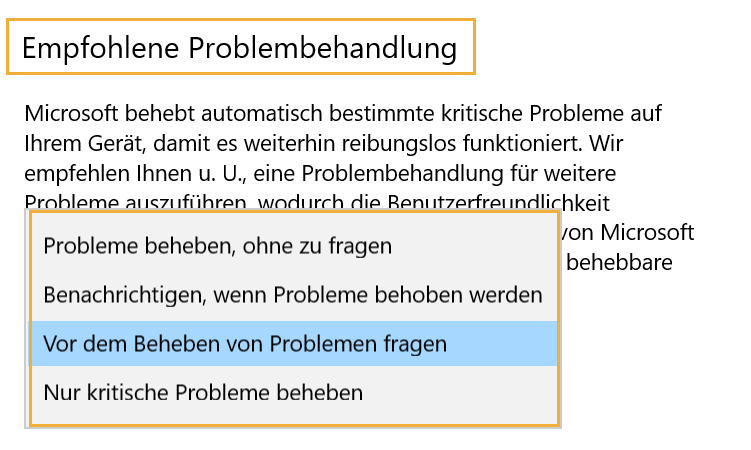
Nicht perfekt, aber dennoch hilfreich
Die Troubleshooter in Windows 10 können zwar nicht alle Probleme beheben, erleichtern Nutzern jedoch den Umgang mit Komplikationen erheblich. Nach der Fehlersuche zeigt Ihnen der Problemlösungs-Assistent mehrere Möglichkeiten an, wie Sie mit ein paar einfachen Mausklicks das Problem beheben können.
Bekannte Computerprobleme mittels Troubleshooting lösen
Nicht immer muss gleich ein neues Gerät angeschafft werden, sobald ein Problem oder eine Fehlermeldung auftritt. Mittels Troubleshooting können die meisten der häufigst auftretenden Computerprobleme einfach und schnell gelöst werden.
Zu den bekanntesten Computerproblemen in Microsoft Windows 10 zählen unter anderem Fehlercodes, Probleme beim Starten des Rechners und Audio-Probleme.
Wenn einzelne Programme in Windows 10 Probleme machen
Oft kommt es vor, dass einzelne Programme nicht mehr reagieren, somit ein Weiterarbeite verunmöglichen und deshalb beendet werden müssen. Die gängigste Variante ist der Task Manager. Den rufen Sie mit der Tastenkombination Strg+Alt+Ent auf. Es öffnet sich ein Fenster, in dem der Status der gerade ausgeführten Programme angegeben wird.
Es gibt allerdings auch die Möglichkeit, hängende Programme ohne den Task Manager beenden. Klicken Sie dafür einfach auf die Titelleiste des Programms (zu finden am oberen Bildschirmrand) und verwenden danach die Tastenkombination Alt+F4.
Sollten Sie Probleme haben, ein neues Programm zu installieren, weil Ihnen Windows den Zugriff verweigert, verfügen Sie in den meisten Fällen nicht über die notwendigen Administratorenrechte. Um sich diese Rechte zu holen, bedarf es meist nur weniger Klicks.
Haben Sie aus Versehen eine Datei gelöscht, die von einem Programm zum Start benötigt wird, können Sie diese mit Hilfe eines CAB-Archivs wiederherstellen. CAB ist eine Abkürzung und steht für das englische Wort "Cabinet", also Aktenschrank. Es handelt sich dabei um ein Format zur komprimierten Datenarchivierung. Dieses Archiv lässt sich mit dem Microsoft-Supporttool Cabarc.exe auslesen. Mit dessen Hilfe können Sie die benötigte Datei finden und auslesen.
Tipp
Aus Fehlermeldungen wird man in der Regel eher nicht schlau. Wollen Sie allerdings genau wissen, welches Problem Ihr System zum Absturz gebracht hat, kann das kostenlose Tool "WhoCrashed" eine große Hilfe sein. Das Programm listet alle Windows-Abstürze auf und liefert dazu Informationen, welche Anwendung den Crash verursacht hat, den STOP-Fehlercode und weitere Hinweise.
Fazit
Computerprobleme bei Windows 10 sind etwas ganz Alltägliches und in den meisten Fällen kein Grund zur Sorge. Mittels Troubleshooting gelingt es oftmals auch Computerneulingen mit wenigen Mausklicks bekannte Probleme schnell wieder zu beheben. Unterstützt werden Nutzer durch eigene Troubleshooter. Diese Assistenten analysieren das Problem und geben Vorschläge, wie Anwender nun weiter verfahren können.
Besonders häufig treten Fehler des Betriebssystems im Zuge des Starts von Windows 10 und in Verbindung mit Audio-Problemen auf. Sollte sich der PC nicht mehr starten lassen, empfiehlt sich ein Reparaturvorgang im abgesicherten Modus. In diesem können Fehler behoben und das Betriebssystem repariert werden, ohne dass wichtige Dateien verloren gehen.
FAQ: Fragen und Antworten zum Troubleshooting bei Windows 10
Kann ich Windows wieder fit machen, ohne es neu zu installieren?
Häufen sich Systemabstürze, treten immer mehr Fehlermeldungen auf, funktionieren immer weniger Programme einwandfrei oder sinkt die Geschwindigkeit Ihres Betriebssystems rapide, raten Fachleute meist zu einem radikalen Schnitt. Wollen Sie die aber die Mühen einer Neuinstallation vermeiden, ist die Inplace-Upgrade-Installation eine gangbare Alternative.
Warum verbindet sich mein Computer nicht mit dem Internet?
Netzwerkprobleme können viene Vielzahl an Ursachen haben, eine tiefgreifende Analyse ist deshalb oft zeitaufwendig. Die gute Nachricht: Sie können Windows die Arbeit erledigen lassen. Das Betriebssystem bietet die Möglichkeit der Netzwerkdiagnose inklusive anschließender Fehlerbehebung. Dank dieser sollte der Großteil aller Konnektivitätsprobleme behoben werden können, die Verbindung mit dem Internet sollte danach wieder möglich sein.
Mein Gerätemanager lässt sich nicht mehr öffnen. Was kann ich tun?
Wenn der Gerätemanager in Windows nicht mehr funktioniert, sollten Sie zuerst den Dienst Plug & Play überprüfen. Sollte dort alles in Ordnung sein, so kann mittels erneuerter Registrierung der Systemdatein der Gerätemanager repariert werden.
Wieso lassen sich einige meiner Programme weder installieren noch starten?
In vielen Fällen verursacht das .NET-Framework diese Probleme, denn etliche Programme benötigen dieses zur Installation und zur Ausführung. Nach einer Neuinstallation von .NET Framework sollten sich Ihre Programme wieder installieren und starten lassen.
Copy & Paste geht nicht mehr - Was kann ich tun?
Hier liegt die Ursache meist bei der Computermaus, welche Probleme mit der Erkennung der gedrückten und gehaltenen Maustaste hat. Mittels simpler Einstellungsänderungen im Bereich der Computermaus sollte Kopieren und Einfügen wieder funktionieren.
Mein Computer erkennt keine CDs/DVDs mehr. Wie kann ich das beheben?
Ursächlich dafür, dass CDs oder DVDs nicht geöffnet werden, ist meist eine falsche Einstellung des Autostarts von externen Datenträgern. Erlauben Sie dem Windows Rechner, einen Autostart für externe Datenträger durchzuführen und das Problem sollte behoben sein.
Was ist die Ultimate Boot CD?
Um ein beschädigtes Windows-System auf Herz und Nieren zu prüfen bzw. in weiterer Folge zu reparieren, ist die "Ultimate Boot CD" ein ausgesprochen hilfreiches Tool. Mit ihr können Sie die unterschiedlichsten Komponenten des Systems nach Fehlern abscannen und diese beheben.
Nach einem Mainboardwechsel fehlen einzelne Windows-Komponenten. Wie reaktiviere ich diese?
Im Zuge einer Hadwareaufrüstung oder einer Fehlerbehebung ist manchmal ein Mainboardupgrade notwendig. Nun kommt es hin und wieder vor, dass nach dem Wechsel Windows-Komponenten nicht mehr auffindbar sind. Um die gewohnten Funktionen wiederherzustellen, genügt es, die passenden Treiber zu aktivieren oder neu zu installieren.
Mein Arbeitsspeicher ist fehlerhaft oder überlastet. Muss ich ihn komplett ersetzen?
Wenn Windows einen überlasteten Arbeitsspeicher anzeigt, ist guter Rat teuer. Fehlerhafte oder falsch konfigurierte Module verursachen früher oder später einen Totalabsturz des Systems. Die Lösung liegt nicht zwangsläufig in einer Neuanschaffung. Zunächst sollten Sie Ihren Arbeitsspeicher auf Fehler überprüfen. Windows bietet Ihnen einige integrierte Möglichkeiten, um die notwendigen Tests durchzuführen. Nur wenn es sich nach eingehender Analyse finanziell rechnet, den Arbeitsspeicher auszutauschen, sollten Sie dies tun.
Was tun, wenn der Windows Explorer streikt?
Poppt immer wieder die Fehlermeldung „Windows Explorer funktioniert nicht mehr" auf, wird das Arbeiten am PC mühsam. Oft lassen sich dann nämlich weitere Features nicht mehr nutzen. In den meisten Fällen ist ein Programm für diese Abstürze verantwortlich, das eine Erweiterung für den Explorer in das System gebracht hat. Manchmal kommt es vor, dass sich im Explorer keine Daten mehr vom USB-Stick auf die Festplatte kopieren lassen. In die andere Richtung funktioniert der Vorgang allerdings schon. Auch hier liegt das Problem meist bei Programmen von Drittanbietern, die den Explorer um eigene Funktionen erweitern.
Warum funktioniert die Webcam an meinem Laptop nicht?
Es gibt drei Möglichkeiten, warum Ihre Webcam nicht funktioniert. Entweder ist der passende Treiber nicht installiert, die Webcam ist per Tastenkombination oder Gehäuseschalter deaktiviert, oder sie wurde gar im BIOS deaktiviert.
Wie deaktiviere ich die Erinnerung „Es sind Dateien zum Schreiben auf DVD vorhanden"?
Haben Sie aus Versehen Daten per Drag&Drop auf den CD/DVD-Brenner gezogen, die Windows-eigene Brennfunktion benutzt oder sind einfach auf dem Touchpad abgerutscht? Dann kennen Sie die Erinnerung „Es sind Dateien zum Schreiben auf DVD vorhanden" mit Sicherheit. Dieser lästige Hinweis lässt sich in zwei, im allerschlimmsten Fall in vier Schritten dauerhaft ausblenden.
Meine Fotos-App stürzt immer wieder ab. Was kann ich tun?
Um den Grund für den immer wiederkehrenden Absturz Ihrer Fotos-App unter Windows 10 zu finden, empfiehlt sich die Benützung eines Programms zur Fehleranalyse und automatischen Reparatur.
Mein PC ist eigentlich sehr leistungsfähig, trotzdem ruckelt die Film-Wiedergabe von DVDs oder BluRays. Wie schaffe ich Abhilfe?
Können Sie trotz Top-Rechners keine Filme von DVDs oder BlueRays ruckelfrei genießen, liegt dies meist an einer falsch eingestellten Bildwiederholfrequenz. Diese können Sie in der Systemsteuerung anpassen.
Beim Internetsurfen kommen immer wieder Scriptfehler vor. Wie behebe ich diese?
Beinahe jeder User, der im Internet surft, ist schon mindestens einmal über einen Scriptfehler oder Laufzeitfehler gestolpert. Zwar lässt ein Klick auf "Nein" die entsprechende Meldung verschwinden, spätestens wenn der Fehler aber mehrmals aufpoppt, wird es ärgerlich. Da diese Information lediglich für Programmierer von Webseiten interessant ist, können Sie als normaler User die Scripftehler-Meldung dauerhaft blockieren.
Hilfe, mein Lüfter läuft plötzlich auf Hochtouren!
Oft sind Fehlfunktionen in Programmen dafür veranwortlich, dass der Prozessor plötzlich auf Maximalleistung arbeitet und deshalb der Lüfter auf Hochtouren läuft. Die dafür verantwortlichen Programme können Sie mit nur wenigen Klicks identifizieren und beenden. Oftmals ist auch ein außer Kontrolle geratener Prozess namens Runtime-Broker dafür verantwortlich, dass Ihr Prozessor eine Auslastung von fast 100% anzeigt.
Was ist hiberfile.sys, und wie kann ich es löschen?
Wenn Sie Windows nicht herunterfahren, sondern in den Energiesparmodus schicken, werden die zwischengelagerten Daten Ihrer Arbeitssitzung in der Systempartition C:\ gespeichert - in der versteckten Datei hiberfile.sys. Bei den bisherigen Arbeitsspeicher- und Festplattenkapazitäten war das unproblematisch. Seit jedoch die Bootpartitionen auf die schnelleren und noch sehr teuren SSD-Festplatten ausgelagert wurden, können Kapazitätsprobleme auftreten. Wenn Sie hiberfile.sys löschen und somit Speicherplatz bereitstellen wollen, gelingt dies mit nur wenigen Handgriffen.
Weitere spannenden Informationen zu SSD-Festplatten bei Windows können Sie hier lesen: SSD-Festplatten bei Windows richtig einrichten und optimieren
Darf ich die Ausführung des Programms "newdev.exe" erlauben?
Die Anwendung "newdev.exe" dient in Windows zur Installation neuer Treiber. Verlangt das System also nach ihrer Ausführung, versucht es eben genau das: Die Installation neuer Treiber. Weiters kann das Aufpoppen dieser Meldung aber auch bedeuten, dass Schadsoftware das Programm manipuliert hat und Windows nun ein Sicherheitsproblem erkennt. Um das Erscheinen der "newdev.exe"-Meldung abzustellen, gibt es mehrere Ansätze.
Kann ich gelöschte Daten wiederherstellen?
Ja, das ist grundsätzlich möglich. Da Vorgängerversionen von Dateien automatisch über einen Teil des Wiederherstellungspunktes gespeichert werden, können Sie gelöschte Daten wiederherstellen.
Die Taskleiste ist verschwunden! Wie kann ich sie zurückholen?
Ist die Taskleiste verschwunden oder reagiert sie nicht mehr, kann sie über die Registry repariert werden. Sie müssen dort lediglich einen bestimmten Schlüssel entfernen.
Wie kann ich die Sprunglisten reaktivieren?
In der Taskleiste finden sich die sogenannten Sprunglisten. Die ermöglichen Ihnen, per rechtem Mausklick auf die Programmsymbole, Ihre Dokumente blitzschnell zu öffnen. Manchmal funktionieren die Sprunglisten nicht. Und das ohne ersichtlichen Grund. Mit nur wenigen Klicks können Sie die Listen aber wieder reaktivieren.
Wie sorge ich dafür, dass die Desktopsymbole schneller geladen werden?
Um das Laden der Desktopsymbole zu beschleunigen, gibt es einen kleinen Kniff. Sie müssen lediglich ein paar Anpassungen im Registry Editor vornehmen.
Gibt es eine Möglichkeit, die Längenbegrenzung für Pfade zu deaktivieren?
Wenn Sie einen neuen Datei- oder Ordnernamen vergeben, sind Sie dabei an ein Limit von 256 Zeichen gebunden. Eigentlich viel Platz. In der Praxis kommt es aber hin und wieder vor - besonders bei verzweigten Verzeichnissen - dass ein Dateiname trotzdem zu lang ist. Mit einigen Änderungen in der Registrierungsdatenbank von Windows schalten Sie die Längenbegrenzung für Pfade ab.
Was tun wenn beim Auflösen von Netzwerknamen Probleme auftreten?
Haben Sie Probleme mit der Auflösung von Netzwerknamen, liegt des oftmals an den Einträgen oder der Lage der LMHOSTS-Datei. Behoben werden können diese im Registry-Editor.
Hier finden Sie weitere spannende Artikel zum Thema Troubleshooting bei Windows:
Mein PC schaltet sich einfach aus, was kann ich dagegen tun?
Adieu, Fehlermeldung „Critical Process died“: In 3 Schritten vermeiden Sie jeden Systemabsturz
Lösen Sie Computerprobleme mit der Fehlerberichterstattung von Windows 7
Pannenhilfe: DVD-Laufwerk wird unter Windows 8 nicht erkannt
Wie kann ich die Ursache für einen plötzlichen Neustart von Windows finden?
Lösen Sie Shutdown-Probleme durch Deaktivieren des Windows-Abmeldebildschirms
USB-Pannen unter Windows 7 mit aktuellem Bugfix-Update vorbeugen und beheben





















