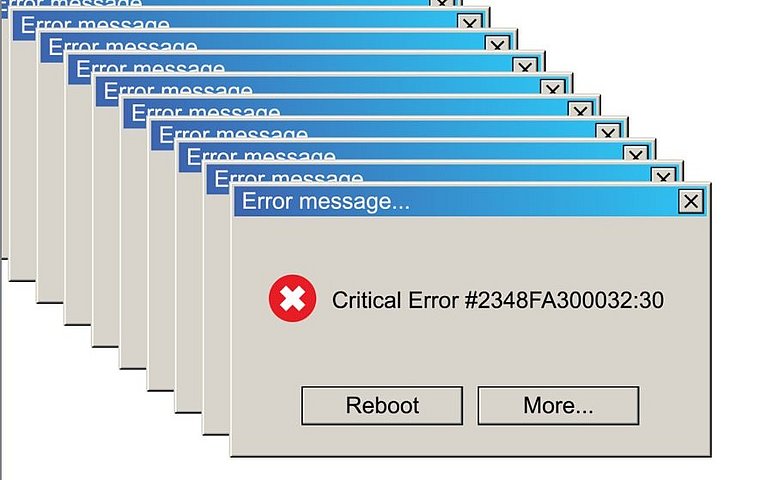
Die 10 häufigsten Fehlermeldungen in Windows 10 - So werden sie behoben
Ihr PC tut mal wieder nicht, was er soll oder streikt komplett? Es werden Ihnen Pop-Up-Fenster angezeigt, in welchen das Problem so kryptisch beschrieben wird, dass Sie ein ganzes Informatikstudium benötigen würden, um verstehen zu können, was nicht stimmt?
Geraten Sie nicht in Panik! Fehlermeldungen oder Fehlercodes bei Windows sind, wie bei allen Betriebssystemen, vollkommen normal. Das Auftreten eines solchen Codes ist noch lange kein Grund, das komplette System neu zu installieren oder gar den Gang zum PC-Spezialisten anzutreten. Mit ein paar Klicks können Sie schnell herausfinden, was Ihrem Computer nicht passt und - im besten Fall - das Problem im selben Schritt auch wieder lösen.
Wie entstehen Fehlermeldungen in Windows 10 überhaupt?
Windows kommuniziert gerne mit seinen Benutzern. Immer wieder poppen Fenster oder kleine Sprechblasen auf, in welchen das System Ihnen etwas mitteilen möchte oder gar eine Entscheidung von Ihnen verlangt. Doch dabei drückt sich Windows mitunter so umständlich aus, dass sich selbst fortgeschrittene PC-Nutzer öfters fragen: Was will mein Computer eigentlich von mir?
Zunächst einmal ist natürlich interessant, wie es überhaupt zu Windows-Fehlern kommen kann. Dazu muss man sich erst einmal im Klaren darüber sein, was ein Betriebssystem tagtäglich eigentlich so leistet.
Windows 10 muss als Betriebssystem auf Endgeräten unterschiedlicher Hersteller problemlos funktionieren können. Auch gibt es tausende Programme von unzähligen Herstellern, welche alle unterschiedliche Features und Funktionsweisen aufweisen. Dazu kommen dann noch viele verschiedene Komponenten, Bausteine und Einzelteile, welche aus jedem PC ein Unikat machen. Und dann gibt es natürlich auch noch Schadsoftware, deren einziges Ziel es ist, Ihren Rechner möglichst effektiv lahmzulegen oder gar zu beschädigen.
Durch diese Vielfalt an denkbaren Kombinationsmöglichkeiten zwischen Hardware und Software ist es für die Hersteller einer Betriebssoftware absolut unmöglich, einen in allen denkbaren Fällen absolut fehlerfreien Programmablauf zu gewährleisten.
Hinweis
Ein in allen Bereichen fehlerfreies Betriebssystem kann es aus diesen Gründen nicht geben.
Übersicht: Die 10 häufigsten Fehlermeldungen in Windows 10 mit Lösungsvorschlägen
Im Folgenden werden die am häufigsten auftretenden Fehlermeldungen in Windows 10 genauer erläutert. Mit unseren Schritt-für-Schritt-Anleitungen finden sie die richtigen Lösungen für die bekanntesten Fehlercodes in Windows 10.
1. Fehlermeldung: Windows 10 fährt nicht hoch oder ist eingefroren
Lässt sich der Server nicht mehr hochfahren, ist der erste Schock groß. Wenn sich Windows 10 aufhängt, läuft das Betriebssystem zwar im Hintergrund weiter, Maus und Tastatur reagieren jedoch nicht mehr auf die Eingaben des Anwenders.
Bevor lange hin und her probiert wird, sollten Sie es mit einem sauberen Neustart von Windows 10 als Problembehandlung versuchen. Damit ist jedoch kein gewöhnlicher Neustart gemeint!
Öffnen Sie hierfür den Ausführen-Dialog mit der Tastenkombination Windows + R.
Geben Sie den Code "shutdown /g /f /t 0" ein und bestätigen Sie die Eingabe mit der Eingabetaste.

Geben Sie diesen Code ein, um Windows 10 neu zu starten
Erklärung für echte Computer-Profis:
- /g fährt den Computer vollständig herunter und startet ihn neu.
- /f schließt alle geöffneten Programme und Anwendungen.
- /t legt die Zeit fest (0 = sofort ausführen).
Oftmals ist die Angelegenheit damit erledigt und es müssen keine weiteren Schritte für die Lösung des Problems gesetzt werden. Es kann aber auch sein, dass sich dieser Prozess öfters wiederholt. Das könnte einerseits an bestimmten Programmen liegen, die den Rechner zum Absturz bringen, aber auch äußere Einflüsse (wie zum Beispiel Staub) können den PC einfrieren oder abstürzen lassen.
Hier finden Sie hilfreiche Tipps was Sie tun können, wenn Windows plötzlich nicht mehr startet.
Kann auch der Taskmanager nicht helfen, ist es häufig hilfreich, einen genaueren Blick auf die Einstellungen des Startmenüs zu werfen.
Bereitet Ihnen das Startmenü nun immer noch Sorgen, so kann es hilfreich sein, alle Benutzerkonten vom Rechner zu löschen und diesen neu aufzusetzen. Erstellen Sie jedoch vorab unbedingt ein Backup der Dateien aus dem gelöschten Benutzerkonto, sodass diese nicht verloren gehen.
Sollte das Startmenü nun immer noch nicht funktionieren, so kann man es auch im abgesicherten Modus wieder reparieren. Mehr dazu erfahren Sie in unserem Ratgeber zum Thema abgesicherter Modus.
3. Fehlermeldung: CDs/DVDs werden nicht wiedergegeben
Auch wenn Installationen heutzutage viel mehr über Online-Quellen durchgeführt werden, verlassen sich viele Leute immer noch auf CDs und DVDs als Installationsquelle. Vor allem jene, die Daten ohne Gefahr von Manipulationen weitergeben möchten, nutzen die Sicherheitsvorteile dieser Datenträger. Umso ärgerlicher ist es, wenn diese vom Computer nicht erkannt bzw. nicht wiedergegeben werden.
Zwar befindet sich auf praktisch jeder CD eine Datei, aus welcher Windows auslesen kann, welche Datei gestartet werden soll, praktisch starten CDs und DVDs heute auf PCs oder Notebooks mit Windows 10 aber kaum noch automatisch. Der Autostart mancher Programme wird nämlich aus Sicherheitsgründen von verschiedenen Anti-Viren-Programmen auf dem Rechner verhindert.
So können Sie die Einstellungen für Ihren Rechner bezüglich Windows-Autostart prüfen:
Öffnen Sie die Geräteeinstellungen, indem Sie auf "Start - Einstellungen - Geräte" klicken.
Setzen Sie den Schalter "Automatische Wiedergabe für alle Medien und Geräte verwenden" auf ein.

Aktivieren Sie den Schalter bei der Automatischen Wiedergabe Stellen Sie anschließend im Listenfeld Wechseldatenträger die Option "Ordner öffnen um Dateien anzuzeigen" ein.

Stellen Sie bei Wechseldatenträger "Ordner öffnen um Dateien anzuzeigen" ein
Hinweis
Wenn die automatische Wiedergabe zwar aktiviert ist, sie aber trotzdem nicht funktioniert, dann ist womöglich der installierte Virenscanner, welcher die Autowiedergabe blockiert, die Ursache. Öffnen Sie Ihr Antiviren-Programm über das Start-Menü. Suchen Sie dort nach einer Einstellung zum Autostart von Wechseldatenträgern und gestatten Sie diesen manuell.
Zudem gibt es mehrere Szenarien, die dazu führen können, dass das CD/DVD-Laufwerk selbst die Fehlerquelle ist, welche den Start des Mediums sabotiert. Optische Laufwerke sind sehr empfindlich, weshalb sehr leicht Treiberfehler auftreten können.
So können Sie das CD/DVD-Laufwerk auf Schäden überprüfen:
Klicken Sie mit der rechten Maustaste unten links auf die Start-Schaltfläche und öffnen den "Gerätemanager".

Den Geräte-Manager starten Sie blitzschnell über dieses Menü. Im Gerätemanager öffnen Sie nun die Kategorie "DVD/CD-ROM-Laufwerke" und klicken mit der rechten Maustaste auf das betreffende Laufwerk.
Schalten Sie die Option "Treibersoftware aktualisieren" auf ein. Bringt das keinen Erfolg, nutzen Sie Funktion "deinstallieren". Nach einem Neustart des Computers können Sie das Laufwerk erneut installieren.
Nach den beschriebenen Maßnahmen sollte eine eingelegte CD oder DVD zumindest manuell geöffnet werden können.
4. Fehlermeldung: Probleme mit Updates
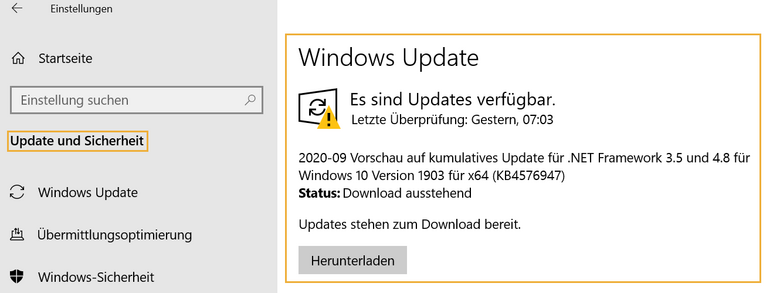
Die System-Updates von Microsoft installieren sich im Normalfall automatisch von selbst. Dabei kommt es jedoch darauf an, ob Sie Ihrem PC die Erlaubnis gegeben haben, selbstständig Updates durchzuführen. Wird ein Update installiert, so werden entsprechende Dialog-Informationen in einer blauen Ereignisanzeige ausgegeben. Diese zeigen an, wie weit die Installation des Updates bereits ist und welcher Teil sich davon gerade in Installation befindet.
Nicht selten kommt es vor, dass beim Update ein Fehlercode auftritt. Oftmals reichen hier die Erste-Hilfe-Maßnahmen (nämlich sauberer Neustart des Rechners) zur Problembehandlung aus. Danach wird die Installation des Updates erneut gestartet.
Microsoft stellt etwa zweimal im Jahr ein großes Update-Paket für Windows 10 zur Verfügung. Diese dienen dazu, das Betriebssystem mit den neuesten Sicherheitsstandards auszustatten und es so weniger fehleranfällig zu machen. Ob es bereits neue Updates für Ihren Rechner gibt, können Sie im Startmenü unter den Einstellungen im Ordner "Update und Sicherheit" sehen.
5. Fehlermeldung: WLAN funktioniert nicht
Viele Nutzer berichten von einem besonders ärgerlichen Problem, welches nach der Installation von Windows 10 häufig auftritt. Das WLAN funktioniert nicht mehr! Dies kann mehrere Gründe haben. Beispielsweise kann einfach der WLAN-Adapter deaktiviert sein, ein falscher Treiber installiert oder der Router nicht richtig eingestellt sein. Auch funktionieren alte WLAN-Sticks unter Windows 10 nicht mehr.
Ein häufiger Grund für den Ausfall der WLAN-Verbindung in Windows 10 ist das Update mit dem Code KB3201845. Dies beinhaltet einen Fehler, welcher durch das Installieren des Updates auf den Rechner übertragen wird. Microsoft hat jedoch schnell reagiert und als Reparaturmaßnahme das Update KB3206632 veröffentlicht, welches Windows 10 automatisch installieren sollte.
Es kann auch vorkommen, dass der zum WLAN zugehörige Netzwerkadapter schlichtweg deaktiviert ist.
So können Sie herausfinden, ob der Netzwerkadapter für Ihr WLAN aktiviert ist
Drücken Sie die Tastenkombination Windows + R, um den Ausführen-Dialog zu öffnen.
Eine Eingabeaufforderung erscheint. Tippen Sie "devmgmt.msc" in das Eingabefeld und bestätigt sie die Eingabe mit der Eingabetaste.

Geben Sie "devmgmt.msc" ein Nun öffnet sich der Gerätemanager. Suchen Sie nun unter dem Punkt "Netzwerkadapter" Ihren WLAN-Adapter. Deaktivierte Geräte markiert Windows durch einen kleinen schwarzen Pfeil, welcher nach unten gerichtet ist. Sollte so ein Pfeil neben Ihrem WLAN-Adapter aufscheinen, klicken Sie ihn einmal mit der rechten Maustaste an und wählen "Aktivieren".

Wählen Sie den richtigen Netzwerkadapter aus
Achtung!
Wenn der von Ihnen verwendete WLAN-Adapter mit einem falschen Namen auftaucht oder ein gelbes Warndreieck mit Ausrufungszeichen hat, dann gibt es vermutlich Probleme mit dem Treiber.
6. Fehlermeldung: Taskleiste ist verschwunden oder lässt sich nicht bedienen
Zu den vielen kleinen Bugs in Windows 10 zählen auch Probleme mit der Taskleiste. Bei vielen Anwendern öffnen sich Programme in der Taskleiste nicht, wenn sie angeklickt werden, obwohl sich das Kontextmenü per Rechtsklick anzeigen lässt. Manchmal reagiert die Taskleiste auch überhaupt nicht oder ist komplett verschwunden.
Zuerst gilt es - wie bei fast allen Problemen Windows 10 betreffend - nach Updates zu suchen. Sind welche verfügbar, sollten diese als erster Schritt installiert werden und somit das Betriebssystem auf die neueste Version upgegraded werden. Starten Sie danach den Rechner neu und überprüfen Sie, ob die Taskleiste wieder funktioniert.
Ist dies nicht der Fall, gibt es noch weitere Lösungsmöglichkeiten, um die Probleme mit der Taskleiste zu beheben. Dass die Taskleiste nicht funktioniert, kann z.B. auch am Windows-Explorer liegen.
Windows-Explorer neustarten? So geht's:
Öffnen Sie den Taskmanager wie oben beschrieben.
2Falls hier nur ein kleines leeres Fenster erscheint, klicken Sie unten links auf den Schriftzug "Mehr Details".
Im Reiter "Prozesse" wählen Sie den Eintrag Windows-Explorer aus und klicken danach unten rechts auf den Button "Neu starten". Versuchen Sie anschließend das gewünschte Programm in der Taskleiste zu öffnen.
Wenn die Taskleiste nicht mehr funktioniert, kann auch ein Programm schuld sein, welches im Hintergrund läuft. Dazu zählen prinzipiell alle Programme, welche Veränderungen an der Benutzeroberfläche des Betriebssystems vornehmen.
Am häufigsten treten Taskleisten-Probleme jedoch durch Antiviren-Programme auf. In diesem Fall sollte das betreffende Programm zuerst aus der Autostart-Konfiguration entfernt werden. Auch kann kurzzeitig der Virenscanner deaktiviert werden, um zu überprüfen, ob das vermeintliche Programm wirklich der Auslöser dafür ist.
Sind Sie sich nicht sicher, welches Programm der Auslöser für die Probleme mit der Taskleiste ist, gehen Sie nach dem Ausschlussverfahren vor:
Entfernen Sie zunächst alle Programme aus dem Autostart, welche für das Problem mit der Taskleiste verantwortlich sein könnten.
Starten Sie Ihren Rechner neu und testen dann, ob die Taskleiste wieder hergestellt ist. Falls ja, fügen Sie die Programme einzeln wieder zum Autostart hinzu und testen anschließend, ob die Taskleiste immer noch funktioniert. Diesen Schritt wiederholen Sie so lange, bis das schädliche Programm gefunden ist. Dieses sollte dann auch gleich deinstalliert werden.
7. Fehlermeldung: Schwarzer Bildschirm
Viele Windows 10 Nutzer haben das Problem, dass ein schwarzer Bildschirm erscheint, nachdem der Rechner hochgefahren wurde oder nachdem sich nach einem gesperrten Desktop wieder eingeloggt wurde. In den meisten Fällen ist nur mehr der Zeiger der Computermaus deutlich zu erkennen.
Ursächlich für den schwarzen Bildschirm ist, dass Windows 10 den Bildschirm am falschen Anschluss sucht. Deshalb kann sich kein Bild einstellen und der Bildschrim bleibt schwarz. Oftmals tritt der Fehler auf, wenn der Rechner mit Windows 10 zwei Bildschirme angeschlossen hat. Es kann aber auch in Ein-Monitor-Systemen auftreten.
So werden Sie den schwarzen Bildschirm bei zwei Monitoren los:
Fahren Sie Windows 10 herunter.
Entfernen Sie das Kabel vom zweiten Bildschirm.
Führen Sie mit nur einem Monitor einen sauberen Neustart durch.
Nachdem das System hochgefahren ist und der Desktop zu sehen ist, schließen Sie den zweiten Bildschirm wie gewohnt an.
So werden Sie den schwarzen Bildschirm bei einem Monitor los:
Drücken Sie die Tastenkombination Windows + P und bestätigen Sie die Eingabe anschließend mit Enter. Dadurch wechselt Windows 10 zwischen den verschiedenen Bildschirm-Modi hin und her.
Probieren Sie außerdem die Tastenkombination Alt + F4. Diese schließt normalerweise das aktuell geöffnete Programm.
Arbeiten Sie auf einem Laptop, kann es weiterhelfen, diesen zu- und danach wieder aufzuklappen.
Es kann auch vorkommen, dass der sogenannte Blackscreen während der Installation von Windows 10 auftritt. Wenn dies der Fall ist, wird die Installation im Hintergrund trotzdem fortgesetzt, jedoch unsichtbar. Es kann dann bis zu einigen Stunden dauern, bis die Installation abgeschlossen ist.
Tipp
Falls sich nach 3 bis 5 Stunden nach Beginn der Installation immer noch nichts tut, hängt die Installation wahrscheinlich fest. Schalten Sie den PC dann aus und entfernen alle nicht benötigten, angeschlossenen Geräte (wie z.B. Drucker, USB-Sticks, etc.). Lassen Sie nur Maus, Monitor und Tastatur angeschlossen und starten Sie das Gerät neu.
8. Fehlermeldung: Bluescreen-Absturz
Sollte es bei Ihrem PC einmal dazu kommen, dass der Bildschirm plötzlich blau ist, so spricht man in Fachkreisen von einem Bluescreen-Absturz. Der # ist eine Beschreibung einer ganzen Kategorie von Fehlercodes bei Microsoft Windows-Betriebssystemen. Tritt ein kritischer Systemfehler auf, so wird die Aktivierung des System gestoppt und die Bedienoberfläche des Computers wird vollständig durch einen blauen Bildschirm ersetzt. Auf diesem werden in weißer Schrift die Fehlinformationen angezeigt.
Ausgelöst werden diese Aktivierungsfehler in den häufigsten Fällen durch Fehler in Gerätetreibern oder in der Hardware. Es kann auch zu einem Bluescreen kommen, wenn der Arbeitsspeicher aufgerüstet wurde. Unter Umständen ist dieser fehlerhaft und verursacht so Programm- und Bluescreen-Abstürze. Bluescreens tauchen mitunter aber auch auf, wenn in Windows 10 ein neuer Treiber installiert wurde, dieser aber nicht zur Hardware passt oder mit Windows 10 nicht funktioniert.
Hinweis
Zeigt der Gerätemanager keine Probleme an, liegt das Problem unter Umständen an einer kürzlich installierten Software. Deinstallieren Sie all diese Programme und prüfen Sie, ob der Bluescreen weg ist. In der Regel ist Software aber nicht für Bluescreen-Abstürze verantwortlich.
Was Sie im Falle eines Bluescreen-Absturzes tun können, um Ihren PC wieder zum laufen zu bringen, können Sie in unserem Ratgeber zum Thema Bluescreen nachlesen.
9. Fehlermeldung: Temporäres Profil verhindert Datenzugang
In Windows 10 tritt bei einigen Benutzern das Problem auf, dass sie nach einem Upgrade nur mit einem temporären Profil angemeldet sind. Desktop und Startmenü können in diesem Fall nicht mehr genutzt werden, da die Daten noch mit dem alten Nutzerprofil verknüpft sind.
Das Problem eines temporäres Profils tritt in Windows 10 häufig dann auf, wenn von einem früheren Betriebssystem ein Upgrade auf Windows 10 durchgeführt wurde. Meistens gelten als Ursache für den Aktivierungsfehler fehlerhafte Einträge in der Registrierungsdatenbank (auch: Registry). In diesem Fall scheitert Windows 10 an der Anmeldung und versucht das Problem zu umgehen, indem es den Benutzer mit einem vorübergehenden Profil anmeldet. Dadurch kann allerdings nicht mehr auf die eigenen Dateien des ursprünglichen Benutzerprofils zurückgegriffen werden.
Meistens lässt sich das Problem mit dem temporären Profil ganz einfach beheben, in dem der Rechner neu gestartet wird. Eventuell muss dieser Vorgang mehrere Male durchgeführt werden.
10. Fehlermeldung: schwerwiegender Fehler
Seit Kurzem berichten Nutzer von Windows 10 über eine Fehlermeldung, welche beim Hochfahren des Betriebssystems aufscheint. Anstatt, dass der Rechner hochfährt, erscheint am Bildschirm des Nutzers folgende Fehlermeldung:
„Schwerwiegender Fehler - Das Menü Start und Cortana funktioniert nicht. Wir bemühen uns, das Problem bis zur nächsten Anmeldung zu beheben.“
Wenn Sie nun jedoch auf den Button "Jetzt abmelden" klicken, um den Server neu zu starten, taucht der Fehler beim nächsten Start wieder auf.
Bislang ist noch nicht genau geklärt, was die Ursache für diesen Code ist. Nutzer, welche mehrere Accounts an ihrem Rechner verwenden, berichten jedoch, dass das Problem nicht allgemein, sondern nur beim Login mit bestimmten Accounts auftritt. Daher ist zu vermuten, dass Windows beim Start des Betriebssystems versucht, das Microsoft-Konto des Benutzers zu synchronisieren und es hierbei zu Problemen kommt.
So lösen Sie den schwierigen Fehler bei Windows 10
Die Lösung dieses Problems ist jedoch - trotz des bedrohlichen Namens - recht einfach:
Wenn die Fehlermeldung auftaucht, drücken Sie die Tastenkombination Strg + Alt + Entf. So gelangen Sie zum Sperrbildschirm Ihres Rechners.
Unten rechts sehen Sie nun den Power-Button. Wenn Sie einmal auf diesen Klicken, erscheinen Ihnen drei Auswahlmöglichkeiten: "Energie sparen, Herunterfahren und Neu Starten".
Drücken Sie auf die Option "Herunterfahren" und halten Sie währenddessen die Shift-Taste gedrückt.
Der Rechner fährt nun komplett herunter. Fahren Sie ihn anschließend wieder hoch und der Fehlercode ist verschwunden.
Fazit:
Computerprobleme sind nervig und treten meistes dann auf, wenn man sie nicht gebrauchen kann. Wenn beim Absenden einer wichtigen E-Mail plötzlich die WLAN-Verbindung streikt oder Windows nach der Installation eines benötigten Programms nur noch Fehlermeldungen ausgibt, ist guter Rat teuer und schnelle Hilfe gefragt.
Windows 10 ist zwar weniger fehleranfällig wie dessen Vorgängerversionen, aber keineswegs fehlerfrei. Es gibt zahlreiche bekannte Fehlercodes, welche jedoch häufig mit einigen einfachen Mausklicks beseitigt werden können. Aus diesem Grund ist es wichtig, dass Nutzer ihr Betriebssystem regelmäßigen Updates unterziehen. Diese schalten nicht nur Fehlerquellen weitgehend aus, sondern schützen den PC auch vor anderen Schäden und etwaigen Computerviren.
FAQ: Fragen und Antworten zu den 10 häufigsten Fehlermeldungen in Windows 10
Was sind Fehlermeldungen von Catalyst Control?
Fehlermeldungen dieser Art werden vom Hilfsprogramm Catalyst Control Center verursacht und weisen auf Probleme einer AMD Grafikkarte hin. Deaktivieren Sie die Meldung direkt im Control Center oder lösen Sie das genannte Problem.
Was bedeutet die Fehlermeldung „MSIEXEC.EXE"?
MSIEXEC.EXE ist eine Systemdatei von Windows. Wenn Ihnen diese Datei Probleme bereitet, überprüfen sie zunächst, ob die Datei in der Windows-Registrierung eventuell falsch eingetragen wurde. Ist dies der Fall, sollte die Systemdatei MSIEXEC.EXE neu registriert werden.
Was bedeutet die Script-Fehlermeldung im Internet Explorer?
Wie der Name schon verrät, besagt der Fehler, dass im Script einer Internetseite ein Fehler aufgetreten ist. Diese Fehlermeldung ist allerdings nur für Website-Betreiber von Belangen, denn Sie selbst können den Script-Fehler in der Regel nicht beheben. Jedoch können Sie die lästige Script-Fehlermeldung deaktivieren.
Warum erscheint die Meldung „Es sind Dateien zum Schreiben auf DVD vorhanden"?
Dies ist keine Fehlermeldung, kann aber lästig sein, da die Meldung auch erscheint, wenn keine DVD im Laufwerk liegt. Genau aus diesem Grund erscheint Sie. Womöglich liegen Dateien im CD/DVD-Brenner bereit, obwohl das System kein Speichermedium zum Brennen vorfindet. Entfernen Sie diese Dateien aus dem Ordner des CD/DVD-Brenners oder deaktivieren Sie das regelmäßige Erscheinen der Meldung.
Was bedeutet folgende Fehlermeldung „Folgender Eintrag fehlt: dllrun"?
Diese Fehlermeldung bedeutet, dass von einem gelöschten Programm der Autostart-Eintrag übrig geblieben ist. Entweder haben Sie oder Ihr Antiviren-Programm ein Programm nicht vollständig löschen können. Sie können diesen Autostart-Eintrag auch manuell entfernen.


















