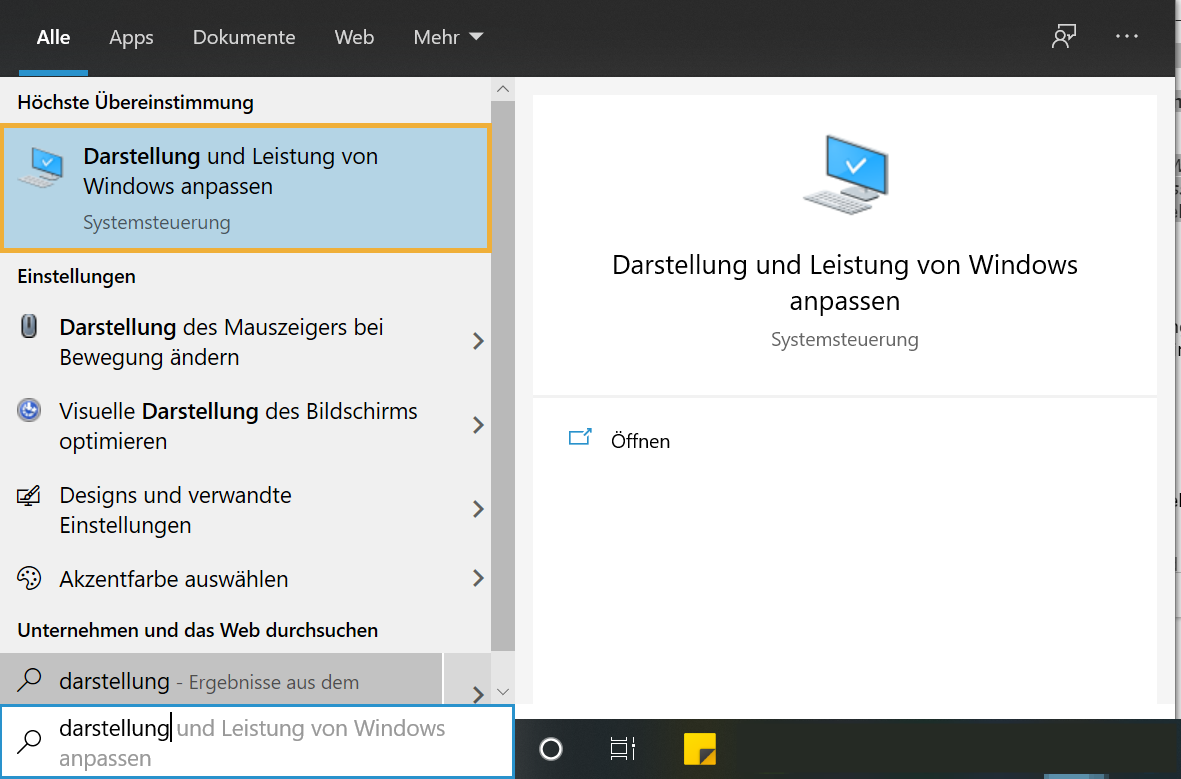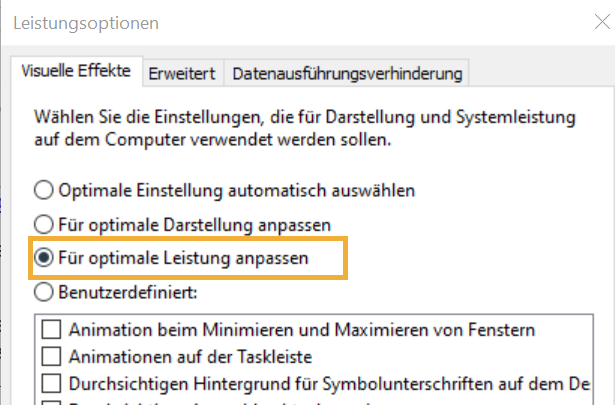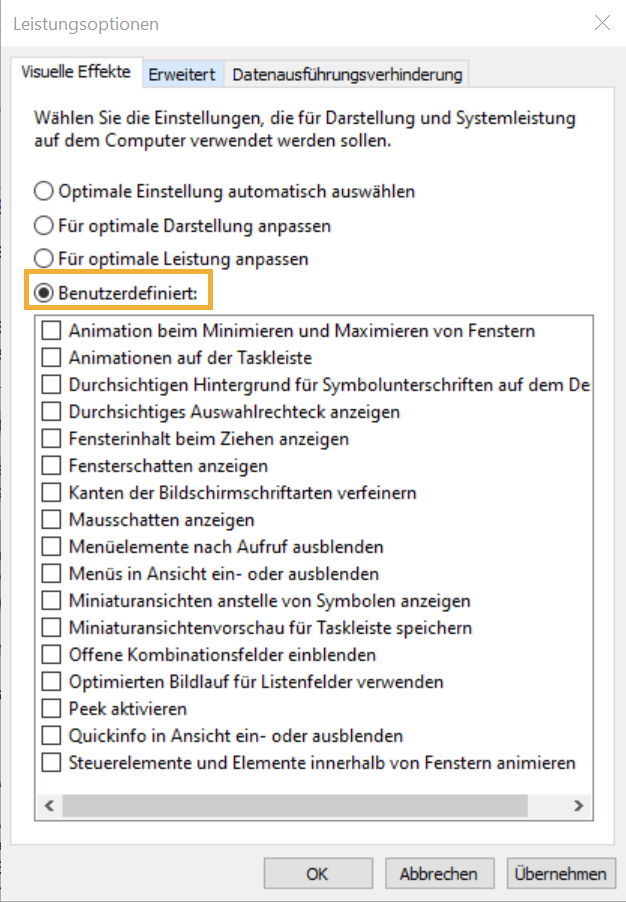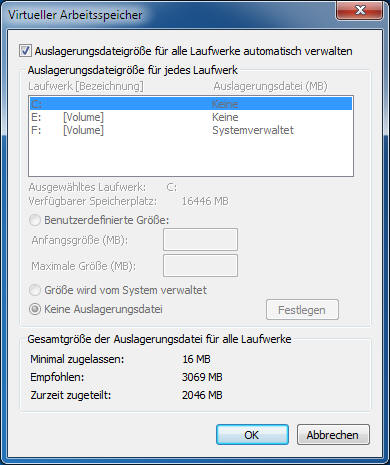Windows 10 Tuning – So optimieren Sie Ihren PC
Es gibt kaum etwas Ärgerlicheres als einen PC, der ständig hängen bleibt und ewig dafür braucht, Programme oder Anwendungen zu laden und somit alle Arbeiten um ein Vielfaches verzögert. Doch bevor Sie Ihren Aggressionen freien Lauf lassen und Ihren PC gegen die Wand werfen, sollten Sie über ein Tuning von Windows 10 nachdenken. Das Tuning könnte dabei helfen, den PC deutlich zu beschleunigen.
Was bringt das Tuning von Windows 10?
Im Laufe der Zeit sammelt sich auf einem Computer viel Ballast an. Unmengen von Dateien und Programmen, die sich immer weiter anhäufen, können auf die Leistung des Rechners drücken und ihn deutlich verlangsamen. Davon bleibt auch das Betriebssystem Windows 10 nicht verschont. Dabei kann es viele verschiedene Auslöser geben, die das System verlangsamen. Ein Tuning durch verschiedene Microsoft-Funktionen oder andere Softwares kann Abhilfe verschaffen.
Gründe für einen langsamen PC können unter anderem folgende sein:
- Datenmüll auf der Festplatte
- Überladene Programme
- Im Hintergrund laufende Dienste
- Autostart-Programme
- Überholte Treiber
- Malware
Eine regelmäßige Service-Inspektion und Anpassung der Einstellungen des Systems können dabei helfen, dass der Computer wieder schnell und stabil läuft. Auch verschieden Tuning Tools können hilfreich sein, die PC-Leistung und das Windows System zu optimieren.
Tuning Tipps – Wie kann man Windows 10 schneller machen?
Es gibt verschiedene effiziente Methoden und Tipps, die das Windows Betriebssystem schneller machen. Neben Tools oder verschiedenen Einstellungen, die Sie an Ihrem PC definieren können, gibt es zahlreiche Tricks, die sich ebenso als wirksam erweisen und Ihren PC zur Höchstleistung bringen. Schon mit wenigen Handgriffen lässt sich der Windows-Startvorgang deutlich beschleunigen.
Autostart von Programmen deaktivieren für eine effizientere Leistung
Laufen zu viele Programme gleichzeitig, wird Windows deutlich verlangsamt. Insbesondere Anwendungen, die beim Systemstart des PC automatisch starten, können die Leistung des Computers bremsen. Wenn Ihr PC nur sehr langsam arbeitet, sollten Autostart-Programme überprüft werden.
Öffnen Sie dazu den Task-Manager von Windows 10, indem sie mit einem Rechtsklick auf die Taskleiste drücken und den Task-Manager auswählen.
Wählen Sie nun den Reiter "Autostart". Dort werden alle Programme angezeigt, die beim Systemstart automatisch gestartet werden. In der Spalte "Startauswirkungen" können Sie sehen, wie sich die jeweiligen Start-Vorgänge der Programme auf die Leistung Ihres Rechners auswirken.
Deaktivieren Sie den automatischen Start aller Programme, die Sie nicht dauerhaft benötigen. Dies gelingt Ihnen mit einem einfachen Klick auf "Deaktivieren". Der Autostart lässt sich bei Bedarf jederzeit wieder aktivieren.
Eine weitere Möglichkeit bietet das Dienste-Modul in der Microsoft Management Konsole. Hier erhalten Sie nicht nur einen Überblick über die gerade aktiven Dienste, sondern zusätzlich Auskunft über Einstellungen und Status sowie eine kurze Beschreibung. Durch die Deaktivierung nicht benötigter Dienste, wird zusätzlicher Arbeitsspeicher freigegeben, was wiederum die Systemgeschwindigkeit erhöht.
Grafische Effekte von Windows reduzieren, um das Windows 10 System zu beschleunigen
Wenn man bei jedem Klick sekundenlang auf eine Reaktion im Bildschirm warten muss, kann eine Reduzierung der grafischen Effekte dabei helfen, den Vorgang zu beschleunigen.
Tippen Sie im Startmenü das Wort "Darstellungen" ein und klicken dann auf "Darstellungen und Leistungen von Windows anpassen".

Öffnen Sie dieses Fenster Wählen Sie "Visuelle Effekte" aus. Für eine schnelle Anpassung genügt der Klick auf "Für optimale Leistung anpassen". Sämtliche Animationen und andere aufwendige Effekte werden nun von Windows deaktiviert und das System kann schneller arbeiten.

Unter "Visuelle Effekte" klicken Sie auf "Für optimale Leistung anpassen" Unter "Benutzerdefiniert" können Sie die grafischen Elemente auch beliebig selbst definieren.

Hier können Sie einzelne Elemente selbst auswählen und definieren
Tipps:
Bevor Windows 10 überhaupt den Autostart initiiert, legt es eine Pause von zehn Sekunden ein. Mit ein paar wenigen Klicks kann diese Autostart-Pause dauerhaft umgangen werden.
Um weitere Sekunden zu sparen, können Sie die Anzeige des Windows-Logos überspringen. Diese wirkt zwar obligatorisch, ist es aber keineswegs.
Sind zwei Betriebssysteme auf Ihrem Rechner installiert, lässt sich das Hauptsystem 30 Sekunden Zeit, um überhaupt zu booten. Auch diese Wartezeit beim Start des Hauptsystems lässt sich verkürzen.
Doppelte Dateien auf Windows 10 löschen
Wenn man viele Fotos und Musikdateien auf dem PC gespeichert hat, kann es leicht vorkommen, dass man den Überblick verliert. So kann es passieren, dass etliche Dateien doppelt und dreifach auf dem Rechner abgespeichert sind und den Speicherplatz unnötig belasten. Eine regelmäßige Säuberung der Dateienordner wirkt dem Problem entgegen.
Dafür gibt es auch praktische Tools, wie den DuplicateCleaner, die diese mühsame Aufgabe automatisch durchführen. Der DuplicateCleaner analysiert Ordner und Laufwerke und zeigt alle Duplikate an, sodass diese auf einen Klick gelöscht werden können.
Windows 10 Updates & Gerätetreiber als Optimierung des Betriebssystems
Updates bringen verbesserte Leistungen und schließen Sicherheitslücken. Sie sollten immer durchgeführt werden, da sie die Leistung und Schnelligkeit des Betriebssystems stetig optimieren. Vergewissern Sie sich, dass Sie die neueste Version von Windows 10 auf Ihrem Rechner installiert haben. Sie finden Updates in den Einstellungen unter "Update und Sicherheit".
Ebenso wichtig sind aktuelle Gerätetreiber. Diese lassen sich im Geräte-Manager von Windows 10 aktualisieren.
Protokollierung deaktivieren
Jedes Mal, wenn Sie eine Datei verwenden, protokolliert Windows diesen Zugriff. Das kostet Zeit. Besonders bei der Bearbeitung großer Datenmengen macht sich das bemerkbar. Da dieser Vorgang im Alltag keinen wirklichen Vorteil mit sich bringt, können Sie die Protokollierung deaktivieren.
Tutorial: So tunen Sie Ihr Windows
Der Ultimate-Performance-Modus
Haben all die beschriebenen Wege zur Leistungssteigerung noch immer nicht den gewünschten Effekt gebracht, haben Userein letztes, mächtiges Ass im Ärmel. Den „Ultimate-Performance-Modus". In diesem wird die Leistung des PCs voll ausgenützt und nicht durch etwaige Energiespar-Modi gebremst. Grundsätzlich wollte Microsoft diese Option nur den Nutzern der teuren Windows 10 Workstation Edition (leicht) zugänglich machen. Es gibt nun allerdings eine Anleitung, um den Modus auch in normalen Versionen des Betriebssystems freizuschalten.
Fazit
Arbeitet ein PC nur sehr langsam, kann man als Nutzer ein Tuning von Windows 10 durchführen. Hierfür gibt es verschiedene Methoden, die sich als effizient erweisen und die Leistung des PCs erheblich optimieren können. Sowohl das Aufräumen des Arbeitsplatzes und die Schaffung von Speicherplatz als auch kleine Änderungen in den Einstellungen Ihres PC, können sofortige Wirkung zeigen.
Neben den Windows-Bordmitteln kann man zudem auf verschiedene Software Tools zurückgreifen, um das Windows 10 System zu verbessern. Mittlerweile gibt es eine große Auswahl an effektiven Tools, die eine einfache Optimierung gewährleisten. Dabei findet man sowohl kostenlose Tools als auch kostenpflichtige Dienste.
FAQ: Fragen und Antworten rund ums Tuning von Windows 10
Was macht Windows 10 so langsam?
Es gibt verschiedene Faktoren, die Einfluss auf die Geschwindigkeit von Windows 10 haben. Darunter fallen unter anderem:
Zu viele Apps und Programme, die gleichzeitig im Hintergrund laufen; Datenmüll, der sich mit der Zeit angesammelt hat und den Speicherplatz besetzt; Programme, die automatisch beim Hochfahren des PCs starten; Überholte Treiber und alte Windows Versionen, die nicht aktualisiert worden sind. Wenn Sie sich erstmal einen Überblick über den Status Quo verschafft haben, können Sie sich an die Systemoptimierung machen. In der Regel laufen im Hintergrund viele Programme, die eigentlich überflüssig sind. Wenn Sie Hintergrundprogramme entfernen/beenden, geben Sie nicht nur Speicherplatz frei, sondern steigern die Systemgeschwindigkeit.
Wie kann ich meinen PC schneller machen?
Durch kleine Einstellungen des Systems auf Ihren PC lässt sich die Performance bereits deutlich verbessern. Schaffen Sie mehr Speicherplatz, indem Sie doppelte oder unnötige Dateien wie Fotos oder Musik löschen. Deinstallieren Sie den Autostart von Programmen und löschen Sie Apps, die sie nicht wirklich verwenden.
Zudem können Anpassungen an den Einstellungen der grafischen Optionen das System wieder schneller machen. Windows 10 bietet zudem die Möglichkeit, die Leistung ihres Grafikprozessors (GPU) zu analysieren. Außerdem gibt es viele hilfreiche Tools, die die Leistung Ihres PC optimieren können. Haben Sie immer wieder mit Grafikstörungen zu kämpfen, kann es hilfreich sein, die Hardware-Beschleunigung zu drosseln.
Weiters lohnt es sich oft zu überprüfen, ob die Kerne der Prozessoren auch so arbeiten, wie sie sollen. Haben Sie in Erfahrung gebracht, über wie viele Kerne ihr Prozessor verfügt, können Sie entweder mit einer Schritt-für-Schritt-Anleitung oder mit dem kostenlosen Tool „Easytoolz" einzelnen Kernen einzelne Programme zuweisen, um die Rechenleistung zu erhöhen.
Die Beschäftigung mit der grundlegenden Funktions- und Arbeitsweise des Speiches-Chaches ist ebenfalls von Vorteil. Beim Cache handelt es sich um einen Pufferspeicher. In der Vergangenheit bereits geladene oder generierte Daten verbleiben in diesem Cache-Speicher, der wiederholte Zugriff auf sie geht schneller vonstatten. Mit ein wenig Hintergrundwissen lässt sich der Cache optimieren und somit die Systemleistung steigern.
Um Ihr System einer grundlegenden Analyse zu unterziehen, existiert eine Vielzahl an speziellen Tools und Programmen. Mit deren Hilfe lokalisieren Sie Schwachstellen und beheben diese. Ein Weg, die Leistung sofort deutlich zu steigern, ist das Tool XPERF. Damit holen Sie die maximale Power aus Ihrem PC heraus.
Lohnt sich der Einsatz des Bereinigungs-Tools CCleaner oder nicht?
Das Tool CCleaner ist bei vielen Nutzern sehr beliebt und zeigt auch eine gute Wirkung. Neben vielen Vorteilen bringt er allerdings auch Nachteile, welche zu beachten sind. Verschaffen Sie sich einen Überblick über den CCleaner, um abzuwägen, ob er auf Ihrem PC wirklich nötig ist.
Wie erhöht man die Transfergeschwindigkeit von Festplatten?
Auch wenn die Leistung einer Festplatte von ihren technischen Eigenschaften abhängt, gibt es einige Möglichkeiten, mit denen man die Festplattenleistung und die Geschwindigkeit der Datenübertragung durch Windows optimieren kann. Dies funktioniert, indem Windows einer Festplatte mehr Cache-Speicher zur Verfügung stellt. Mit einem einfachen Trick wird die Geschwindigkeit um bis zu 10 Prozent pro Sekunde erhöht. Einen umfangreichen Check der Festplatte bietet übrigens das Kommandozeilen-Tool "CHKDSK".
Es bedarf übrigens nur weniger Klicks, um Ihre Festplatte jeden Tag mit voller Leistung arbeiten zu lassen. Im Normalbetrieb reizt diese ihre Performancegrenzen nämlich nicht vollständig aus.
Wie beschleunigt man langsam arbeitende Programme?
Sind viele Programme gleichzeitig geöffnet, arbeitet der Rechner verlangsamt. Die Schließung von Programmen, die nicht verwendet werden, kann bereits helfen, die anderen Programme zu beschleunigen.
Will man die Geschwindigkeit eines bestimmten Programms gezielt optimieren, muss man dem Programm eine höhere Priorisierung geben. Die Priorität eines Programmes lässt sich im Task-Manager einstellen. Eine weitere Möglichkeit besteht darin, gezielt jenen Programmen mehr Prozessorleistung zuzuweisen, mit denen Sie gerade arbeiten.
Tipp: Manchmal installiert Windows für die schnellen SATA-Festplatten (Serial Advanced Technology Attachment) irrtümlich den veralteten und langsamen IDE-Modus (Integrated Drive Electronics). Darunter leidet die Systemgeschwindigkeit deutlich, da aus den technologischen Möglichkeiten nicht das Maximum herausgeholt wird. Mit nur wenigen Klicks können Sie den passenden AHCI-Modus nachträglich installieren.
Um den Startvorgang häufig genutzter Programme zu beschleunigen, können Sie diese in die Prefetch/Superfetch-Funktion aktivieren. Dadurch werden besagte Anwendungen bereits beim Systemstart in den Arbeitsspeicher geladen, um im Normalbetrieb schneller darauf zugreifen zu können.
Achtung: Die Aktivierung von Prefetch/Superfetch sollten Sie lediglich dann in Erwägung ziehen, wenn Ihr Betriebssystem auf einer konventionellen Festplatte liegt. Befindet es sich auf einer SSD-Festplatte (Solid-State-Drive), die im Unterschied zu Modellen herkömmlicher Bauart über keine beweglichen Teile verfügt, ist diese Option nutzlos. In diesem Fall können Sie Prefetch/Superfetch deaktivieren.
Das Öffnen der Ordner dauert ewig. Was kann ich dagegen tun?
Je vollgepackter ein Ordner ist, umso eher taucht dieses Problem auf. Grundsätzlich versucht Windows nämlich von jeder Datei im Verzeichnis eine Vorschau anzuzeigen. Besonders dann, wenn sich darin viele Multimedia-Dateien befinden, dauert das Öffnen der Ordner ewig. Diesen zeitaufwändigen Vorgang können Sie jedoch ganz einfach ausknipsen.
Kann ich die wichtigsten Infos zu meinem PC auf einen Blick anzeigen lassen?
Viele Informationen über den eigenen Rechner kann man nur durch umständliche Navigation aufrufen. Dabei benötigt man sie im Alltag doch immer wieder. Mit dem kostenlosen Tool BgInfo legen Sie diese Angaben einfach auf den Desktop und sparen sich in Zukunft die aufwendige Suche. Die Rechnerleistung wird dadurch in keiner Weise beeinträchtigt. Eine umfangreichere Liste aller relevanten Systeminformationen wird mit Hilfe des Tools Systeminfo erstellt und in einer Excel-Datei gespeichert.
Was ist der Systemmonitor?
Der Systemmonitor ist eine Programm, welches die Leistung Ihres Rechners überprüft, die Schwachstellen findet und Ihnen schon im Vorhinein anzeigt, wie sich etwaige Änderungen/Verbesserungen auf die Leistung ihres Geräts auswirken.
Kann ich den aktuellen Prozessortakt anzeigen lassen?
Der Prozessortakt ist quasi die Geschwindigkeit, mit der ein Prozessor läuft. Je höher dieser Wert, desto besser. Bei bestimmten Modellen ist es möglich, den aktuellen Takt über das Tool „Intel Turbo Boost Technology Monitor“ anzeigen zu lassen. So sieht der User auf einen Blick, ob sein Prozessor im optimalen Bereich arbeitet oder eventuell übertaktet ist.
Wie lässt sich die Systemleistung unter Windows 10 auf einem alten Gerät optimieren?
Wer Windows 10 auf einem älteren Rechner verwendet, ist oftmals von der Leistung des Systems enttäuscht. Mit der Funktion „Ready Boost" können Sie die Systemleistung optimieren. Zwar ist diese Möglichkeit aufgrund technischer Neuerungen bei Windows 10 etwas in Vergessenheit geraten, besonders bei hardwareseitig mager bestückten Alt-Geräten ist sie dennoch weiterhin hilfreich.
Was ist die Timestamp-Funktion, und wie kann ich sie deaktivieren?
Durch diesen Zeitstempel merkt sich Windows, wann bestimmte Dateien zuletzt benutzt wurden. Die entsprechende Information muss allerdings separat abgespeichert werden und verbraucht somit Systemressourcen. Mittels eines einfachen Befehls lässt sich die Timestamp-Funktion deaktivieren.
Lohnt sich die Investition in Tuning-Programme externer Anbieter?
Beim Kauf von Tuning-Programmen und der folgenden Aufrechterhaltung der Lizenz müssen Sie mit Ausgaben von rund 35 Euro pro Jahr rechnen. Dabei sind die Verbesserungen lediglich marginaler Natur. Manchmal verschlechtert sich die Performance Ihres Gerätes nach der „Optimierung" sogar. Deshalb rentiert sich die Investition in Tuning-Programme nicht.
Kann ich alle im Hintergrund laufenden Programme gleichzeitig anzeigen lassen?
Während Sie als User in Windows arbeiten, laufen im Hintergrund unbemerkt viele kleine, hilfreiche Programme. Sie wehren beispielsweise Viren ab, verwalten Bildschirmfotos oder gleichen Dateien ab. Die dazugehörigen Symbole sind rechts unten, neben der Uhrzeit zu finden. Befinden sich viele dieser Tools gleichzeitig in Verwendung, blendet Windows einige davon aus. Wollen Sie nun auf eines davon zugreifen, müssen Sie es umständlich suchen. Zum Glück gibt es die Möglichkeit, all diese im Hintergrund laufenden Programme dauerhaft anzeigen zu lassen.
Besteht die Möglichkeit, die Geschwindigkeit meiner USB-Geräte zu erhöhen?
Wenn es darum geht, Daten auf die interne Festplatte zu schreiben, benutzt Windows standardmäßig den sogenannten Cache. Dabei handelt es sich um einen Zwischenspeicher. Erst wenn die Arbeitslast im System gering ist, werden die Daten auf die Festplatte verschoben. Positive Folge davon ist eine Verbesserung der Systemgeschwindigkeit. Tatsächlich können Sie auch die Geschwindigkeit Ihrer USB-Geräte erhöhen. Die ist allerdings standardmäßig deaktiviert, um Datenverlust durch zu frühes Entfernen der USB-Geräte zu verhindern.
Wie kann ich den Indexdienst deaktivieren?
Um beiSuchvorgängen im Windows-Explorer bzw. über das Suchfeld im Startmenü möglichst rasch Ergebnisse präsentieren zu können, greift Ihr Betriebssystem auf den Indexdienst zurück. Der wird permanent auf dem neuesten Stand gehalten, was wiederum Rechenleistung in Anspruch nimmt und das System bremst. Außerdem sinkt durch den andauernden Zugriff auf die Festplatte der Akkustand eines Notebooks. Um das zu verhindern, kann der Indexdienst deaktiviert werden.
Die Anschlagsverzögerung - Was ist das, und wie kann ich es deaktivieren?
PC-Gamer kennen das Problem. In manchen Spielen wird die Umschalt-Taste mit speziellen Befehlen belegt. Zum Beispiel „Ducken" oder „Schleichen". Halten Sie die Taste aber länger als acht Sekunden gedrückt, meldet sich Windows und fragt, ob Sie die „Anschlagsverzögerung" einschalten möchten. Das ist besonders während des Spielens am PC nervig. Zum Glück besteht die Möglichkeit, die Nachfrage nach der Anschlagsverzögerung zu deaktivieren.
Hier finden Sie weitere Artikel zum Thema Tuning:
Windows-Frühjahrsputz mit kostenlosem IObit Advanced SystemCare 11 Free
Windows 7: Wiederherstellungspunkte entfernen
Optimieren Sie die Windows-7- Auslagerungsdatei
Windows 7: Virtuellen Arbeitsspeicher abschalten
Win 7: Aktivieren Sie mehr Arbeitsspeicher bei 64-Bit-Systemen
Schalten Sie Indizierung und Defragmentierung aus
Anwendungen schneller ausführen
Aktivieren/Deaktivieren Sie Windows-Funktionen
Festplatte unter Windows 7 und Vista komplett defragmentieren
Registry defragmentieren für mehr Performance
Langsames Windows-10-Notebook mit Speichererweiterung beschleunigen
Tunen Sie Ihr Windows mit der integrierten Leistungsproblembehandlung#
So teilen Sie einzelnen Programmen mehr Leistung zu
Strom und Geld sparen mit COOL’N’QUIET CONTROL und SPEEDSTEP
Defragmentieren unter Windows ohne Performance-Engpässe
Windows-Durchblick wie noch nie mit dem neuen Process Monitor