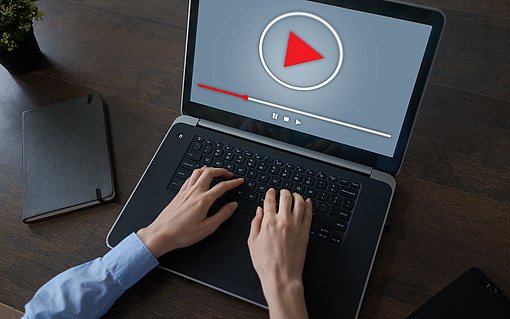Windows 10: So erstellen Sie PDF-Dateien ganz einfach und kostenlos selbst
Das PDF-Format (Portable Document Format) ist ein plattformunabhängiges Dateiformat, das 1993 vom Unternehmen Adobe Inc. entwickelt und veröffentlicht wurde. Der große Vorteil für Sie besteht darin, dass Sie ein PDF-Dokument ohne nennenswerten Qualitätsverlust auf kleinen Display wie auf einem Smartphone oder auf Riesen-Displays an Ihrem Desktop-PC darstellen können, denn die Inhalte sind skalierbar gespeichert.
Zudem besteht beim PDF-Format keine Bindung an ein bestimmtes Betriebssystem, sodass Sie dieselbe Datei auf Windows, Linux oder Mac OS darstellen können, also crossplattformfähig sind. Nützlicher Nebeneffekt: Während Office-Dateien wie beispielsweise im Word-Format auch als Transportvehikel für Schadprogramme potentiell gefährlich sein können, besteht diese Gefahr bei PDF-Dateien eher in der Theorie, praktisch spielt sie keine Rolle.
Microsoft hat diese Vorteile erkannt und bietet Ihnen mit Windows 10 nun die Möglichkeit, PDF-Dateien mit Files zu erstellen, ohne ein Zusatzprogramm zu benötigen. Von Haus aus enthält Windows 10 nun einen PDF-Drucker. Mit Windows 10 ist es daher nun möglich, aus Ihren Texten, Tabellen und Bilddateien, im Prinzip aus allen typischen Büroformaten, eine PDF-Datei zu erzeugen. Das erledigen Sie ganz ohne zusätzliche Installationen von Programmen, Apps oder Treibern in den folgenden Schritten:
- Rufen Sie die Datei auf, die Sie zu einem PFD-File konvertieren möchten. Windows öffnet die Datei mit der standardmäßig verknüpften Anwendung.
- Ist dies nicht die Anwendung, die Sie für die gewünschte Darstellung der Datei benutzen möchten, starten Sie erst die betreffende Anwendung/App und öffnen damit die betreffende Datei.
- Nun benutzen Sie in der Anwendung DATEI/DRUCKEN, alternativ funktioniert auch in praktisch jedem Standardprogramm hierfür die Tastenkombination [Strg]+[P].
- Es öffnet sich das Fenster für das Ausdrucken. Wählen Sie in dem Dropdown-Listenfeld anstelle des Standarddruckers (meist Ihr Tintenstrahldrucker) den virtuellen Drucker „Microsoft Print to PDF“ aus.
- Kontrollieren Sie die OPTIONEN (bzw. DRUCKEINSTELLUNGEN), um Formatieroptionen auszuwählen, beispielsweise Hoch- oder Querformat oder das Größenformat der Datei (A4, A5 …) einzustellen.
- Bestätigen Sie den virtuellen Druckvorgang mit der Schaltfläche DRUCKEN. Abschließend stellen Sie im Fenster DRUCKAUSGABE SPEICHERN UNTER noch ein, in welchem Ordner Ihre PDF-Datei angelegt wird. Fertig.